Premiere擷取DV影片的三種方法介紹

用磁帶DV拍攝的影片要將保存在數位磁帶上的視訊訊號擷取進電腦形成一個avi格式的視訊檔案才可以進行剪輯,擷取是件很費時間和精力的事情。專業影視剪輯軟體Adobe Premiere Pro有磁帶擷取、入點出點擷取、和大量擷取三種不同的方式。
一、磁帶採集
進行採集的電腦要安裝一張1394卡,電腦市場上都有賣的,80元左右,買來以後插在電腦主機板的擴充槽上就可以工作,不需要安裝驅動程式。
用1394專用連接線一頭插在電腦的1394口上,另一頭插在數位攝影機上,將拍攝好的磁帶裝入攝影機,將攝影機開關撥到VCR擋,打開電源開關。
開啟Adobe Premiere Pro,新建一個項目,操作選單“檔案”-“擷取”,或是操作選單“視窗”-“擷取”,開啟“擷取”視窗。點選採集視窗的「設定」標籤。如圖。

點擊“編輯”按鈕,在彈出的“項目設定”視窗中點擊“確定”,回到採集視窗。
裝置清單裡選擇“DV/HDV控制器”,點擊“選項”按鈕,在“裝置控制設定”視窗裡的“視訊制式”視你的攝影機製式選“PAL”或“NTSC” ,「設備品牌」選「通用」或你的攝影機品牌如Sony等,選好後點選「確定」回到擷取視窗。
點選擷取視窗的「紀錄」選項卡,如圖。
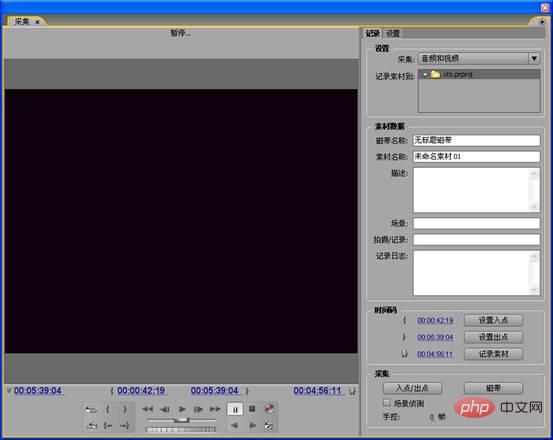
視窗左面的下方有一些控制,其中中間上排自左到右是快退、逐幀退、播放、逐幀進、快進按鈕;第二排是快速搜尋撥鈕,根據向右撥動的程度可以控制磁帶從慢進到快進,根據向左撥動的程度可以控制磁帶從慢退到快退,這是最常用的控制;最下一排是個微調撥盤。用這些控制可以操作攝影機磁帶的運動,找到需要的場景片段。
找到需要的場景片段開始的地方以後,點擊視窗右側下方的「磁帶」按鈕,採集就開始了,要停止採集,按鍵盤上的ESC鍵即可,這是第一種擷取方式,適用於整盤磁帶上的視訊訊號不加選擇地擷取到電腦的情況,比較少用。
二、入點出點採集
通常拍攝的時候不可避免會拍攝到許多無用場景,採集的時候丟棄這些無用場景,僅將精彩的場景片段採集到電腦就可以了。用控制搜尋到有用場景片段的開始地方,點擊右側的「設定入點」按鈕,電腦就將這點在磁帶上的位置記憶住了。
再用控制搜尋到這片段的結束地方,點擊右側的「設定出點」按鈕,電腦將這點在磁帶上的位置也記憶住了。接著點選右側下方的「入點/出點」按鈕,磁帶自動退回入點位置進行採集,當採集抵達出點位置時自動停止採集。
重複這個操作,將所有場景片段全部採集完成。這是第二種採集方法。
三、批量採集
同第二種不同的是,當找到入點和出點並按壓“設置入點”和“設置出點”按鈕進行記憶之後,接著點選「紀錄素材」按鈕,電腦暫不進行擷取,只是在Adobe Premiere Pro的主介面的項目素材清單裡新增一條離線的空的素材檔案條目。
你可以按照這個方法逐條搜尋並記憶其它片段的入點和出點。等搜尋並記憶這盤磁帶上的所有片段後,到Adobe Premiere Pro的主界面的項目素材列表裡選中全部脫機素材文件,操作菜單“文件”——“批量採集”,在彈出的“批量採集」視窗裡鉤選“不考慮素材設定”,點擊“確定“按鈕,電腦自動控制攝影機磁帶移動到各個片段的入點開始採集。
你可以睡覺去了,一盤60分鐘的數位錄音帶,採集的時間比60分鐘短不到哪裡去。
擷取到電腦的視訊檔案體積是非常大的,如果畫面大小是720×576的話,一分鐘的影片大約有214MB。儲存影片的硬碟的檔案系統一定要是NTFS,如果是FAT32,一個檔案的大小不允許超過4GB,也就是說採集的一個場景片段的長度超過18分鐘的話,就會提示硬碟空間不夠了。
相關推薦:《premiere教學》
以上是Premiere擷取DV影片的三種方法介紹的詳細內容。更多資訊請關注PHP中文網其他相關文章!

熱AI工具

Undresser.AI Undress
人工智慧驅動的應用程序,用於創建逼真的裸體照片

AI Clothes Remover
用於從照片中去除衣服的線上人工智慧工具。

Undress AI Tool
免費脫衣圖片

Clothoff.io
AI脫衣器

Video Face Swap
使用我們完全免費的人工智慧換臉工具,輕鬆在任何影片中換臉!

熱門文章

熱工具

記事本++7.3.1
好用且免費的程式碼編輯器

SublimeText3漢化版
中文版,非常好用

禪工作室 13.0.1
強大的PHP整合開發環境

Dreamweaver CS6
視覺化網頁開發工具

SublimeText3 Mac版
神級程式碼編輯軟體(SublimeText3)
 影片剪輯桌上型電腦設定推薦
Apr 22, 2024 am 10:07 AM
影片剪輯桌上型電腦設定推薦
Apr 22, 2024 am 10:07 AM
裝一台主要用於影片剪輯的電腦聯想ThinkPadX1:X1內建主動式觸控筆,鍵盤在平板電腦模式下自動縮回,支援快速充電。 X1擁有堅固的黑色外觀和4KHDR螢幕,剪輯影片、軟體程式設計等不在話下。缺點是乙太網路連接埠需要專用適配器。在記憶體問題上:記憶體建議用16G以上的。因為要讓電腦在剪輯高畫質影片的時候不卡,大的記憶體是必要的設定。在硬碟問題上:可以裝兩塊硬碟。顯示器:選擇一台高解析度的顯示器,以便更清楚地檢視和編輯影片素材。建議使用4k以上解析度的顯示器。作業系統:常見的剪輯軟體如AdobePremier
 影片剪輯中的畫面抖動和晃動解決方法是什麼?畫面抖動是怎麼回事?
May 02, 2024 am 11:37 AM
影片剪輯中的畫面抖動和晃動解決方法是什麼?畫面抖動是怎麼回事?
May 02, 2024 am 11:37 AM
影片剪輯已經成為了一個非常重要的行業。在影片剪輯過程中,畫面抖動和晃動是一個常見的問題,這對影片的品質帶來了很大的影響。那麼,畫面抖動和晃動解決方法是什麼呢?一、影片剪輯中的畫面抖動和晃動解決方法是什麼? 1.使用穩定器穩定器是影片拍攝過程中的重要設備,它可以有效地減少畫面的抖動和晃動。在影片剪輯過程中,如果原始影片畫面有抖動和晃動,可以使用穩定器對畫面進行處理,使畫面變得更加穩定。使用穩定器可以使畫面變得更加穩定。 2.影片剪輯軟體中的穩定功能如今,大多數影片剪輯軟體都具備了穩定畫面的功能。
 Arc A770 在 Adobe Premiere Pro 2024 Beta 中超越 RTX 4060,添加英特爾獨顯硬體編解碼支持
Aug 18, 2023 pm 01:49 PM
Arc A770 在 Adobe Premiere Pro 2024 Beta 中超越 RTX 4060,添加英特爾獨顯硬體編解碼支持
Aug 18, 2023 pm 01:49 PM
英特爾在2022年10月推出了第一代ArcA770和A750獨立顯示卡,但軟體支援需要一段時間才能趕上根據Pugetsystems的發現,最新的AdobePremierePro2024BetaBuild22測試版已經正式支援IntelArcGPU編碼硬體和解碼,包括對H.264和HEVC的全面支持儘管我們不建議大家將Beta版本作為日常使用,但對於那些不喜歡英偉達和AMD顯示卡的人來說,尤其是英特爾Arc系列顯卡具有比NVIDIA和AMD更強的編解碼器支持,這一點非常重要Adobe官方將這個系列的工
 Premiere怎麼做動態浮水印_Premiere動態浮水印的製作方法
Apr 29, 2024 pm 04:30 PM
Premiere怎麼做動態浮水印_Premiere動態浮水印的製作方法
Apr 29, 2024 pm 04:30 PM
1.開啟PR軟體,新建項目,導入影片素材放到軌道上。 2.用文字工具打上水印文字,小編就用XXX代替了。也可放上事先做好水印LOGO圖。 3.在不透明度中,適當降低參數讓水印不要太搶眼。 4.在位置上打上關鍵幀,從開始到結尾,每隔一段時間移動一下水印的位置,參數隨意,每次都建立關鍵幀。 5.點選播放,即可看到動態浮水印在畫面內遊走。
 premiere怎麼虛化影片邊緣_pr設定羽化影片邊緣方法
May 08, 2024 pm 02:16 PM
premiere怎麼虛化影片邊緣_pr設定羽化影片邊緣方法
May 08, 2024 pm 02:16 PM
1.首先,我們來導入一段素材來做示範。 2、將素材拖入時間軸面板上。 3.我們來看素材,可以發現在下半部落葉邊緣生硬,融入這樣的場景不是很理想。所以我要對它進行邊緣虛化處理。 4.在效果面板中找到,羽化邊緣雙擊添加效果。 5.調整虛化數量,這樣就可以讓邊緣達到虛化的效果。 6.來看一下處理後的效果,可以發現落葉的邊緣被虛化了。同樣,這樣的方法可以用在不同的場景當中,小夥伴們可以用此例來舉一反三吧。 7.最後,我們來看看成品動畫效果吧。
 Premiere怎麼做星星發光效果_Premiere製作星星發光效果操作步驟
Apr 29, 2024 pm 01:46 PM
Premiere怎麼做星星發光效果_Premiere製作星星發光效果操作步驟
Apr 29, 2024 pm 01:46 PM
1.開啟PR,選取需要處理的素材影片2.在效果中找到【starglow】3.直接拖曳效果加入素材4.在預設中,選擇一個比較適合的樣式5.適當調整發光的參數,即可
 pr2020影片怎麼鏡像翻轉_pr2020視訊鏡像翻轉的方法
Apr 29, 2024 pm 03:00 PM
pr2020影片怎麼鏡像翻轉_pr2020視訊鏡像翻轉的方法
Apr 29, 2024 pm 03:00 PM
首先在效果面板中搜尋翻轉效果。下圖可以看到垂直翻轉和水平翻轉。其中的水平翻轉,既可以實現影片的左右調換。原始視頻人物是在視頻的右側。然後滑鼠左鍵按住水平翻轉效果拖曳到影片軌道。此時可以看到影片完成了左右翻轉。影片中的人物出現在了左側。翻轉後的影片可以對其中的物件添加蒙版。
 Sora進駐Adobe影片編輯軟體!新版Premiere Pro開啟AI剪輯時代
Apr 16, 2024 pm 03:20 PM
Sora進駐Adobe影片編輯軟體!新版Premiere Pro開啟AI剪輯時代
Apr 16, 2024 pm 03:20 PM
Sora要被整合在Adobe影片剪輯軟體裡了。在最新發布的PremierPro概念演示裡,Adobe展示了與OpenAI合作的探索成果:在主鏡頭之外,完全由Sora生成一段B-roll輔助鏡頭。除了Sora之外,其他流行AI視訊工具Runway和Pika也將作為可選項。其中Runway在示範中與Sora用法類似,可以產生一段全新的輔助鏡頭。 Pika則可以做到將現有鏡頭自然延伸數秒。需要強調的是,這些功能仍處於早期預覽和研究階段,尚未透露何時發布。與之相比,由Adobe自己的AI產品Firefly






