
ps中雜訊怎麼處理?
有三種方法:
一、圖片大小
在我們的概念中,圖片大小是改變圖片尺寸的命令,和去噪這一功能根本搭不上線,如果你的思維還拘泥在「某個工具必須得是某個工具」這樣的框架裡,那你就應該再把思維發散一下了。
現在,用PS打開我們要處理的圖片,一眼即可看到分佈在黑色瓷器表面的雜訊。

進入【圖片>圖像大小】,在圖像大小中重新輸入圖像的尺寸,可以看到原來的圖像大小是寬1200px、高1604px,我們要把這個值變大,但不改變影像的比例,也就是在長寬之間建立連結。
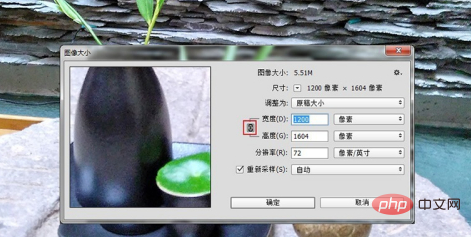
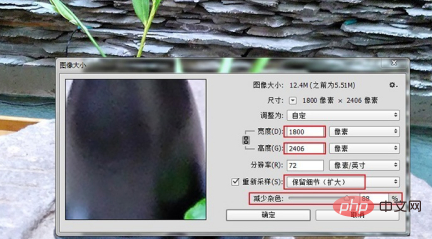
完成後的圖片再縮放至原來的大小,經過對比可以發現雜訊已經減少了很多。

二、CAMERA RAW濾鏡
CAMERA RAW本來是Adobe公司開發的一款PS插件,專門用來處理單眼數位相機的RAW文件,在Photoshop CC的這個版本後,這款外掛程式就被整合到了軟體裡,可以當作濾鏡使用。 CAMERA RAW濾鏡幫助消除雜訊的原理是在於先將雜訊調亮以後再減少它的細節,總之就是讓雜訊「沉」下去。 打開我們要處理的圖片,可以發現整張圖片的畫質,除了高光的部分都充滿了噪點,且色調較暗,畫質不清。

找到【濾鏡>Camera Raw濾鏡】,打開濾鏡,彈出濾鏡的參數面板。在參數面板中,找到「細節」的圖標,也就是在下圖所示用紅色框起來的那個。
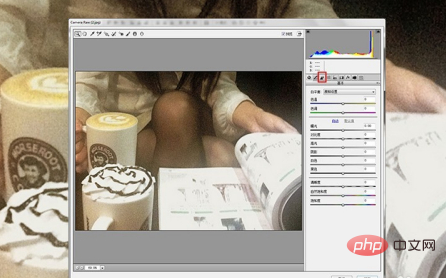
在「減少雜色」一欄中,將明亮度和明亮度細節這兩個參數進行調試,不要一下子就將明亮度的滑桿拉太多,這樣會讓畫面顯得不太真實。慢慢移動滑塊,試著找出最佳感覺。這兩個滑桿不同的參數組合會幫你找到平衡點,也就是既不讓畫面失真,又不會暴露雜訊。
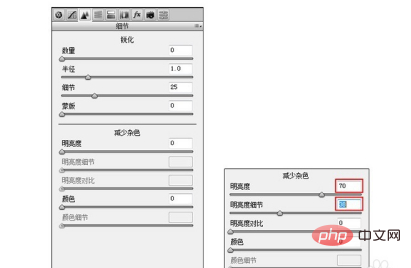
這下,你可以看看經過CAMERA RAW濾鏡處理前後的比較了。
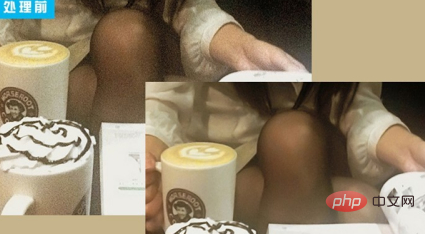
三、智慧型銳利化濾鏡
關於圖片的銳利化,PS提供了多款濾鏡,但我們今天要用到這款智慧銳利化濾鏡,之所以用它來消除雜訊,是因為這款濾鏡有一個參數控制叫做“減少雜色”,透過調節這個參數,你就能獲得消除雜訊的效果。 先讓我們打開這張圖片,可以看到這張照片的雜訊主要分佈在人物的臉部和頭髮的部分。

這時,我們進入【濾鏡>銳利化>智慧銳利化】,打開參數面板,適當進行銳利化的同時,滑動「減少雜色」的參數滑塊,讓畫質達到理想的效果。
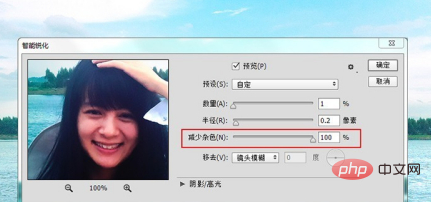
如果發現部分雜訊還沒有完全消失,在不影響整體畫質的情況下,可以再執行一次智慧銳利化濾鏡。與處理前進行比較可以看到煩人的雜訊消失了。

推薦教學:《ps教學》
以上是在ps中雜訊怎麼處理?的詳細內容。更多資訊請關注PHP中文網其他相關文章!


