圖文詳解ESXI6.5安裝CentOS6.x(6.8)的步驟方法
以下由centos系統教學專欄跟大家介紹解決Centos7初次開機提示Initial setup of CentOS Linux 7 的方法,希望對需要的朋友有幫助!
前言
VMware三個版本
workstation: 單機級,用在個人桌面系統中,需要作業系統支援
servier:工作組級,用於伺服器,需要作業系統支援
esxi:企業級,用於伺服器,不需要作業系統支援
Exsi 是一款虛擬化系統,與VMware,VirtualBox不同,它不需要安裝在其他作業系統上,直接運行在裸機上;佔用系統資源很小,易於管理,所以被大多數中小型公司所使用;
關於客戶vshpere client

因為ESXi不再支援客戶端,所以我們的映像只能先上傳到伺服器(可以用workstation連接伺服器,這裡就不做說明了)
Vmware Workstation安裝基本上和這個差不多,可以參考我的安裝步驟來安裝。只有開頭建立虛擬機器方式不同
安裝圖解:
映像已上傳到伺服器,CentOS-6.8-x86_64-bin-DVD1.iso
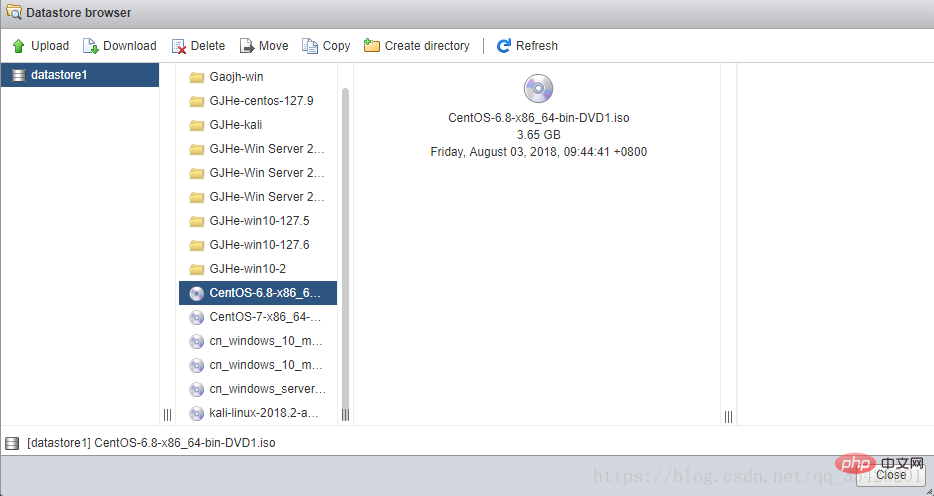
#新虛擬機器
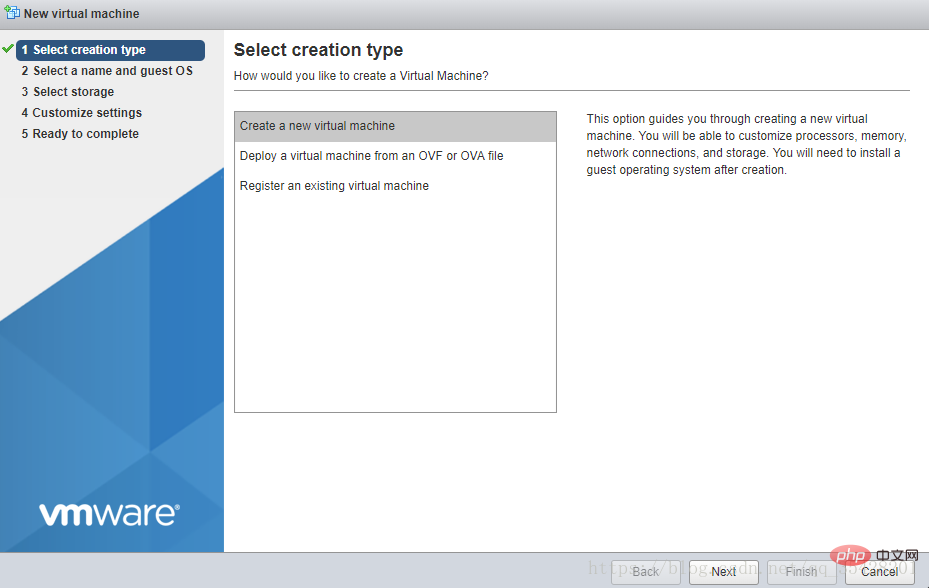
選擇名稱和客戶機作業系統
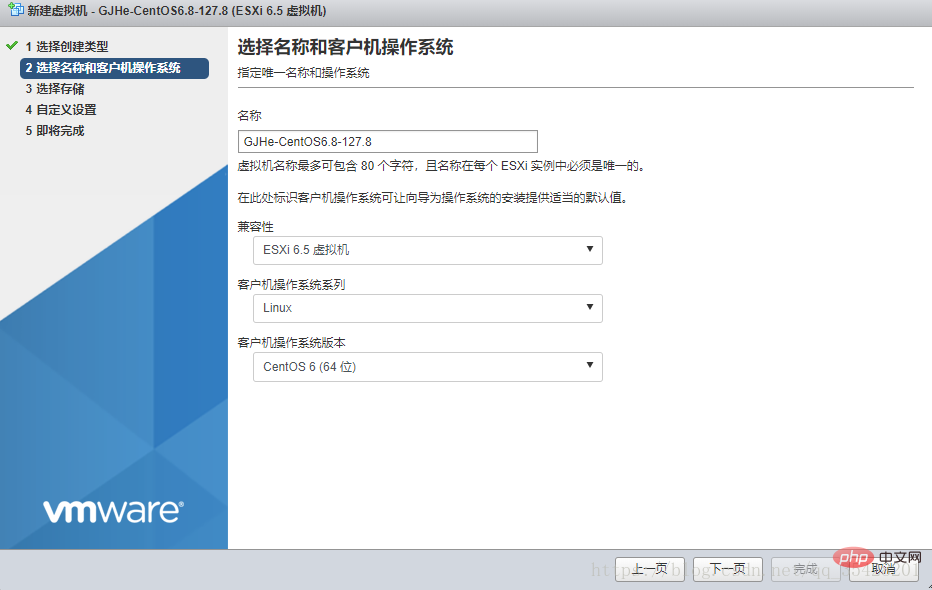
選擇儲存
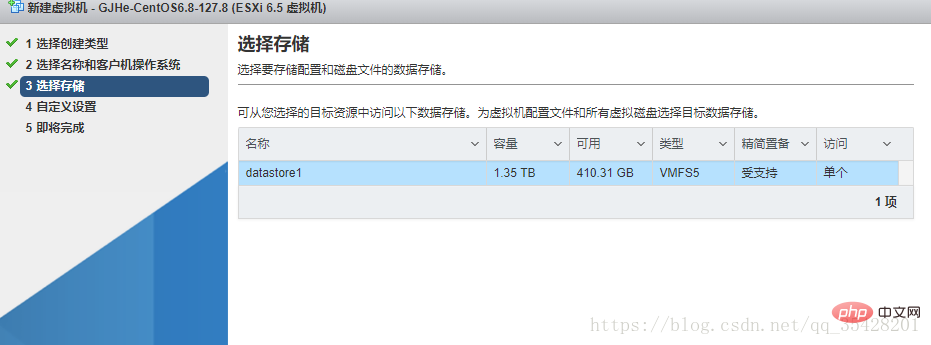
#自訂設定
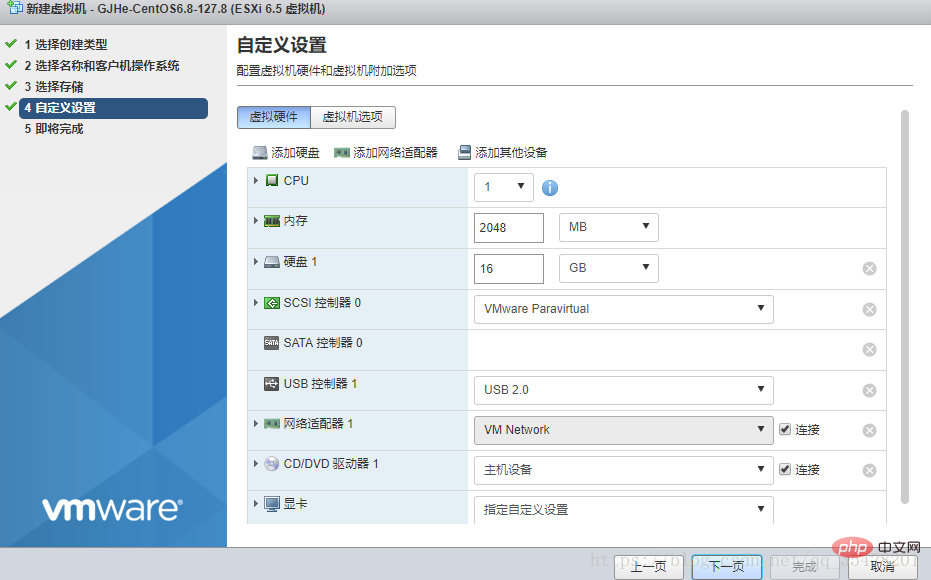
即將完成,顯示你虛擬機器設定
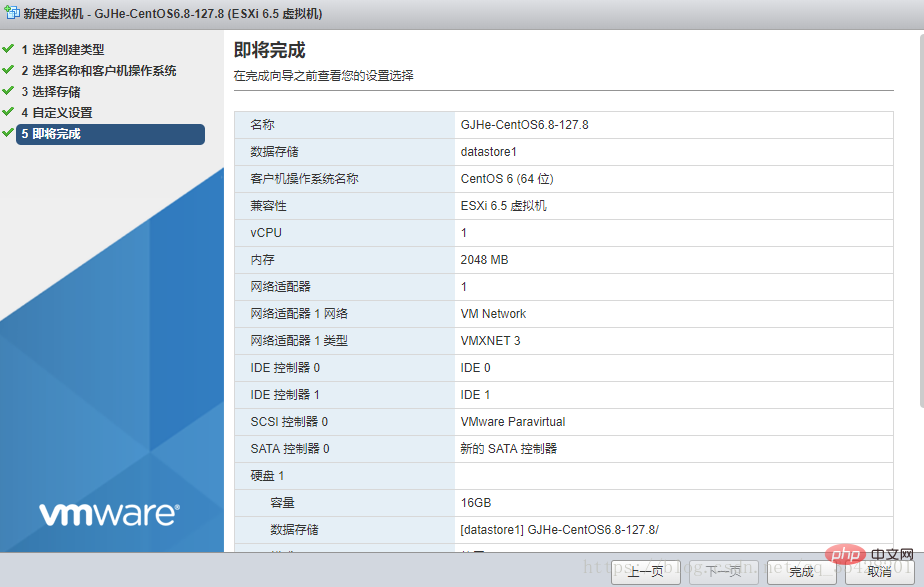
#如果配置不夠,可進行修改
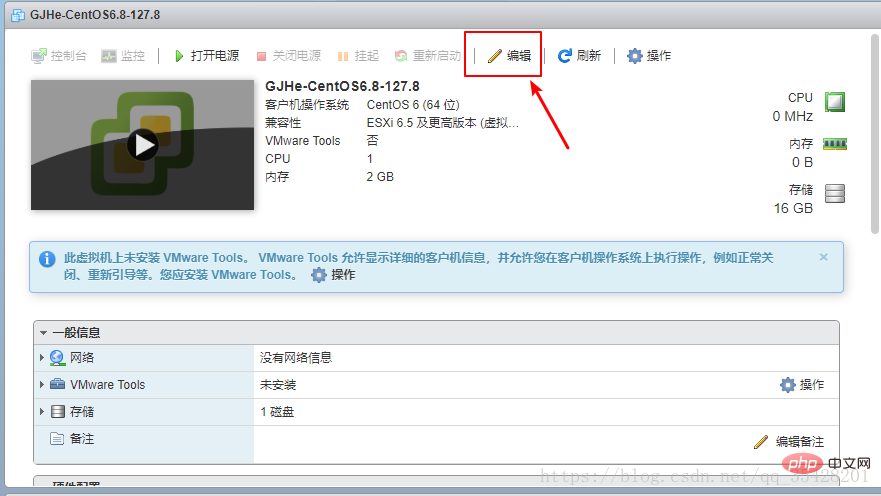
將映像載入到新建的虛擬機器裡,CD/DVD驅動器選擇資料儲存ISO檔案
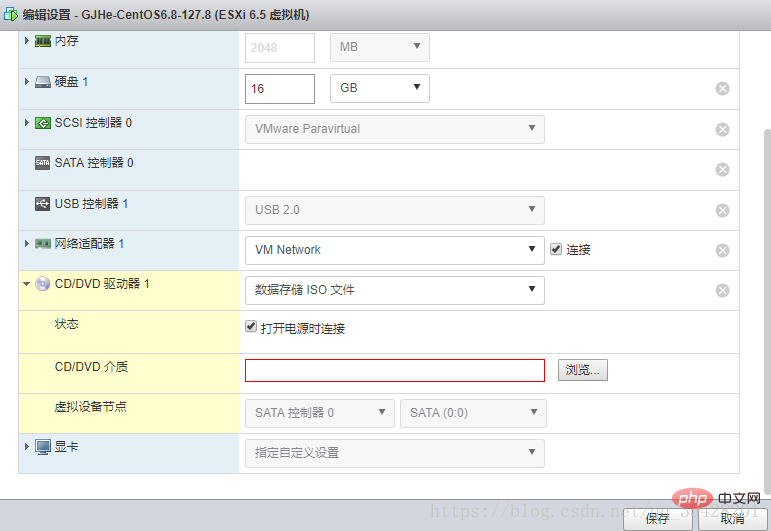
瀏覽選擇所需的iso
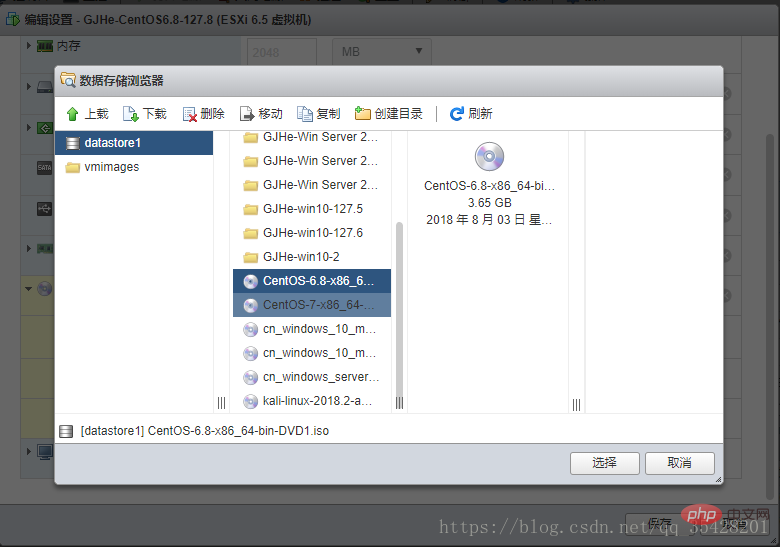
現在開始執行,先開啟電源,開啟控制台
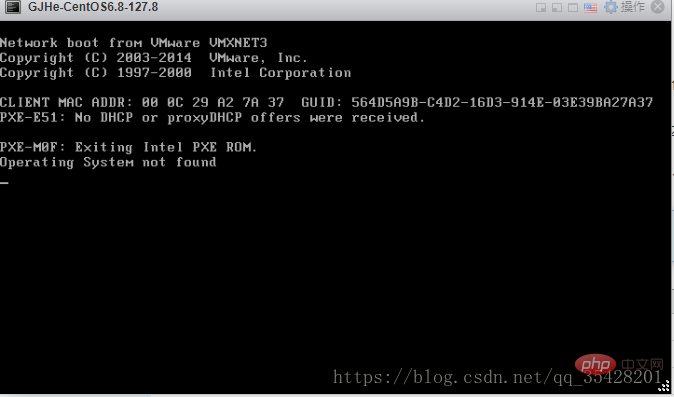
#重啟一下,或是回車敲一下
出現如下介面
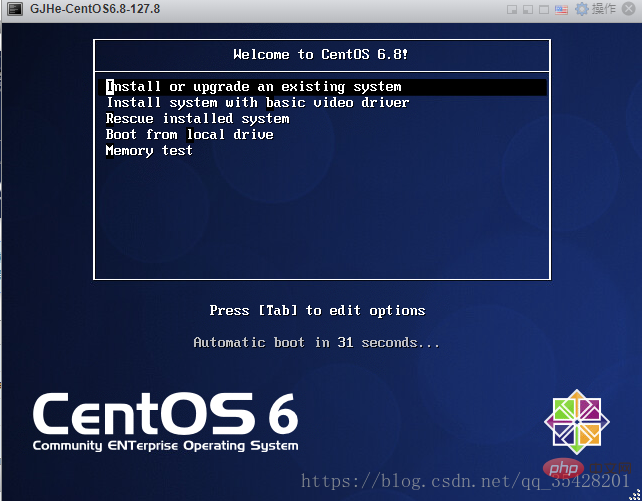
#選擇Install or upgrade an existing system
介面說明
Install or upgrade an existing system 安装或升级现有的系统 install system with basic video driver 安装过程中采用 基本的显卡驱动 Rescue installed system 进入系统修复模式 Boot from local drive 退出安装从硬盘启动 Memory test 内存检测
然後進入到以下介面 出現是否對CD媒體進行測試的提問,這裡選擇「Skip」跳過測試。
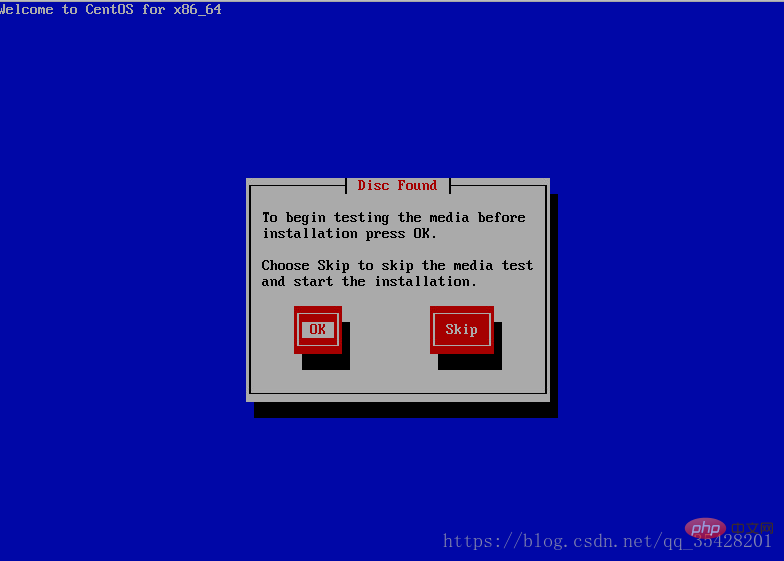
選擇Next
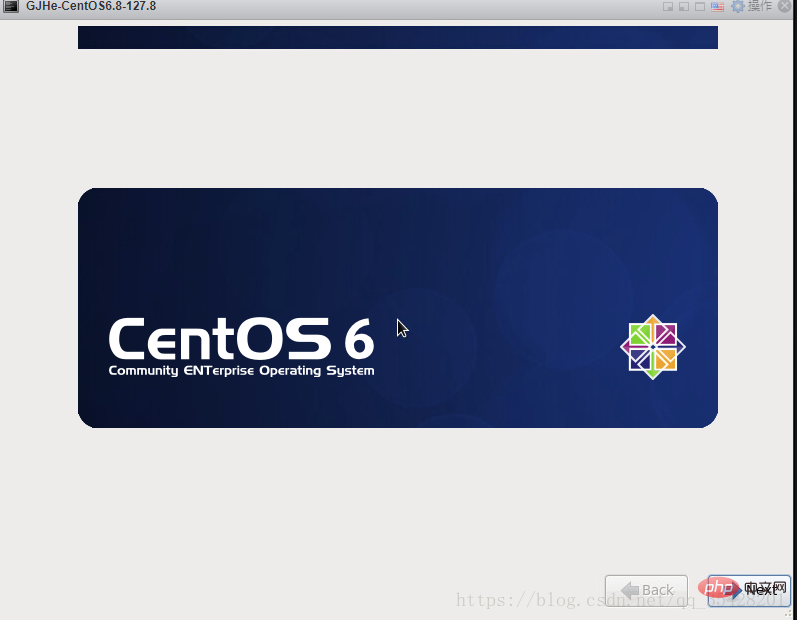
#選擇語言:English(最好不要選用中文,作為一個維運工程師,基礎英文還是得好好學習一下)
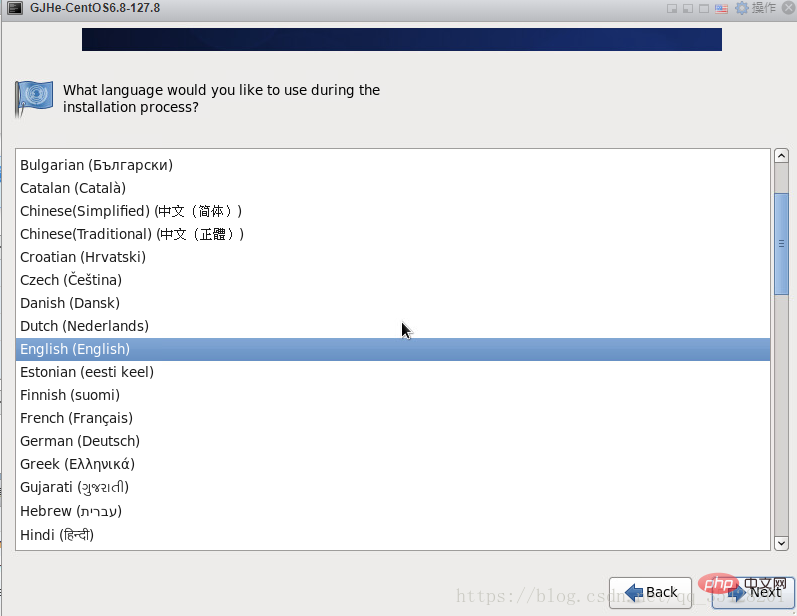
選擇鍵盤
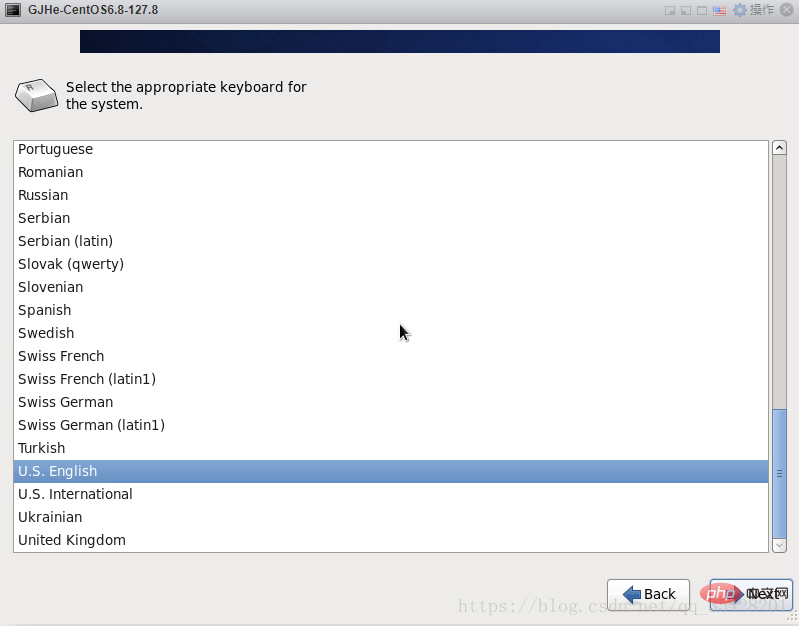
。儲存裝置 選basic就ok
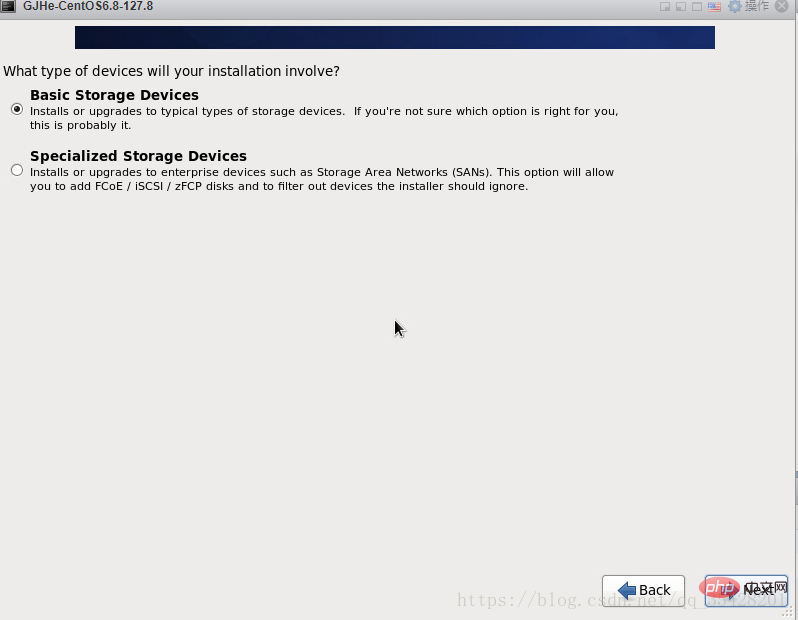
儲存裝置警告,選擇第一項,忽略所有數據,新建的嘛,啥都沒有呢
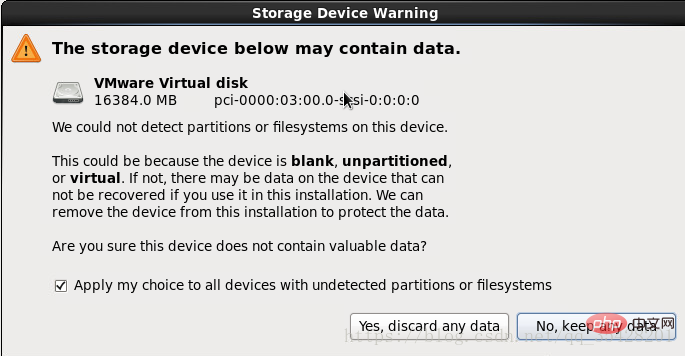
設定主機名稱
依自己需要可以改,可採用預設主機名稱
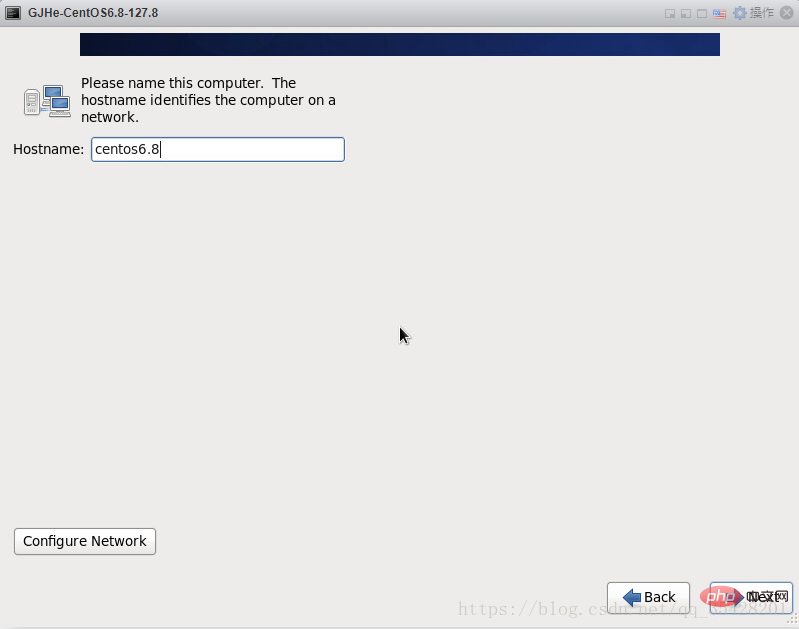
#選擇時區 取消勾選System clock users UTC(設定夏令時)
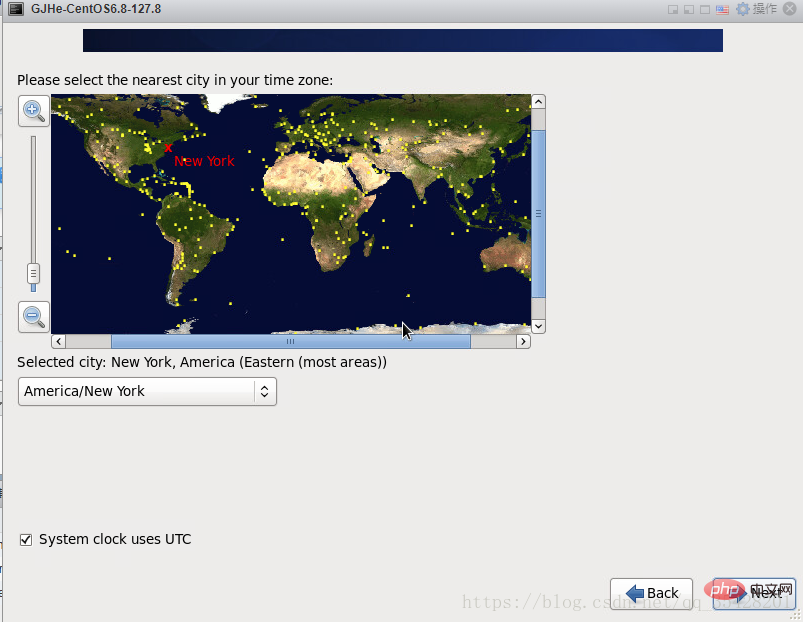
設定root密碼
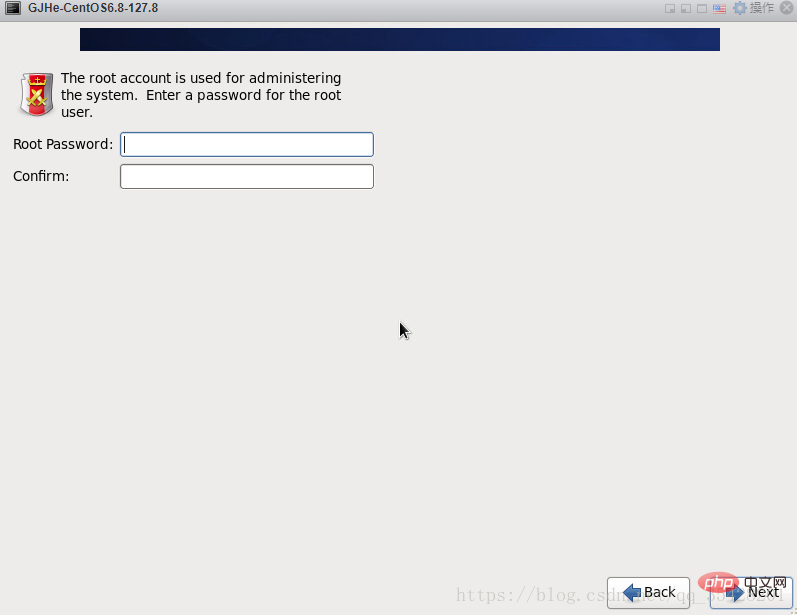
如果你的密碼太簡單,系統自動提示,選擇無論如何都使用就ok了
磁碟佈局選擇Create Custom Layout
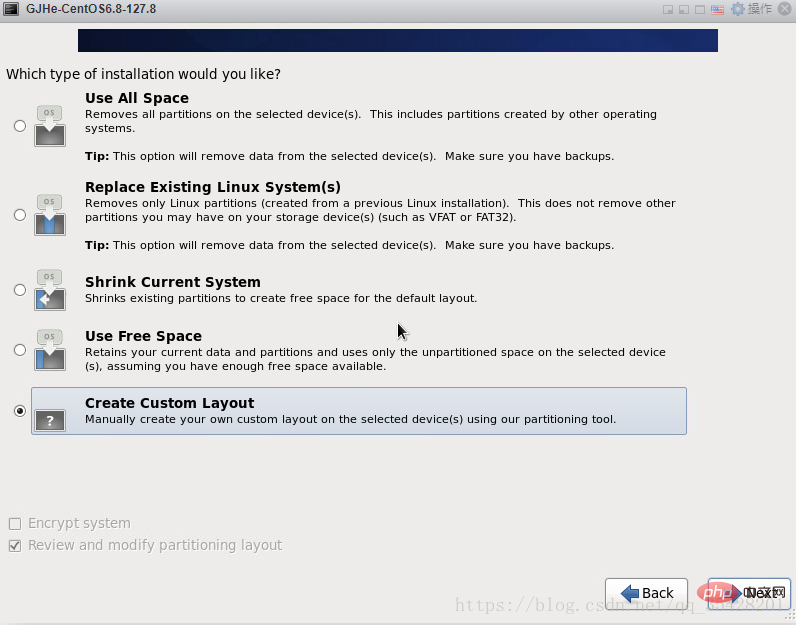
#可以看到硬碟的容量,我這裡顯示的是16G,現在自訂分割區。注意:分割區之前,先自己規劃好,怎麼分割區
Linux系統分割區基本需求
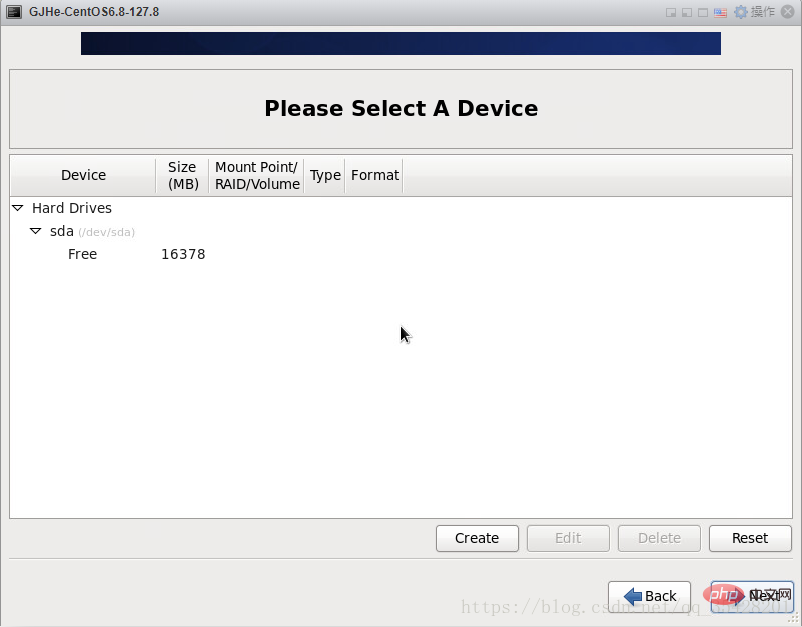
#現在開始建立磁碟分割區選擇Standard Partition Create
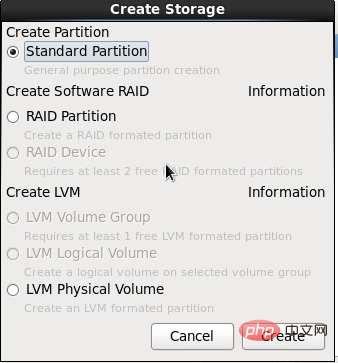
按照我圖的設定一步一步走

#接著建立選擇Free ->Create
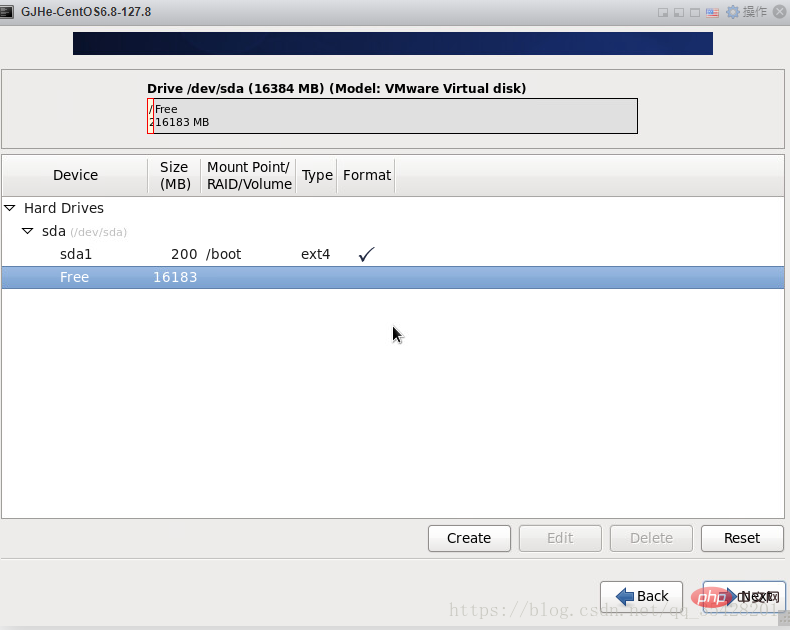
#接著建立選擇Free ->Create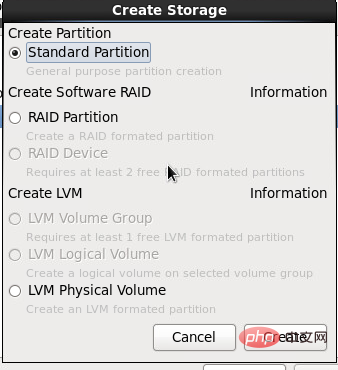
依舊 ->Create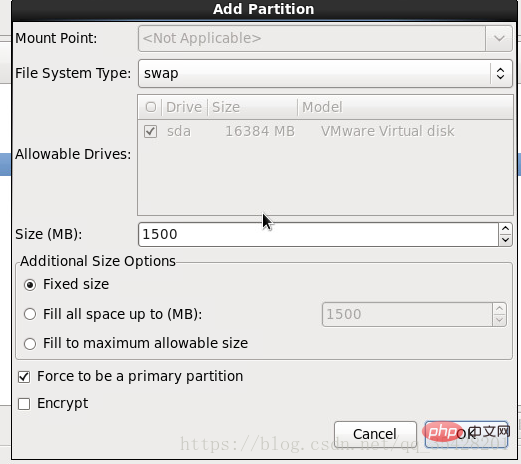
#接著->swap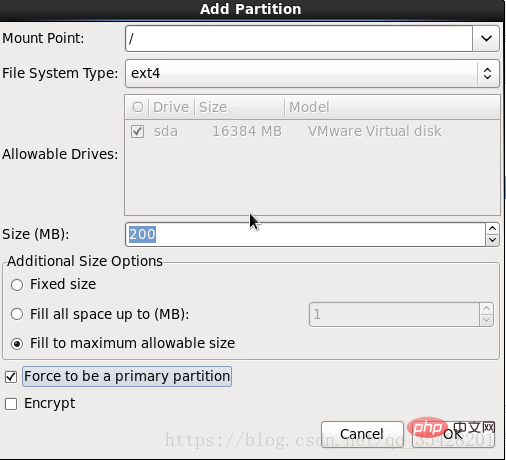
##重複上面建立分割區步驟,剩下分配給 / 注意:這裡選Fill to maximum allowable size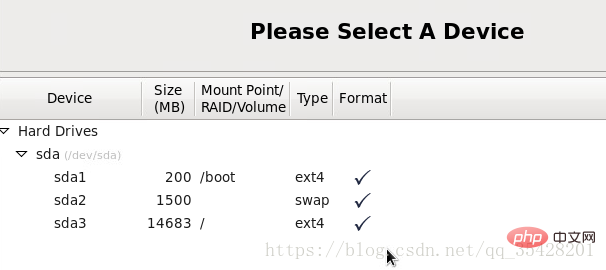
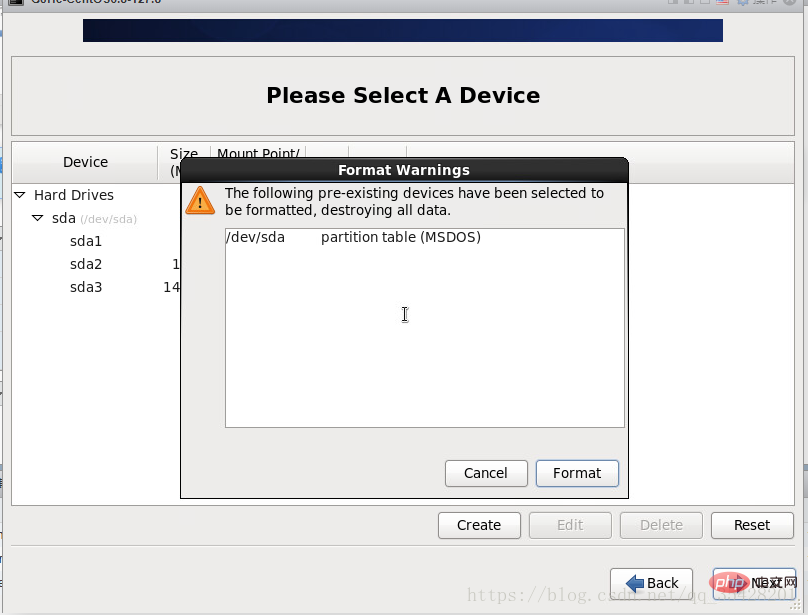
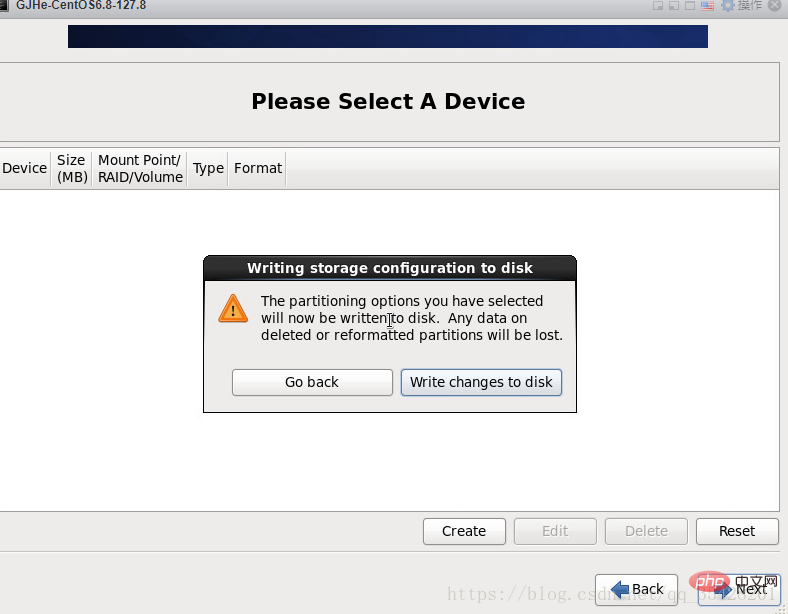
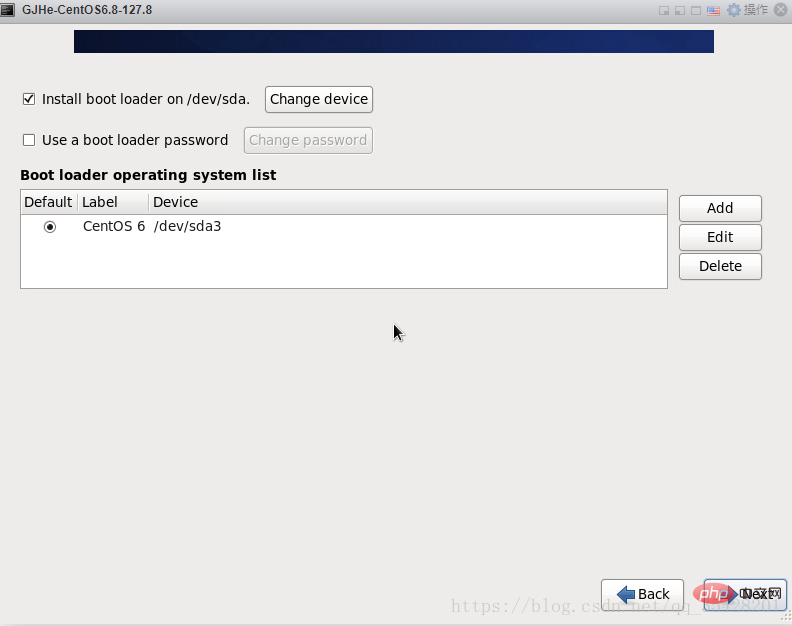
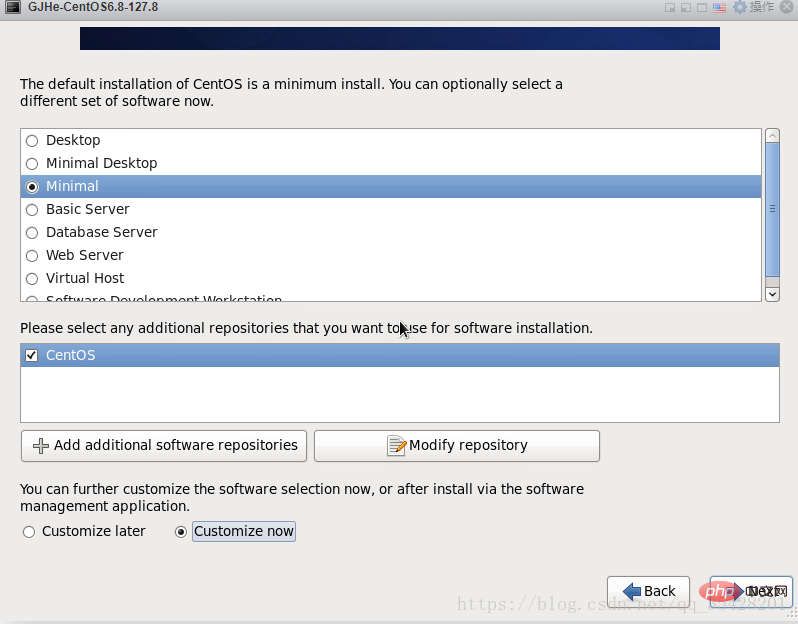
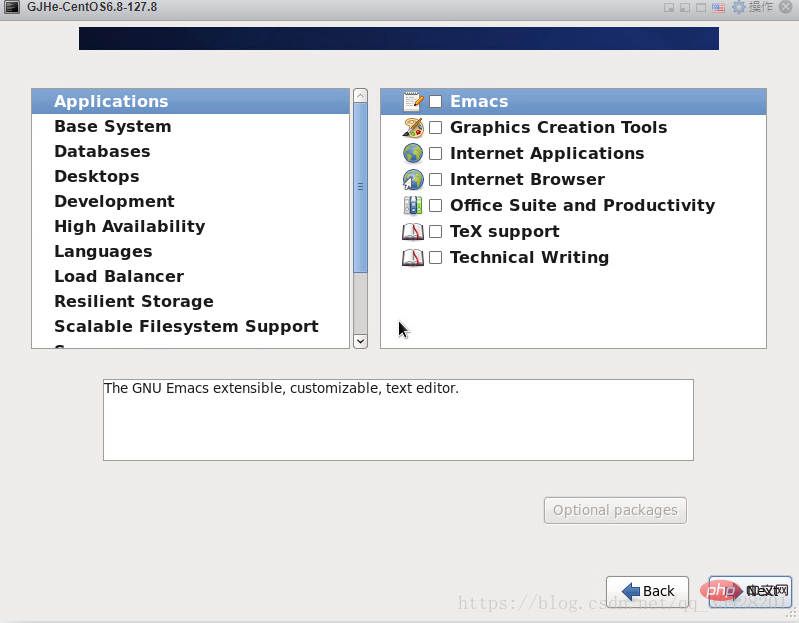
#到選擇套件的位置
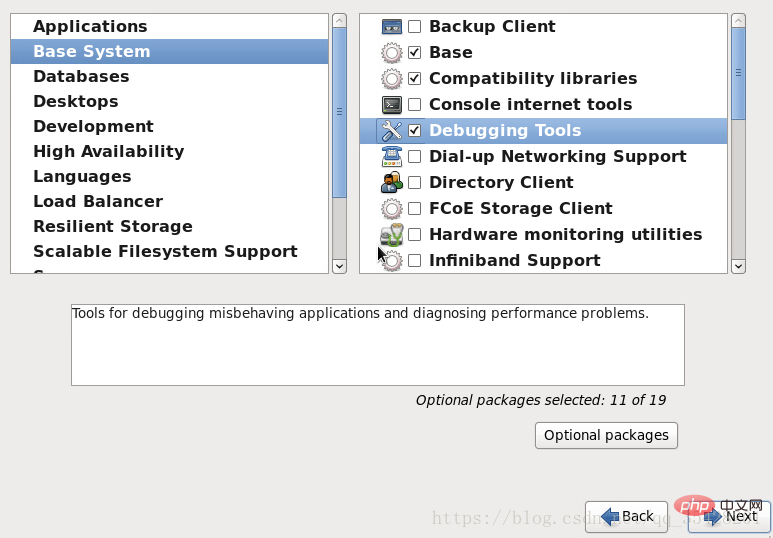
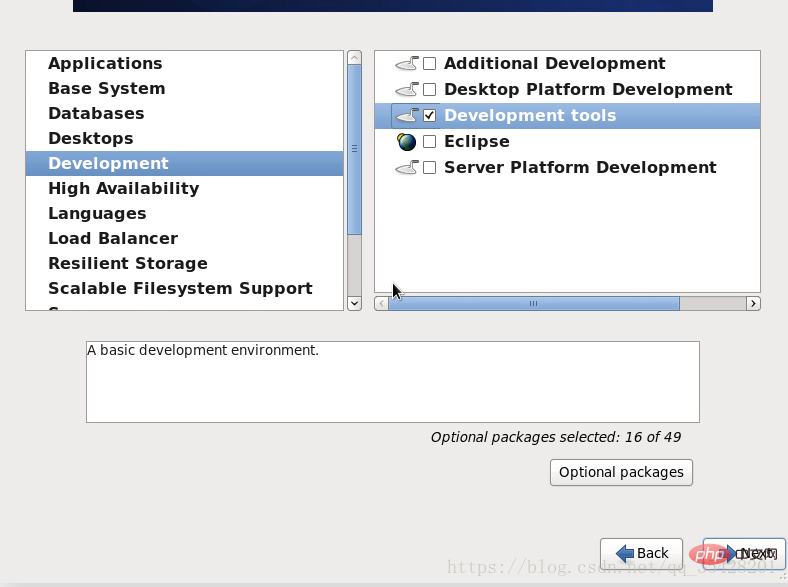
勾選完再->Next
開始安裝
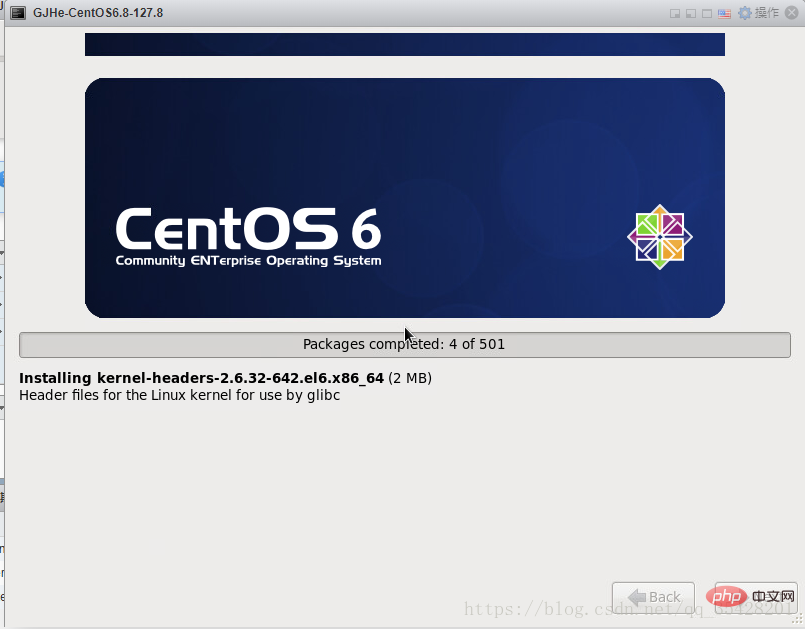
#安裝完成->Reboot
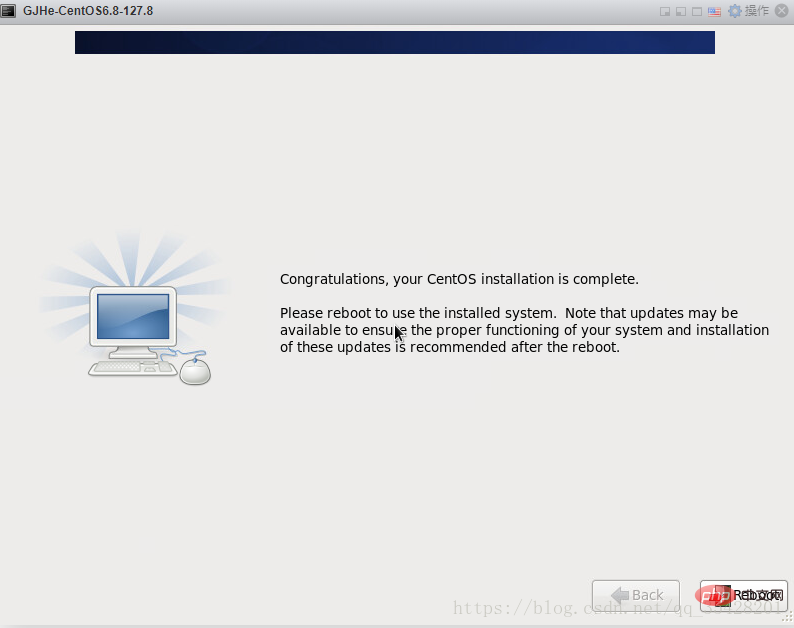
接下來重啟完成之後就到了登陸介面
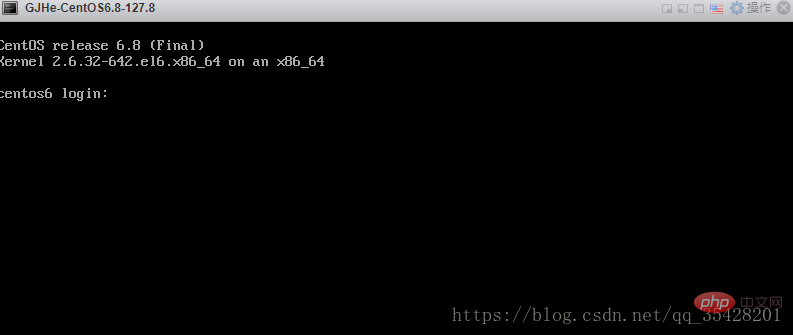
到此為止,作業系統完成了。
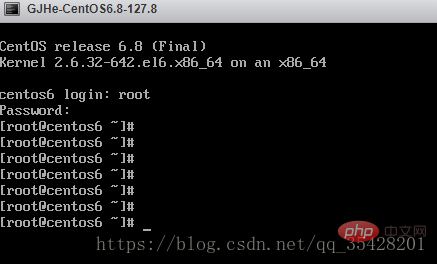
寫這麼詳細,按個讚再走唄
更多centos相關技術文章,請造訪centos基礎教學欄位!
以上是圖文詳解ESXI6.5安裝CentOS6.x(6.8)的步驟方法的詳細內容。更多資訊請關注PHP中文網其他相關文章!

熱AI工具

Undresser.AI Undress
人工智慧驅動的應用程序,用於創建逼真的裸體照片

AI Clothes Remover
用於從照片中去除衣服的線上人工智慧工具。

Undress AI Tool
免費脫衣圖片

Clothoff.io
AI脫衣器

Video Face Swap
使用我們完全免費的人工智慧換臉工具,輕鬆在任何影片中換臉!

熱門文章

熱工具

記事本++7.3.1
好用且免費的程式碼編輯器

SublimeText3漢化版
中文版,非常好用

禪工作室 13.0.1
強大的PHP整合開發環境

Dreamweaver CS6
視覺化網頁開發工具

SublimeText3 Mac版
神級程式碼編輯軟體(SublimeText3)
 CentOS上GitLab的備份方法有哪些
Apr 14, 2025 pm 05:33 PM
CentOS上GitLab的備份方法有哪些
Apr 14, 2025 pm 05:33 PM
CentOS系統下GitLab的備份與恢復策略為了保障數據安全和可恢復性,CentOS上的GitLab提供了多種備份方法。本文將詳細介紹幾種常見的備份方法、配置參數以及恢復流程,幫助您建立完善的GitLab備份與恢復策略。一、手動備份利用gitlab-rakegitlab:backup:create命令即可執行手動備份。此命令會備份GitLab倉庫、數據庫、用戶、用戶組、密鑰和權限等關鍵信息。默認備份文件存儲於/var/opt/gitlab/backups目錄,您可通過修改/etc/gitlab
 centos關機命令行
Apr 14, 2025 pm 09:12 PM
centos關機命令行
Apr 14, 2025 pm 09:12 PM
CentOS 關機命令為 shutdown,語法為 shutdown [選項] 時間 [信息]。選項包括:-h 立即停止系統;-P 關機後關電源;-r 重新啟動;-t 等待時間。時間可指定為立即 (now)、分鐘數 ( minutes) 或特定時間 (hh:mm)。可添加信息在系統消息中顯示。
 centos和ubuntu的區別
Apr 14, 2025 pm 09:09 PM
centos和ubuntu的區別
Apr 14, 2025 pm 09:09 PM
CentOS 和 Ubuntu 的關鍵差異在於:起源(CentOS 源自 Red Hat,面向企業;Ubuntu 源自 Debian,面向個人)、包管理(CentOS 使用 yum,注重穩定;Ubuntu 使用 apt,更新頻率高)、支持週期(CentOS 提供 10 年支持,Ubuntu 提供 5 年 LTS 支持)、社區支持(CentOS 側重穩定,Ubuntu 提供廣泛教程和文檔)、用途(CentOS 偏向服務器,Ubuntu 適用於服務器和桌面),其他差異包括安裝精簡度(CentOS 精
 怎樣優化CentOS HDFS配置
Apr 14, 2025 pm 07:15 PM
怎樣優化CentOS HDFS配置
Apr 14, 2025 pm 07:15 PM
提升CentOS上HDFS性能:全方位優化指南優化CentOS上的HDFS(Hadoop分佈式文件系統)需要綜合考慮硬件、系統配置和網絡設置等多個方面。本文提供一系列優化策略,助您提升HDFS性能。一、硬件升級與選型資源擴容:盡可能增加服務器的CPU、內存和存儲容量。高性能硬件:採用高性能網卡和交換機,提升網絡吞吐量。二、系統配置精調內核參數調整:修改/etc/sysctl.conf文件,優化TCP連接數、文件句柄數和內存管理等內核參數。例如,調整TCP連接狀態和緩衝區大小
 centos配置ip地址
Apr 14, 2025 pm 09:06 PM
centos配置ip地址
Apr 14, 2025 pm 09:06 PM
CentOS 中配置 IP 地址的步驟:查看當前網絡配置:ip addr編輯網絡配置文件:sudo vi /etc/sysconfig/network-scripts/ifcfg-eth0更改 IP 地址:編輯 IPADDR= 行更改子網掩碼和網關(可選):編輯 NETMASK= 和 GATEWAY= 行重啟網絡服務:sudo systemctl restart network驗證 IP 地址:ip addr
 CentOS HDFS配置有哪些常見誤區
Apr 14, 2025 pm 07:12 PM
CentOS HDFS配置有哪些常見誤區
Apr 14, 2025 pm 07:12 PM
CentOS下Hadoop分佈式文件系統(HDFS)配置常見問題及解決方案在CentOS系統上搭建HadoopHDFS集群時,一些常見的錯誤配置可能導致性能下降、數據丟失甚至集群無法啟動。本文總結了這些常見問題及其解決方法,幫助您避免這些陷阱,確保HDFS集群的穩定性和高效運行。機架感知配置錯誤:問題:未正確配置機架感知信息,導致數據塊副本分佈不均,增加網絡負載。解決方案:仔細檢查hdfs-site.xml文件中的機架感知配置,並使用hdfsdfsadmin-printTopo
 HDFS配置CentOS需要哪些步驟
Apr 14, 2025 pm 06:42 PM
HDFS配置CentOS需要哪些步驟
Apr 14, 2025 pm 06:42 PM
在CentOS系統上搭建Hadoop分佈式文件系統(HDFS)需要多個步驟,本文提供一個簡要的配置指南。一、前期準備安裝JDK:在所有節點上安裝JavaDevelopmentKit(JDK),版本需與Hadoop兼容。可從Oracle官網下載安裝包。環境變量配置:編輯/etc/profile文件,設置Java和Hadoop的環境變量,使系統能夠找到JDK和Hadoop的安裝路徑。二、安全配置:SSH免密登錄生成SSH密鑰:在每個節點上使用ssh-keygen命令
 centos如何查看防火牆狀態
Apr 14, 2025 pm 08:18 PM
centos如何查看防火牆狀態
Apr 14, 2025 pm 08:18 PM
CentOS防火牆的狀態可以通過sudo firewall-cmd --state命令查看,返回running或not running。更詳細的信息可以使用sudo firewall-cmd --list-all查看,包括已配置的區域、服務、端口等。如果 firewall-cmd 無法解決問題,可以使用sudo iptables -L -n查看iptables規則。修改防火牆配置前請務必做好備份,以確保服務器安全性。






