推薦10個VSCode中很棒的淺色主題
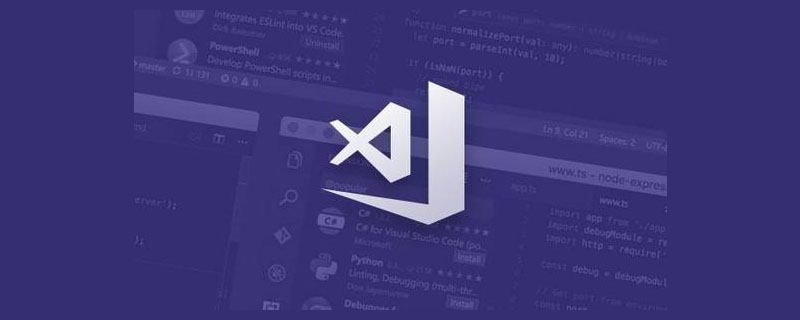
為VSCode選擇主題時,可以使用的數量幾乎是無限的。我之前寫過一篇文章,介紹了VS Code的漂亮主題。但是,有一位細心的讀者提到,這些主題都是黑暗主題。
在白天敲程式碼的時候,一般建議使用淺色(Light)的主題。由於大多數程式設計師會在白天花大部分時間編碼,所以一個漂亮的淺色主題是必不可少的。
在本文中,我將為那些不想在黑暗主題中編碼的人分享10個很棒的淺色主題,你現在就可以開始使用這些主題之一。
1. Atom One Light
Atom One Light主題是安裝次數最多的light主題,擁有超過300K的安裝量,這是一個受歡迎的Light主題。主題基於Atom的One Light主題,並且是市場上評價最高的Light主題之一。

2. Github Light
Github的Light主題看起來很乾淨。顧名思義,它是基於GitHub的外觀和視覺創建的,所以看起來應該很熟悉。
這個主題有兩種形式:一個是純白色背景,一個是灰色背景。隨著近65K的安裝,這是一個相當廣泛使用的Light主題。

我個人很喜歡灰色背景,看起來像這樣:

3. Brackets Light Pro
Brackets Light Pro以其漂亮的色彩而成為引人注目的主題。就像Github Light主題一樣,它的下載量接近65K,這使其成為安裝頻率更高的主題之一。
整體來說,主題的外觀非常簡潔,而且對眼睛來說真的很舒服。

4. Hop Light
#根據其描述,Hop Light主題是具有友善色彩的主題。這個主題的真正優點是對比度——明亮,但又不會太亮。這個主題的鮮明對比使所有內容都易於閱讀。

5. Snazzy Light
#據筆者了解,這個主題的主要目標是在明亮的環境光條件下表現出清晰鮮明的色彩。這應該使主題適合的工作,例如,即使在強烈的陽光下處理工作。
如果你喜歡在淺色主題中工作,那麼Snazzy Light絕對適合你。

6. Primer Light
#儘管這個主題只安裝了9K多一點,但Primer Light是一個外觀很棒的主題。這個主題是一個從Sublime Text移植的,因此,這個主題可能看起來很熟悉你,如果你以前用過Sublime Text。
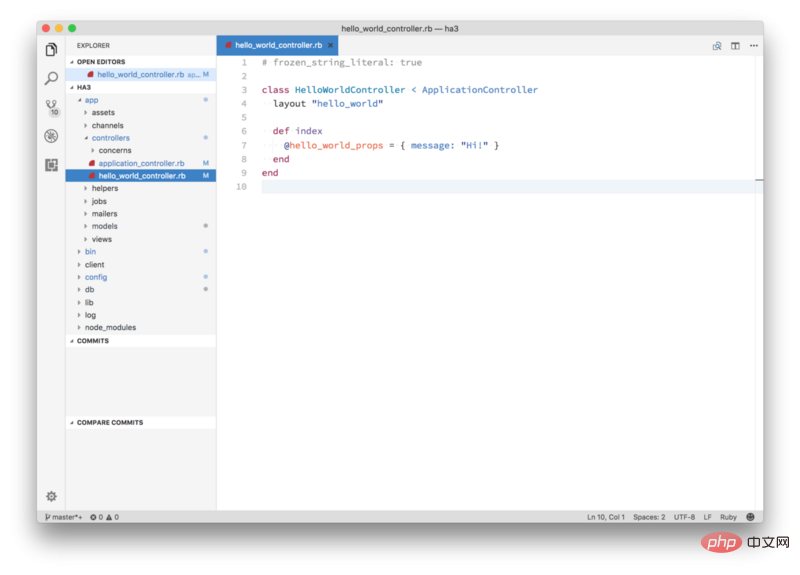
7. Monokai Light
#Monokai Light主題因其鮮豔的色彩而脫穎而出,這是Monokai配色方案的特點。這相當於Visual Studio Marketplace上的各種深色Monokai主題的淺色版。

8. Bluloco Light
#Bluloco Light是一個奇特而又複雜的主題,在調色盤中有各種各樣的顏色。這個主題的特點是更全面地使用了語法範圍和顏色的一致性,並充分考慮到美觀、對比和可讀性。
這個主題最初是從美麗的One Light主題分叉出來的。隨著90K安裝,它是一個更受歡迎的Light主題。

9. Blue Light
#Blue Light是一種大多數為藍色的主題——正如你可以透過其名稱來分辨的那樣。這個主題的目標是盡可能的保持簡單。例如,為了消除和避免干擾,只使用了幾種顏色,無論是UI還是語法著色。除此之外,紅色的顏色只用於錯誤。

10. Solarized Light
Solarized Light主題還有一個暗色版本。這個主題的Light版有一個非常有特色的背景顏色,你要么愛要么恨。
如果你不喜歡粗體的儲存令牌(類型和修改器),那麼你可以選擇Solarized Light(無粗體)主題。這個主題去掉了所有的粗體風格。

相關推薦:vscode基礎教學
以上是推薦10個VSCode中很棒的淺色主題的詳細內容。更多資訊請關注PHP中文網其他相關文章!

熱AI工具

Undresser.AI Undress
人工智慧驅動的應用程序,用於創建逼真的裸體照片

AI Clothes Remover
用於從照片中去除衣服的線上人工智慧工具。

Undress AI Tool
免費脫衣圖片

Clothoff.io
AI脫衣器

AI Hentai Generator
免費產生 AI 無盡。

熱門文章

熱工具

記事本++7.3.1
好用且免費的程式碼編輯器

SublimeText3漢化版
中文版,非常好用

禪工作室 13.0.1
強大的PHP整合開發環境

Dreamweaver CS6
視覺化網頁開發工具

SublimeText3 Mac版
神級程式碼編輯軟體(SublimeText3)

熱門話題
 vscode需要什麼電腦配置
Apr 15, 2025 pm 09:48 PM
vscode需要什麼電腦配置
Apr 15, 2025 pm 09:48 PM
VS Code 系統要求:操作系統:Windows 10 及以上、macOS 10.12 及以上、Linux 發行版處理器:最低 1.6 GHz,推薦 2.0 GHz 及以上內存:最低 512 MB,推薦 4 GB 及以上存儲空間:最低 250 MB,推薦 1 GB 及以上其他要求:穩定網絡連接,Xorg/Wayland(Linux)
 vscode怎麼定義頭文件
Apr 15, 2025 pm 09:09 PM
vscode怎麼定義頭文件
Apr 15, 2025 pm 09:09 PM
如何使用 Visual Studio Code 定義頭文件?創建頭文件並使用 .h 或 .hpp 後綴命名在頭文件中聲明符號(例如類、函數、變量)使用 #include 指令在源文件中包含頭文件編譯程序,頭文件將被包含並使聲明的符號可用
 vscode開始怎麼設置
Apr 15, 2025 pm 10:45 PM
vscode開始怎麼設置
Apr 15, 2025 pm 10:45 PM
要開啟並設置 VSCode,請按照以下步驟操作:安裝並啟動 VSCode。自定義首選項,包括主題、字體、空格和代碼格式化。安裝擴展以增強功能,例如插件、主題和工具。創建項目或打開現有項目。使用 IntelliSense 獲得代碼提示和補全。調試代碼以步進代碼、設置斷點和檢查變量。連接版本控制系統以管理更改和提交代碼。
 vscode啟動前端項目命令
Apr 15, 2025 pm 10:00 PM
vscode啟動前端項目命令
Apr 15, 2025 pm 10:00 PM
啟動前端項目在 VSCode 中的命令是 code .。具體步驟包括:打開項目文件夾。啟動 VSCode。打開項目。在終端面板中輸入啟動命令 code .。按回車鍵啟動項目。
 vscode用的是什麼語言
Apr 15, 2025 pm 11:03 PM
vscode用的是什麼語言
Apr 15, 2025 pm 11:03 PM
Visual Studio Code (VSCode) 由 Microsoft 開發,使用 Electron 框架構建,主要以 JavaScript 編寫。它支持廣泛的編程語言,包括 JavaScript、Python、C 、Java、HTML、CSS 等,並且可以通過擴展程序添加對其他語言的支持。
 vscode什麼語言寫的
Apr 15, 2025 pm 11:51 PM
vscode什麼語言寫的
Apr 15, 2025 pm 11:51 PM
VSCode 是用 TypeScript 和 JavaScript 編寫的。首先,它的核心代碼庫是用 TypeScript 編寫的,這是一種擴展了 JavaScript 並增加了類型檢查功能的開源編程語言。其次,VSCode 的一些擴展和插件是用 JavaScript 編寫的。這種組合使 VSCode 成為一款靈活且可擴展的代碼編輯器。
 vscode上一步下一步快捷鍵
Apr 15, 2025 pm 10:51 PM
vscode上一步下一步快捷鍵
Apr 15, 2025 pm 10:51 PM
VS Code 一步/下一步快捷鍵的使用方法:一步(向後):Windows/Linux:Ctrl ←;macOS:Cmd ←下一步(向前):Windows/Linux:Ctrl →;macOS:Cmd →
 vscode運行任務快捷鍵
Apr 15, 2025 pm 09:39 PM
vscode運行任務快捷鍵
Apr 15, 2025 pm 09:39 PM
在 VSCode 中運行任務:創建 tasks.json 文件,指定 version 和任務列表;配置任務的 label、command、args 和 type;保存並重新加載任務;使用快捷鍵 Ctrl Shift B (macOS 為 Cmd Shift B) 運行任務。






