比較一下sublime和vscode
下面由sublime教學欄位來跟大家比較一下sublime和vscode,希望對需要的朋友有幫助!
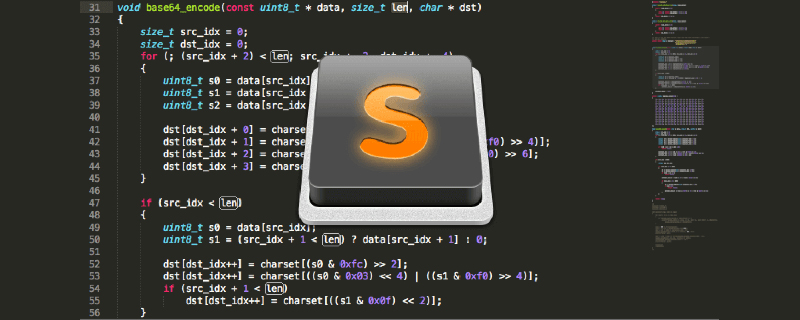
起因,安裝eslint自動檢查,程式碼補全,安裝了n個插件,也還是報錯,另外,原來破解版的sublime,最近一段時間,打開彈出框提示。 so,在朋友的安麗下,試試vscode,用心得,完美。
1、sublime與vscode比較
sublime優點
- #主流前端開發編輯器
- 體積小,運行快,啟動快
- 文字功能強大
- #支援編譯,且可以在控制台看到輸出
- 可安裝大量插件,來滿足客製化需求(ctrl shift p,ip,搜尋插件安裝)
- 輕量級,使用小項目
sublime缺點:
- 收費閉源,bug修復時間慢
- #安裝外掛程式的時候,只有外掛程式列表,顯示一句簡單的描述,外掛程式配置不方便,很多外掛程式sublime2 和sublime3不相容
vscode優點:
- 免費,最重要是不要錢。
- 外掛很多,最近vscode發展勢頭猛,安裝外掛方便簡單,有外掛程式的詳細介紹
- 佔用記憶體低,啟動速度,開啟速度相對比較快
- #全平台,內建了對JavaScript, TypeScript and Node.js,C , C#, Python, PHP等語言的強大支援
vscode缺點:
- #不夠穩定
- 啟動速度,開啟速度沒有sublime快,大專案比較適用。
2、vscode安裝
官網下載,直接安裝
https://code.visualstudio.com/
3、vscode 常用插件安裝
查看--擴展(或快捷鍵ctrl shift x),在輸入框輸入你要安裝的插件,選擇一個插件,點擊,右邊會顯示插件的詳細信息,點擊安裝就可以了。
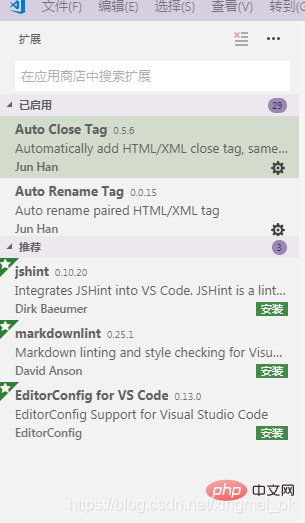
- HTML Snippets,提示初級的h5程式碼片段,標籤等
- #HTML CSS Support,讓html標籤寫上class,智慧提示目前專案所支援的樣式。
- view in browers,ctrl f1在預設瀏覽器中,執行目前的html
- # vscode-icon,讓vscode的資料夾目錄加入上對應的圖示。 (如果不生效,在【檔案-首選項-檔案圖示主題】重新選擇設定)
- path intellisense,檔案路徑自動補齊。
- npm intellisense,require引用套件的補齊
- bracket pair colorizer,讓括號有獨立的顏色
- auto rename tag ,修改標籤閉合
- #vetur,vue插件,語法高亮、智慧感知、emmet
- tortoiseSvn,svn外掛程式
- #auto close tag,自動加入html、xml關閉標籤
- beautify,格式化程式碼
- change-case,修改文字的更多明明格式,駝峰命名,下劃線分割命名等等
- chinese(Simplified)Language Pack for Visual Studio,vscode看不習慣英文的同學,可以下載安裝這個,中文簡體語言包
- #color info,在顏色上懸停遊標,就可以預覽色塊中色彩模型的詳細資訊、
- css peek,追蹤至樣式表中css類別和id定義的地方。在html檔案右鍵選單,點選選擇器時,選擇“go to definition ”,會跳到css樣式程式碼片段
- debugger for chrome,前端偵錯
- eslint,檢查js程式設計中的語法錯誤
- #html boilerplate,html模板插件,一鍵建立html檔案
- htmlHint,html程式碼格式偵測
- image preview,滑鼠防在image路勁上,顯示影像預覽
- intelliSense for CSS class names in HTML,把專案中css檔案裡的名稱,智慧提示在html中
- #JavaScript (ES6) code snippets ,es6程式碼片段提示
以上是比較一下sublime和vscode的詳細內容。更多資訊請關注PHP中文網其他相關文章!

熱AI工具

Undresser.AI Undress
人工智慧驅動的應用程序,用於創建逼真的裸體照片

AI Clothes Remover
用於從照片中去除衣服的線上人工智慧工具。

Undress AI Tool
免費脫衣圖片

Clothoff.io
AI脫衣器

Video Face Swap
使用我們完全免費的人工智慧換臉工具,輕鬆在任何影片中換臉!

熱門文章

熱工具

記事本++7.3.1
好用且免費的程式碼編輯器

SublimeText3漢化版
中文版,非常好用

禪工作室 13.0.1
強大的PHP整合開發環境

Dreamweaver CS6
視覺化網頁開發工具

SublimeText3 Mac版
神級程式碼編輯軟體(SublimeText3)
 notepad怎麼自動排版
Apr 16, 2025 pm 08:06 PM
notepad怎麼自動排版
Apr 16, 2025 pm 08:06 PM
Notepad 本身不具備自動排版功能。我們可以使用第三方文本編輯器,如 Sublime Text,執行以下步驟實現自動排版:1. 安裝並打開文本編輯器。 2. 打開需要自動排版的文件。 3. 查找並選擇自動排版功能。 4. 編輯器將自動排版文本。 5. 可根據需要自定義排版規則。自動排版可以節省時間,保證文本一致性和專業性。
 sublime怎麼運行代碼python
Apr 16, 2025 am 08:48 AM
sublime怎麼運行代碼python
Apr 16, 2025 am 08:48 AM
在 Sublime Text 中運行 Python 代碼,需先安裝 Python 插件,再創建 .py 文件並編寫代碼,最後按 Ctrl B 運行代碼,輸出會在控制台中顯示。
 vscode中文註釋變成問號怎麼解決
Apr 15, 2025 pm 11:36 PM
vscode中文註釋變成問號怎麼解決
Apr 15, 2025 pm 11:36 PM
解決 Visual Studio Code 中中文註釋變為問號的方法:檢查文件編碼,確保為“UTF-8 without BOM”。更改字體為支持中文字符的字體,如“宋體”或“微軟雅黑”。重新安裝字體。啟用 Unicode 支持。升級 VSCode,重啟計算機,重新創建源文件。
 sublime寫好代碼後如何運行
Apr 16, 2025 am 08:51 AM
sublime寫好代碼後如何運行
Apr 16, 2025 am 08:51 AM
在 Sublime 中運行代碼的方法有六種:通過熱鍵、菜單、構建系統、命令行、設置默認構建系統和自定義構建命令,並可通過右鍵單擊項目/文件運行單個文件/項目,構建系統可用性取決於 Sublime Text 的安裝情況。
 VSCode怎麼用
Apr 15, 2025 pm 11:21 PM
VSCode怎麼用
Apr 15, 2025 pm 11:21 PM
Visual Studio Code (VSCode) 是一款跨平台、開源且免費的代碼編輯器,由微軟開發。它以輕量、可擴展性和對眾多編程語言的支持而著稱。要安裝 VSCode,請訪問官方網站下載並運行安裝程序。使用 VSCode 時,可以創建新項目、編輯代碼、調試代碼、導航項目、擴展 VSCode 和管理設置。 VSCode 適用於 Windows、macOS 和 Linux,支持多種編程語言,並通過 Marketplace 提供各種擴展。它的優勢包括輕量、可擴展性、廣泛的語言支持、豐富的功能和版
 sublime怎么生成html
Apr 16, 2025 am 09:03 AM
sublime怎么生成html
Apr 16, 2025 am 09:03 AM
在 Sublime Text 中生成 HTML 代碼有兩種方法:使用 Emmet 插件,可通過輸入縮寫並按 Tab 鍵生成 HTML 元素,或使用預定義的 HTML 文件模板,可提供基本的 HTML 結構和其他功能,如代碼片段、自動完成功能和 Emmet Snippets。
 vscode上一步下一步快捷鍵
Apr 15, 2025 pm 10:51 PM
vscode上一步下一步快捷鍵
Apr 15, 2025 pm 10:51 PM
VS Code 一步/下一步快捷鍵的使用方法:一步(向後):Windows/Linux:Ctrl ←;macOS:Cmd ←下一步(向前):Windows/Linux:Ctrl →;macOS:Cmd →
 notepad換行符怎麼取消
Apr 16, 2025 pm 07:21 PM
notepad換行符怎麼取消
Apr 16, 2025 pm 07:21 PM
要取消 Notepad 中的換行符,可以採取以下三種方法:使用“查找和替換”功能,將所有換行符替換為空格。使用正則表達式,將所有換行符完全刪除。使用文本編輯器,將換行符替換為空格或完全刪除。






