Python Tkinter教學 數字猜謎遊戲
python影片教學欄位以數字猜謎遊戲介紹Tkinter。
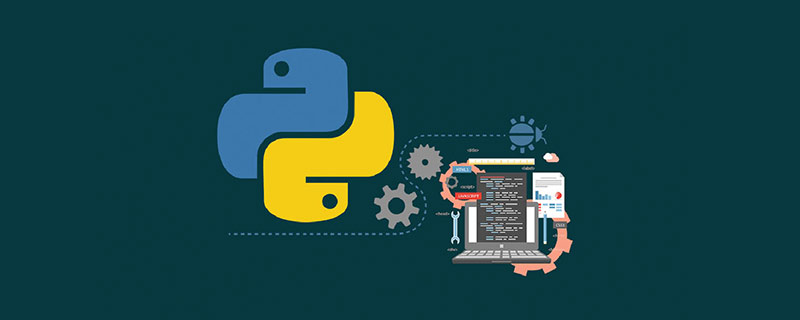
Tkinter是Python的Tk GUI(圖形使用者介面)工具包和事實上的標準GUI 的標準介面。 GUI可讓您使用大多數作業系統使用的視覺項目(例如窗口,圖示和選單)與電腦進行互動。這個功能強大的工具可用於建立各種項目,並且使視覺化程式碼更加容易。
在本文中,我們將了解Tkinter的基礎知識以及可在Python應用程式中使用的不同類型的小工具。在本文的後面,我們將使用Tkinter小部件開發一個很酷的數字猜測遊戲。
今天,我們將介紹:
- Tkinter的基礎
- Tkinter的小部件與範例
- 從頭開始建立數字猜謎遊戲
Tkinter的基礎
在建立遊戲之前,我們需要了解Tkinter的一些基礎知識。 Tkinter軟體包是Tk GUI工具包的標準python介面。我們通常使用Tkinter套件在應用程式中插入不同的GUI小工具,以使其更加用戶友好。如果您在Linux,Windows或Mac上使用Python,則裝置上已經安裝了Python Tkinter。
我們如何開發GUI應用程式?
建立GUI應用程式的基本流程如下:
Import the Tkinter ModuleCreate Main WindowAdd WidgetsEnter Main Loop
使用Python開發GUI應用程式涉及的步驟:
- 導入tkinter模組。
- 為我們的GUI應用程式建立主視窗。
- 現在,為我們的應用程式添加任意數量的小部件。
- 進入主事件循環以執行我們的主要功能。
現在讓我們看看如何建立一個簡單的tkinter視窗:
首先,我們將匯入tkinter模組。它包含建立應用程式所需的所有功能,類別和其他內容。現在,當我們導入模組時,我們需要初始化tkinter。為此,我們建立Tk( )根視窗小工具。現在,這將創建我們的主GUI窗口,我們將在其中添加小部件。此時,我們的主視窗只有標題列。
我們應該只為我們的應用程式建立一個窗口,並且必須在添加任何其他小部件之前創建該窗口。之後,我們使用root.mainloop( )。除非輸入,否則不會顯示我們剛剛建立的主視窗mainloop。當我們按下關閉按鈕時,我們的程式將退出主循環。在按下關閉按鈕之前,我們的應用程式將一直運行。
用於建立簡單的tkinter視窗的程式碼:
#import required libraries from tkinter import * # initialize tkinter : root = Tk() # enter the main Loop : root.mainloop()复制代码
Tkinter的小工具與範例
- ##**按鈕:**顯示按鈕。
- **畫布:**繪製形狀。
- **複選框:**將多個選項顯示為複選框。
- **輸入:**接受使用者的單行輸入。
- **框架:**組織其他小部件。
- **標籤:**為其他小部件新增標題。
- **列錶框:**向使用者提供選項清單。
- 選單**按鈕:**在我們的應用程式中顯示選單。
- **選單:**提供使用者各種命令。
- **訊息:**顯示多行文字欄位。
- **單選按鈕:**將選項數顯示為單選按鈕。
- **比例尺:**提供滑桿。
- **捲軸:**新增捲動功能。
- **文字:**以多行顯示文字。
- **頂層:**提供單獨的視窗容器。
- **Spinbox:**從固定輸入值中選擇。
- **PanedWindow:**水平或垂直排列小工具。
- **LabelFrame:**以複雜的結構提供空間。
- **tkMessageBox:**在應用程式中顯示訊息方塊。
按鈕: 按鈕小工具用於在我們的應用程式中顯示按鈕。通常,當我們按下一個按鈕時,將會有一個與之關聯的命令。
# Import required libraries : from tkinter import * # Initialize tkinter : root = Tk() # Adding widgets : # Add button : btn = Button(root,text="PRESS ME",command=lambda:press()) # Place button in window : btn.grid(row=0,column=0) # Define the function : def press() lbl = Label(root,text="You Pressed The Button") lbl.grid(row=0,column=1) # Enter the main Loop : root.mainloop()复制代码
# Import required libraries : from tkinter import * # Initialize tkinter : root = Tk() # Adding widgets : # Add label : lbl = Label(root,text="This is label") # Place the button on window : lbl.grid(row=0,column=1) # Enter the main Loop : root.mainloop()复制代码
# Import required libraries : from tkinter import * # Initialize tkinter : root = Tk() # Adding widgets : # Add canvas : # Create canvas object : c = Canvas(root,bg="3389db",height=250,width-300) # Draw a straight line : line = c.create_line(0,0,50,50) # To fit the line in the window c.pack() # Enter the main loop root.mainloop()复制代码
# Import required libraries : from tkinter import * # Initialize tkinter : root = Tk() # Adding widgets : # Add checkbutton : # IntVar() hold integers # Default value is 0 # If checkbox is marked, this will change to 1 checkvar1 = IntVar() checkvar2 = IntVar() # Create checkbutton c1 = Checkbutton(root,text="BMW", variable=checkvar1) c2 = Checkbutton(root,text="Audi",variable=checkbar2) # To fit in the main window c1.grid(row=0,column=0) c2.grid(row=1,column=0) # Enter the main Loop root.mainloop()复制代码
Entry: Entry小工具用於接受使用者的單行輸入。
# Import required libraries from tkinter import * # Initialize tkinter root = Tk() # Adding widgets # Label lbl = Label(root,text="Enter your name:") lbl.grid(row=0,column=0) # Entry e = Entry(root) e.grid(row=0,column=1) # Enter the main Loop root.mainloop()复制代码
# Import required libraries from tkinter import * # Initialize tkinter root = Tk() # Adding widgets frame = Frame(root) frame.pack() # Add button on Left A = Button(frame,text="A") A.pack(side = LEFT) # Add button on Right B = Button(frame,text="B") B.pack(side = RIGHT) # Enter the main Loop root.mainloop()复制代码
# Import required libraries from tkinter import * # Initialize tkinter root = Tk() # Adding widgets # Create Listbox : Lb = Listbox(root) # Add items in list Lb.insert(1,"A") Lb.insert(2,"B") Lb.insert(3,"C") Lb.insert(4,"D") # Place listbox on window Lb.grid(row=0,column=0) # Enter the main Loop root.mainloop()复制代码
從頭開始建立數字猜謎遊戲
分步演练
当用户运行程序时,我们的代码将生成一个介于0到9之间的随机数。用户将不知道随机生成的数字。现在,用户必须猜测随机生成的数字的值。用户在输入框中输入值。之后,用户将按下检查按钮。该按钮将触发功能。该功能将检查用户输入的号码是否与随机生成的号码匹配。如果猜测的数字正确,则程序将显示正确的标签和实际数字(在这种情况下,该数字将与猜测的数字相同)。
现在,如果猜测的数字小于随机生成的数字,则我们的程序将显示TOO LOW标签,并且这还将清除输入框,以便用户可以输入新的数字。
如果猜中的数字高于实际数字,则我们的程序将显示TOO HIGH标签,并清除输入框。这样,用户可以继续猜测正确的数字。
如果标签显示TOO HIGH,则用户应该输入比他们猜想的数字低的数字。如果标签显示TOO LOW,则用户应该输入比他们第一次猜测的数字更大的数字。
我们的程序还将计算用户猜测正确数字所需的尝试次数。当用户最终做出正确的猜测时,它将显示总尝试次数。
如果用户想玩新游戏,则必须按下主关闭按钮。如果用户在我们的应用程序中按下“ **关闭”**按钮,则他们将完全退出游戏。
只需简单的步骤即可:
- 运行应用程序。
- 输入您的猜测。
- 按下检查按钮。
- 如果标签显示不正确,请猜测一个新数字。
- 如果标签显示正确,则显示尝试次数。
- 按下主关闭按钮以新号码重新开始游戏。
- 从我们的应用程序中按下关闭按钮以完全退出游戏。
")我们将逐步向您展示如何使用Python tkinter构建上述游戏。
图片素材在这里IT小站,此处下载数字猜谜游戏素材
步骤1:导入所需的库
# import required libraies : from tkinter import * # to add widgets import random # to generate a random number import tkinter.font as font # to change properties of font import simpleaudio as sa # to play sound files复制代码
步骤2:建立主Tkinter视窗
want_to_play = True
while want_to_play==True:
root = Tk()
root.title("Guess The Number!")
root.geometry('+100+0')
root.configure(bg="#000000")
root.resizable(width=False,height=False)
root.iconphoto(True,PhotoImage(file="surprise.png"))复制代码- 首先,我们创建一个名为的变量
want_to_play,并将其值设置为True。当变量设置为时,我们的程序将生成一个新窗口True。当用户按下主关闭按钮时,它将退出循环,但是在这里,我们将变量设置为True,因此它将使用新生成的数字创建另一个窗口。 -
root = Tk( ):用于初始化我们的tkinter模块。 -
root.title( ):我们使用它来设置应用程序的标题。 -
root.geometry( ):我们使用它来指定我们的应用程序窗口将在哪个位置打开。 -
root.configure( ):我们使用它来指定应用程序的背景色。 -
root.resizable( ):在这里我们使用它来防止用户调整主窗口的大小。 -
root.iconphoto( ):我们使用它来设置应用程序窗口标题栏中的图标。我们将第一个参数设置为True。
步骤3:导入声音文件
# to play sound files
start = sa.WaveObject.from_wave_file("Start.wav")
one = sa.WaveObject.from_wave_file("Win.wav")
two = sa.WaveObjet.from_wave_file("Lose.wav")
three = sa.WaveObject.from_wave_file("Draw.wav")
start.play()复制代码现在,我们将使用一些将在各种事件中播放的声音文件。当我们的程序启动时,它将播放开始文件。当用户的猜测正确,用户的猜测错误以及用户关闭应用程序时,我们将分别播放其余三个文件。需要注意的一件事是它仅接受.wav文件。首先,我们需要将声音文件加载到对象中。然后我们可以.play( )在需要时使用方法播放它。
步骤4:为我们的应用程序加载图像
我们将在应用程序中使用各种图像。要首先使用这些图像,我们需要加载这些图像。在这里,我们将使用PhotoImage类加载图像。
# Loading images Check = PhotoImage(file="Check_5.png") High = PhotoImage(file="High_5.png") Low = PhotoImage(file="Low_5.png") Correct = PhotoImage(file="Correct_5.png") Surprise = PhotoImage(file="Surprise.png") your_choice = PhotoImage(file="YOUR_GUESS.png") fingers = PhotoImage(file="fingers.png") close = PhotoImage(file="Close_5.png")复制代码
步骤5:产生随机数
在这里,我们将生成1–9之间的随机数。我们将使用随机模块生成1–9之间的随机整数。
# generating random number number = random.randint(1,9)复制代码
步骤6:修改字体
在这里,我们将使用字体模块来更改应用程序中的字体。
# using font module to modify fonts myFont = font.Font(family='Helvetica',weight='bold')复制代码
步骤7:添加小部件
在这里,我们添加了应用程序的前两个小部件。请注意,输入框位于第2行,因为我们在第1行中添加了空格。在这里,我们将在标签中使用图像文件。我们用于.grid( )指定特定小部件的位置。
# Creating first label label = Label(root,image=your_choice) label.grid(row=0,column=1) # Creating the entry box e1 = Entry(root,bd=5,width=13,bg="9ca1db",justify=CENTER,font=myFont) e1.grid(row=2,column=1)复制代码
步骤8:添加其他小部件
在这里,我们将添加其他一些小部件,例如按钮和标签。将有两个按钮,一个用于检查值,另一个用于永久关闭窗口。第二个标签将显示用户猜测的值是正确还是高还是低。它将相应地显示标签。如果用户的猜测正确,第三个标签将显示正确的数字。
第四个标签显示用户猜测正确值所花费的尝试总数。在这里请注意,这两个按钮将触发命令。在接下来的几点中,我们将对此进行研究。
# Creating check button : b1 = Button(root,image=Check,command=lambda:show()) b1.grid(row=4,column=3) # Creating close button : b2 = Button(root,image=close,command=lambda:reset()) #Creaating second label : label2 = Label(root,image=fingers) label2.grid(row=6,column=1) #Creating third label : label3 = Label(root,image=Surprise) label3.grid(row=10,column=1) #Creating fourth label : label4= Label(root,text="ATTEMPTS : ",bd=5,width=13,bg="#34e0f2",justify=CENTER,font=myFont) label4.grid(row=12,column=1)复制代码
步骤9:显示正确的图像并将计数器设置为尝试值
当用户的猜测正确时,我们将在此处显示正确的数字图像。我们的数字存储方式如下:
- 1.png
- 2.png
- 3.png
- …
- 100.png
因此,我们的程序将采用实际的数字,并在其中添加.png字符串并打开该文件。我们还将设置计数器以计算尝试值。它将存储尝试猜测正确数字所需的尝试次数值。
# to display the correct image
num = PhotoImage(file = str(number)+str(".png"))
# Set the count to 0
count = 0复制代码步骤10:当我们按下检查按钮时将触发的功能
在这里,每当用户按下检查按钮时,尝试次数的计数值将增加一。然后,我们将用户输入的值存储在名为answer的变量中。然后,我们将检查用户是否尚未输入任何值,并按下检查按钮,它将转到reset()功能,应用程序将关闭。
现在,我们必须将用户输入的值转换为整数,以便将其与实际数字进行比较。
def show():
#Increase the count value as the user presses check button.
global count
count = count+1
#Get the value entered by user.
answer = e1.get()
#If the entry value is null the goto reset() function.
if answer=="":
reset()
#Convert it to int for comparision.
answer = int(e1.get())
if answer > number:
#Play sound file.
two.play()
#Change the label to Too High.
label2.configure(image=High)
#Calls all pending idle tasks.
root.update_idletasks()
#Wait for 1 second.
root.after(1000)
#Clear the entry.
e1.delete(0,"end")
#Change the label to the original value.
label2.configure(image=fingers)
elif answer < number:
#Play sound file.
two.play()
#Change the label to Too Low.
label2.configure(image=Low)
#Calls all pending idle tasks.
root.update_idletasks()
#Wait for 1 second.
root.after(1000)
#Clear the entry.
e1.delete(0,"end")
#Change the label to the original value.
label2.configure(image=fingers)
else:
#Play sound file.
one.play()
#Show the CORRECT image.
label2.configure(image=Correct)
#Show the correct number.
label3.configure(image=num)
#Show the number of attempts.
label4.configure(text="ATTEMPTS : "+str(count))复制代码步骤11:“关闭”按钮将触发reset()功能
此函数会将want_to_play变量设置为,False以便我们的应用程序关闭并且不会再次启动。然后它将关闭我们的应用程序的主窗口。
# define reset() function def reset(): # Play sound file three.play() # Change the variable to false global want_to_play want_to_play = false # Close the tkinter window root.destroy()复制代码
步骤12:主循环
我们必须进入主循环才能运行程序。如果我们的程序没有这一行,那么它将行不通。我们的程序将保持在主循环中,直到我们按下关闭按钮。
# Enter the mainLoop root.mainloop()复制代码
完整代码
#Import required libraries :
from tkinter import *
import random
import tkinter.font as font
import simpleaudio as sa
want_to_play = True
while want_to_play==True:
root = Tk()
root.title("Guess The Number!")
root.geometry('+100+0')
root.configure(bg="#000000")
root.resizable(width=False,height=False)
root.iconphoto(True,PhotoImage(file="surprise.png"))
#To play sound files:
start = sa.WaveObject.from_wave_file("Start.wav")
one = sa.WaveObject.from_wave_file("Win.wav")
two = sa.WaveObject.from_wave_file("Lose.wav")
three = sa.WaveObject.from_wave_file("Draw.wav")
start.play()
#Loading images :
Check = PhotoImage(file="Check_5.png")
High = PhotoImage(file="High_5.png")
Low = PhotoImage(file="Low_5.png")
Correct = PhotoImage(file="Correct_5.png")
Surprise= PhotoImage(file ="Surprise.png")
your_choice = PhotoImage(file="YOUR_GUESS.png")
fingers = PhotoImage(file = "Fingers.png")
close = PhotoImage(file="Close_5.png")
#To have space between rows.
root.grid_rowconfigure(1, minsize=30)
root.grid_rowconfigure(3, minsize=30)
root.grid_rowconfigure(5, minsize=30)
root.grid_rowconfigure(9, minsize=30)
root.grid_rowconfigure(11, minsize=30)
#Generating random number :
number = random.randint(1,9)
#Using font module to modify the fonts :
myFont = font.Font(family='Helvetica',weight='bold')
#Creating the first label :
label = Label(root,image=your_choice)
label.grid(row=0,column=1)
#Creating the entry box :
e1 = Entry(root,bd=5,width=13,bg="#9ca1db",justify=CENTER,font=myFont)
e1.grid(row=2,column=1)
#Creating check button :
b1 = Button(root,image=Check,command=lambda:show())
b1.grid(row=4,column=3)
#Creating close button :
b2 = Button(root,image=close,command=lambda:reset())
b2.grid(row=4,column=0)
#Creaating second label :
label2 = Label(root,image=fingers)
label2.grid(row=6,column=1)
#Creating third label :
label3 = Label(root,image=Surprise)
label3.grid(row=10,column=1)
#Creating fourth label :
label4= Label(root,text="ATTEMPTS : ",bd=5,width=13,bg="#34e0f2",justify=CENTER,font=myFont)
label4.grid(row=12,column=1)
#To display the correct image :
num = PhotoImage(file=str(number)+str(".png"))
#Set the count to 0.
#It stores the attempt value.
count = 0
def show():
#Increase the count value as the user presses check button.
global count
count = count+1
#Get the value entered by user.
answer = e1.get()
#If the entry value is null the goto reset() function.
if answer=="":
reset()
#Convert it to int for comparision.
answer = int(e1.get())
if answer > number:
#Play sound file.
two.play()
#Change the label to Too High.
label2.configure(image=High)
#Calls all pending idle tasks.
root.update_idletasks()
#Wait for 1 second.
root.after(1000)
#Clear the entry.
e1.delete(0,"end")
#Change the label to the original value.
label2.configure(image=fingers)
elif answer < number:
#Play sound file.
two.play()
#Change the label to Too Low.
label2.configure(image=Low)
#Calls all pending idle tasks.
root.update_idletasks()
#Wait for 1 second.
root.after(1000)
#Clear the entry.
e1.delete(0,"end")
#Change the label to the original value.
label2.configure(image=fingers)
else:
#Play sound file.
one.play()
#Show the CORRECT image.
label2.configure(image=Correct)
#Show the correct number.
label3.configure(image=num)
#Show the number of attempts.
label4.configure(text="ATTEMPTS : "+str(count))
#Define reset() function :
def reset():
#Play the sound file.
three.play()
#Change the variable to false.
global want_to_play
want_to_play = False
#Close the tkinter window.
root.destroy()
#Enter the mainloop :
root.mainloop()复制代码相关免费学习推荐:python视频教程
以上是Python Tkinter教學 數字猜謎遊戲的詳細內容。更多資訊請關注PHP中文網其他相關文章!

熱AI工具

Undresser.AI Undress
人工智慧驅動的應用程序,用於創建逼真的裸體照片

AI Clothes Remover
用於從照片中去除衣服的線上人工智慧工具。

Undress AI Tool
免費脫衣圖片

Clothoff.io
AI脫衣器

Video Face Swap
使用我們完全免費的人工智慧換臉工具,輕鬆在任何影片中換臉!

熱門文章

熱工具

記事本++7.3.1
好用且免費的程式碼編輯器

SublimeText3漢化版
中文版,非常好用

禪工作室 13.0.1
強大的PHP整合開發環境

Dreamweaver CS6
視覺化網頁開發工具

SublimeText3 Mac版
神級程式碼編輯軟體(SublimeText3)
 PHP和Python:解釋了不同的範例
Apr 18, 2025 am 12:26 AM
PHP和Python:解釋了不同的範例
Apr 18, 2025 am 12:26 AM
PHP主要是過程式編程,但也支持面向對象編程(OOP);Python支持多種範式,包括OOP、函數式和過程式編程。 PHP適合web開發,Python適用於多種應用,如數據分析和機器學習。
 在PHP和Python之間進行選擇:指南
Apr 18, 2025 am 12:24 AM
在PHP和Python之間進行選擇:指南
Apr 18, 2025 am 12:24 AM
PHP適合網頁開發和快速原型開發,Python適用於數據科學和機器學習。 1.PHP用於動態網頁開發,語法簡單,適合快速開發。 2.Python語法簡潔,適用於多領域,庫生態系統強大。
 PHP和Python:深入了解他們的歷史
Apr 18, 2025 am 12:25 AM
PHP和Python:深入了解他們的歷史
Apr 18, 2025 am 12:25 AM
PHP起源於1994年,由RasmusLerdorf開發,最初用於跟踪網站訪問者,逐漸演變為服務器端腳本語言,廣泛應用於網頁開發。 Python由GuidovanRossum於1980年代末開發,1991年首次發布,強調代碼可讀性和簡潔性,適用於科學計算、數據分析等領域。
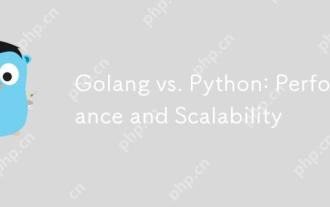 Golang vs. Python:性能和可伸縮性
Apr 19, 2025 am 12:18 AM
Golang vs. Python:性能和可伸縮性
Apr 19, 2025 am 12:18 AM
Golang在性能和可擴展性方面優於Python。 1)Golang的編譯型特性和高效並發模型使其在高並發場景下表現出色。 2)Python作為解釋型語言,執行速度較慢,但通過工具如Cython可優化性能。
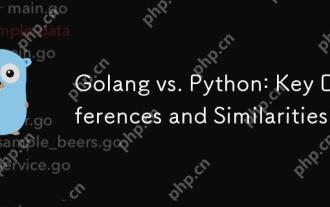 Golang vs. Python:主要差異和相似之處
Apr 17, 2025 am 12:15 AM
Golang vs. Python:主要差異和相似之處
Apr 17, 2025 am 12:15 AM
Golang和Python各有优势:Golang适合高性能和并发编程,Python适用于数据科学和Web开发。Golang以其并发模型和高效性能著称,Python则以简洁语法和丰富库生态系统著称。
 Python與C:學習曲線和易用性
Apr 19, 2025 am 12:20 AM
Python與C:學習曲線和易用性
Apr 19, 2025 am 12:20 AM
Python更易學且易用,C 則更強大但複雜。 1.Python語法簡潔,適合初學者,動態類型和自動內存管理使其易用,但可能導致運行時錯誤。 2.C 提供低級控制和高級特性,適合高性能應用,但學習門檻高,需手動管理內存和類型安全。
 Python vs.C:探索性能和效率
Apr 18, 2025 am 12:20 AM
Python vs.C:探索性能和效率
Apr 18, 2025 am 12:20 AM
Python在開發效率上優於C ,但C 在執行性能上更高。 1.Python的簡潔語法和豐富庫提高開發效率。 2.C 的編譯型特性和硬件控制提升執行性能。選擇時需根據項目需求權衡開發速度與執行效率。
 Python vs. JavaScript:開發環境和工具
Apr 26, 2025 am 12:09 AM
Python vs. JavaScript:開發環境和工具
Apr 26, 2025 am 12:09 AM
Python和JavaScript在開發環境上的選擇都很重要。 1)Python的開發環境包括PyCharm、JupyterNotebook和Anaconda,適合數據科學和快速原型開發。 2)JavaScript的開發環境包括Node.js、VSCode和Webpack,適用於前端和後端開發。根據項目需求選擇合適的工具可以提高開發效率和項目成功率。






