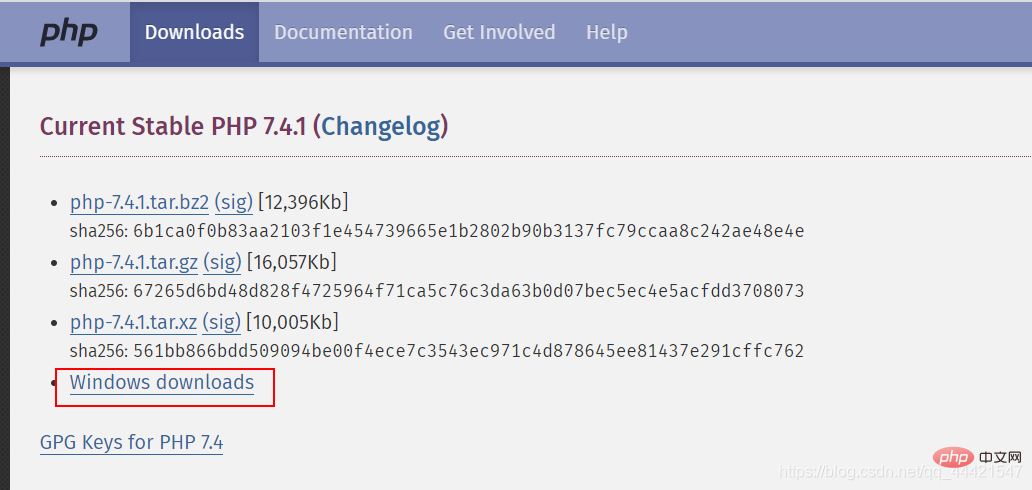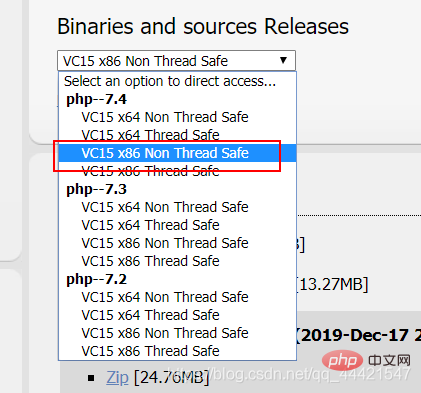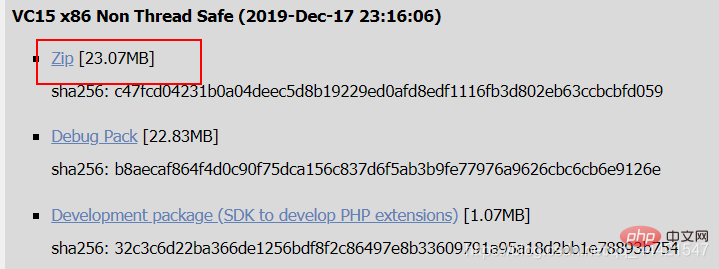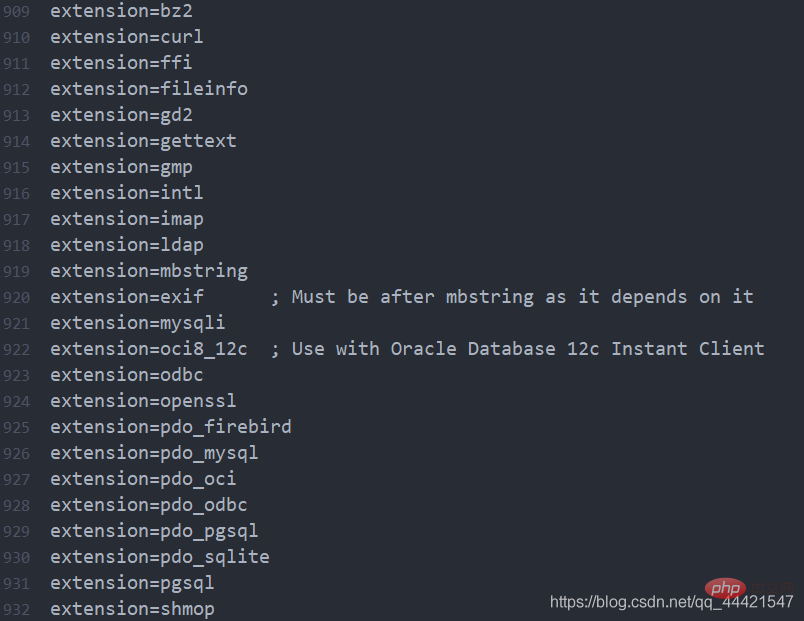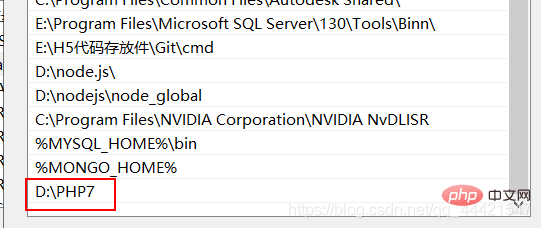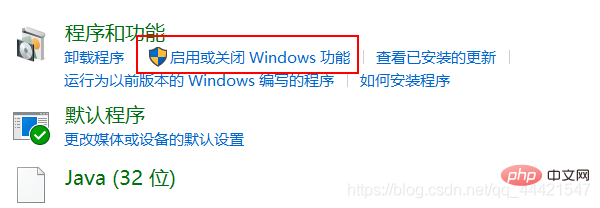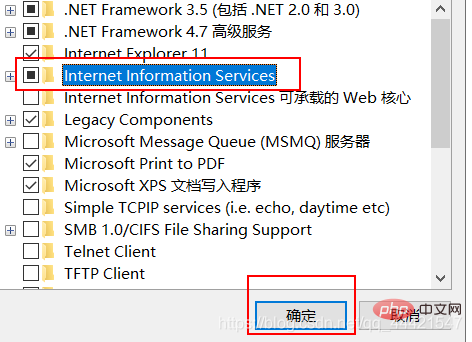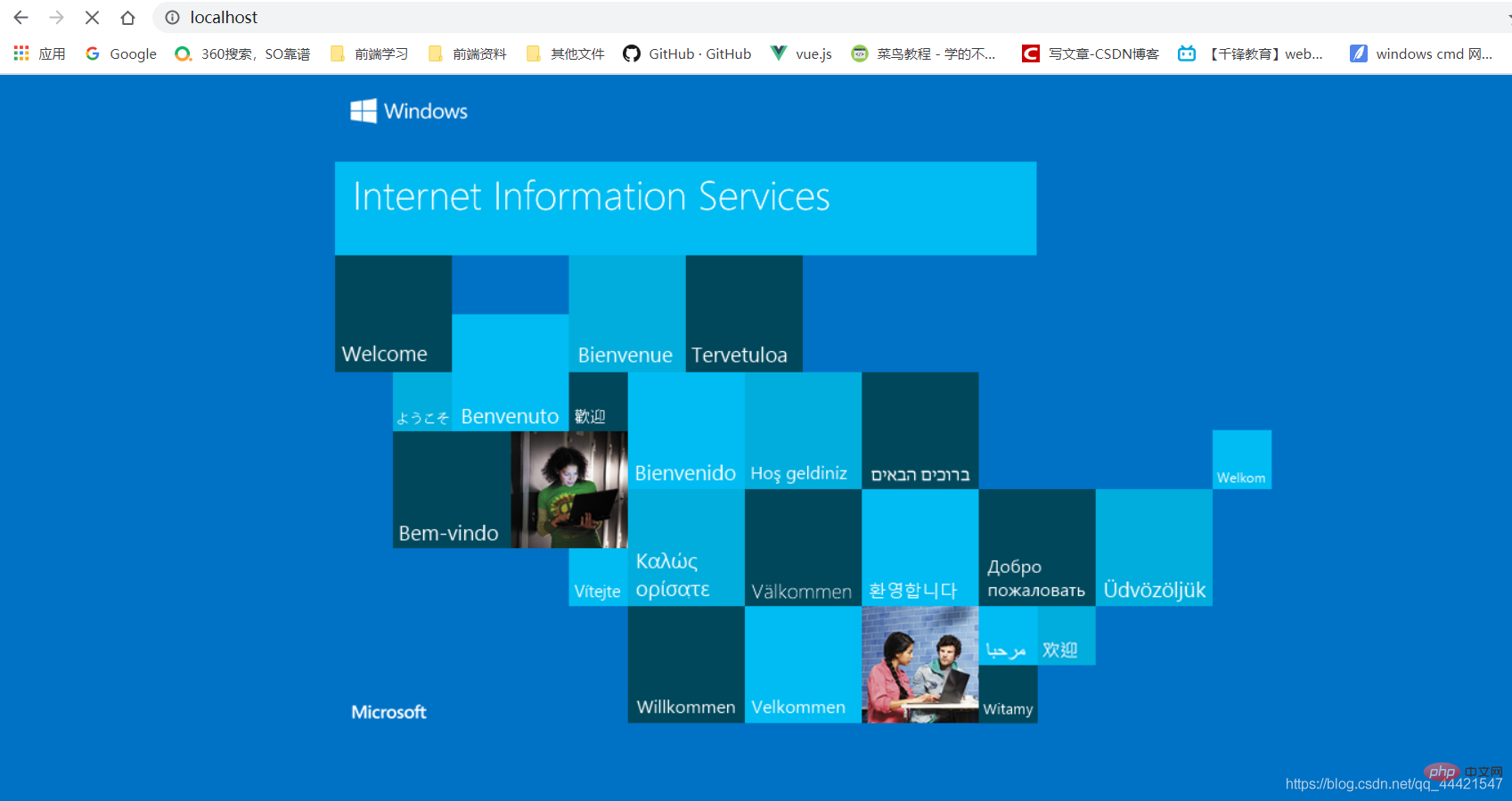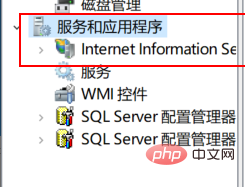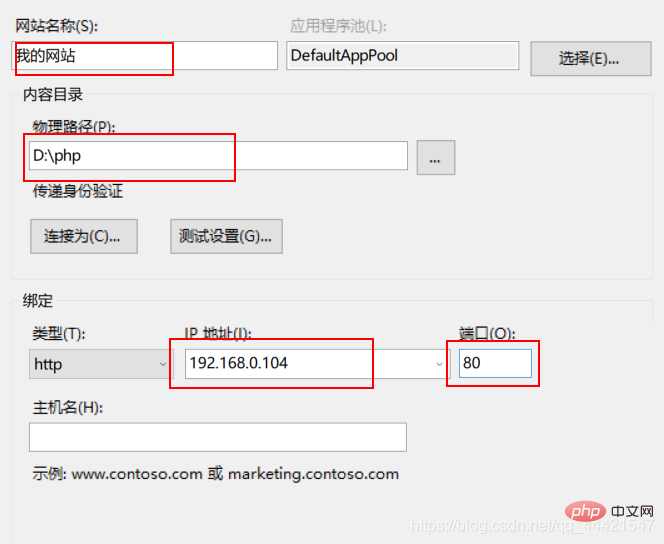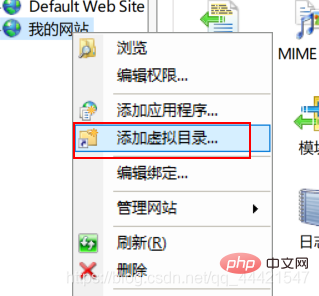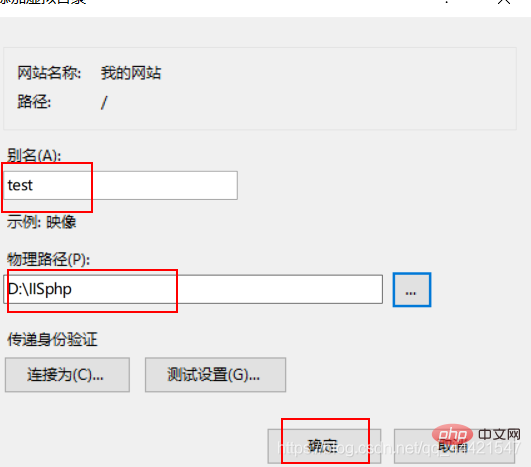php7 iis安裝方法詳解(圖文)
php7 iis安裝方法:先在官網下載PHP7;然後將其解壓縮到適當的位置;接著找到「php.ini-development」文件,並將其後綴改為「.ini」;最後配置好系統環境即可。
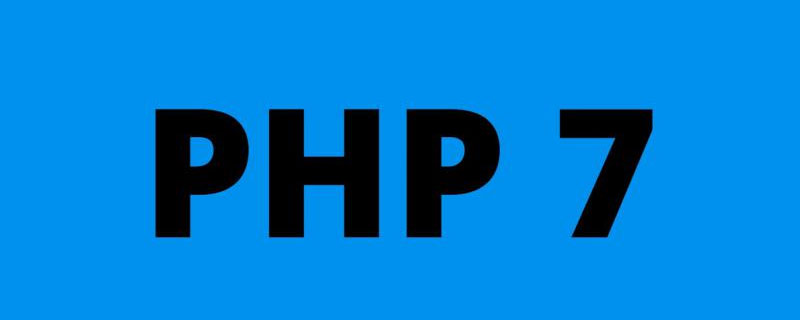
推薦:《PHP影片教學》
PHP 7的安裝與設定
(一)php 7 的安裝與設定
- 在網址列輸入php官網址https://www.php. net/,進入官網;點擊左上方的Downloads;
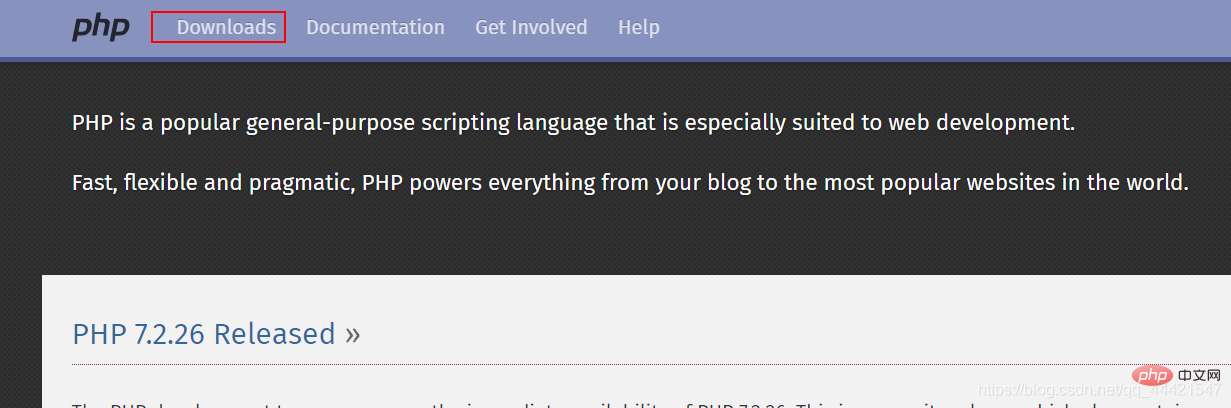
- 進去後點擊最新版php7.4.1中的windows downloads;

- 進去後找到Binaries and sources Releases,下拉選單找到VC15 x86 Non Thread Safe;

- 點擊後跳到下載處,點擊zip下載,儲存到合適的位置;

- 下載完成後,將其解壓縮到合適的位置,這裡我將其解壓縮到D:\PHP7這個位置;
- 在解壓縮文件中找到php.ini-development這個文件,將其後綴改為.ini,即為php.ini文件;
- 將這個文件用編輯器打開,找到extension_dir = 屬性,將其路徑改為你安裝路徑下的ext資料夾,並將其前面的分號刪除掉;同樣的方式找到cgi.force_redirect = 1將其改為cgi.force_redirect = 0,並將前面的分號去除掉,如下圖;


- 找到下圖所示的所有屬性,將其前面的分號去掉,移除後如下圖;

- 下來我們開始設定係統環境,滑鼠右鍵點選我的電腦,選擇屬性,點選右側進階系統設置,點選環境變量,在系統變數欄找到Path,雙擊進去後,點選新建,將php解壓縮位址,複製貼到哪裡,如下圖所示。 (完成點選確定後,記得重新啟動電腦)

(二)IIS伺服器的安裝設定
1.以win10系統為例,開啟控制台,點選程式,點選啟用或關閉windows功能;
- 進去後,找到IIS,選取後點選,確定;

- IIS設定完成後,在瀏覽器網址列輸入http://localhost/,如開啟下方頁面,即為成功;

- 為了後面儲存網頁方便,我們可以變更其虛擬目錄;首先滑鼠右鍵點擊我的電腦,點擊管理,進去後點擊左側的服務和應用程序,點擊下面的IIS;

- 在左側欄滑鼠右鍵點擊網站,新增網站,進去設定對應的參數;

- 在新建的網站上右鍵選擇新增虛擬目錄;

- 進去後設定對應的參數即可。

以上是php7 iis安裝方法詳解(圖文)的詳細內容。更多資訊請關注PHP中文網其他相關文章!

熱AI工具

Undresser.AI Undress
人工智慧驅動的應用程序,用於創建逼真的裸體照片

AI Clothes Remover
用於從照片中去除衣服的線上人工智慧工具。

Undress AI Tool
免費脫衣圖片

Clothoff.io
AI脫衣器

AI Hentai Generator
免費產生 AI 無盡。

熱門文章

熱工具

記事本++7.3.1
好用且免費的程式碼編輯器

SublimeText3漢化版
中文版,非常好用

禪工作室 13.0.1
強大的PHP整合開發環境

Dreamweaver CS6
視覺化網頁開發工具

SublimeText3 Mac版
神級程式碼編輯軟體(SublimeText3)

熱門話題
 iis在linux上可以用嗎
Mar 23, 2023 am 09:24 AM
iis在linux上可以用嗎
Mar 23, 2023 am 09:24 AM
iis不可以在linux上使用,因為iis是由微軟公司提供的基於運行Microsoft Windows的互聯網基本服務,是在Windows作業系統平台下開發的,所以限制了它只能在Windows作業系統下運行。
 進程無法存取 Windows 11 / 10 上的檔案錯誤修復
May 12, 2023 pm 07:10 PM
進程無法存取 Windows 11 / 10 上的檔案錯誤修復
May 12, 2023 pm 07:10 PM
眾所周知,當任何檔案正在使用時,任何其他進程都無法存取/更改它。在這種情況下,當一個進程試圖開啟一個檔案時,作業系統會鎖定該檔案以防止它被另一個進程修改。 「該進程無法存取該文件,因為它正被另一個進程使用」是許多用戶在其Windows電腦上觀察到的此類錯誤訊息。已知此錯誤發生在不同版本的WindowsOS和WindowsServer中。通常,在使用者的WindowsPC上使用Netsh命令期間會觀察到此錯誤訊息。發生此錯誤的另一種情況是嘗試在Internet資訊服務(IIS)M
 Windows安裝nginx1.10.1反向代理程式存取IIS網站的方法
May 23, 2023 pm 05:40 PM
Windows安裝nginx1.10.1反向代理程式存取IIS網站的方法
May 23, 2023 pm 05:40 PM
首先去官網下載軟體包,解壓,路徑最好不要有中文nginx配置的路徑問題由於在windows下文件路徑可以用”\”,也可以用”\\”,也可以用”/”作為路徑做分隔符。但”\”最容易引發問題,所以要盡量避免使用。不要加入path,否則會引發錯誤,config檔路徑找不到例如我解壓在e盤cmd指令定位到nginx.exe所在資料夾cde:\worksoftware\nginx-1.10.1然後執行,首先保證nginx.conf文件配置沒問題其實nginx最重要的和最主要的工作就是設定檔,其他沒什麼
 iis應用程式集區怎麼打開
Apr 09, 2024 pm 07:48 PM
iis應用程式集區怎麼打開
Apr 09, 2024 pm 07:48 PM
若要在IIS 中開啟應用程式集區:1. 開啟IIS 管理器;2. 導覽至"應用程式集區" 節點;3. 右鍵點選目標應用程式集區並選擇"管理";4. 點選"進階設定"選項卡;5. 應用程式集區配置可在此檢視和修改。
 php站用iis亂碼apache沒事怎麼解決
Mar 23, 2023 pm 02:48 PM
php站用iis亂碼apache沒事怎麼解決
Mar 23, 2023 pm 02:48 PM
在使用 PHP 進行網站開發時,你可能會遇到字元編碼問題。特別是在使用不同的 Web 伺服器時,會發現 IIS 和 Apache 處理字元編碼的方法不同。當你使用 IIS 時,可能會發現在使用 UTF-8 編碼時出現了亂碼現象;而在使用 Apache 時,一切正常,沒有出現任何問題。這種情況該怎麼解決呢?
 html檔案怎麼產生網址
Apr 21, 2024 pm 12:57 PM
html檔案怎麼產生網址
Apr 21, 2024 pm 12:57 PM
若要將 HTML 檔案轉換為網址,需要使用網頁伺服器,包括以下步驟:取得網頁伺服器。設定網路伺服器。上傳 HTML 文件。建立域名。路由請求。
 iis無法啟動怎麼解決
Dec 06, 2023 pm 05:07 PM
iis無法啟動怎麼解決
Dec 06, 2023 pm 05:07 PM
iis無法啟動的解決方法:1、檢查系統檔案完整性;2、檢查連接埠佔用情況;3、啟動相關服務;4、重新安裝IIS;5、重設Windows系統;6、檢查元資料庫檔案;7、檢查檔案權限;8、更新作業系統和應用程式;9、避免安裝過多不必要的軟體;10、定期備份重要資料。詳細介紹:1、檢查系統檔案完整性,運行系統檔案檢查工具,檢查系統檔案的完整性等等。
 iis的日誌檔可以刪除嗎怎麼刪
Apr 09, 2024 pm 07:45 PM
iis的日誌檔可以刪除嗎怎麼刪
Apr 09, 2024 pm 07:45 PM
是的,可以刪除 IIS 日誌檔。刪除方法包括:透過 IIS 管理員選擇網站或應用程式池,然後在「日誌檔案」標籤中刪除對應日誌檔案。使用命令提示字元轉到日誌檔案儲存目錄(通常為 %SystemRoot%\System32\LogFiles\W3SVC1),並使用 del 命令刪除日誌檔案。使用第三方工具(例如 Log Parser)自動刪除日誌檔案。