Python教你高效辦公,自製螢幕翻譯工具
python影片教學專欄為大家介紹Python自製螢幕翻譯工具的方法。
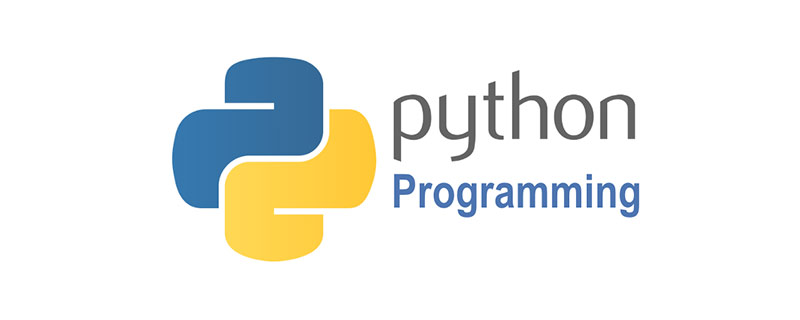
免費推薦:#python影片教學
1. 場景
大家如果平常遇到不認識的英文,相信大部分的人都會複製內容後,使用翻譯軟體,或者拷貝到網站上去執行翻譯。
當然,對於 IDE、瀏覽器可以裝一些插件來翻譯,有道也有劃詞翻譯。
但是,常常會有一些解析對話框,沒辦法拷貝文字內容,上面的方式都變得束手無策。
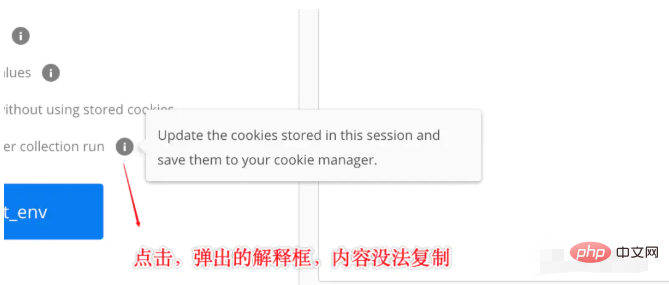
今天教大家利用 10 行 Python 程式碼製作一個翻轉軟體,隨處翻譯,高效辦公室。
2. 實作步驟
首先,我們使用 PIL 依賴函式庫剪切板讀取圖片,然後下載到本機。
# 安装PIL依赖 # 从剪切板读取图片 img = ImageGrab.grabclipboard() # 保存到本地 image_result = './temp.png' img.save(image_result)
接著,使用 pytesseract 依賴函式庫的 OCR 功能,辨識圖片中的英文內容。
# OCR识别 # 识别图片中的英文 content_eng = pytesseract.image_to_string(Image.open(image_result), lang='eng')
然後,就是翻譯上面辨識的英文內容了。
為了確保英文翻譯的準確性,這裡利用 Google 翻譯的簡易依賴函式庫:googletrans
# 翻译 # Google翻译 translator = Translator(service_urls=['translate.google.cn']) # 翻译成中文 content_chinese = translator.translate(content_eng, src='en', dest='zh-cn').text
最後,使用 Python 自帶的 GUI tkinker,將辨識後的中文顯示出來。
# 初始化
root = Tk()
root.withdraw()
# 显示翻译后的结果,以对话框的形式
tkinter.messagebox.showinfo('翻译结果', content_chinese)3. 簡化步驟
為了加快翻譯的步驟,先將上面的腳本儲存到本地,然後設定快捷鍵執行腳本。
PC 端,可以打包成 EXE 後設定快捷鍵,或是利用 WinHotKey 設定腳本執行。
MAC OSX,使用自動操作( 執行 Shell 腳本 ) 鍵盤快速鍵(服務),即可快速執行腳本。
如此,後面只需要截圖 快速鍵,兩步驟快速執行翻譯操作。
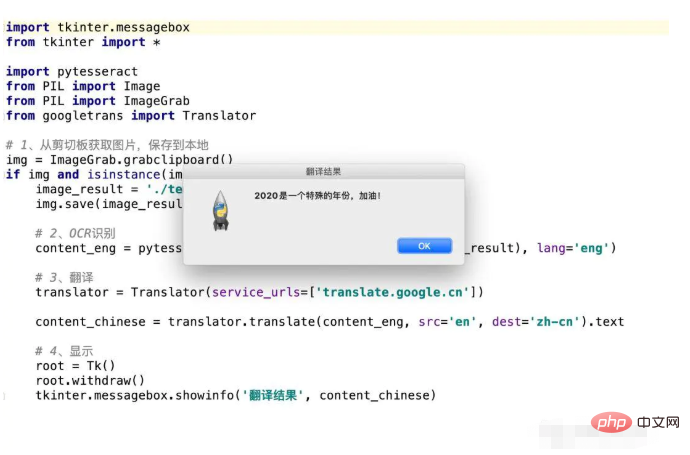
以上是Python教你高效辦公,自製螢幕翻譯工具的詳細內容。更多資訊請關注PHP中文網其他相關文章!

熱AI工具

Undresser.AI Undress
人工智慧驅動的應用程序,用於創建逼真的裸體照片

AI Clothes Remover
用於從照片中去除衣服的線上人工智慧工具。

Undress AI Tool
免費脫衣圖片

Clothoff.io
AI脫衣器

Video Face Swap
使用我們完全免費的人工智慧換臉工具,輕鬆在任何影片中換臉!

熱門文章

熱工具

記事本++7.3.1
好用且免費的程式碼編輯器

SublimeText3漢化版
中文版,非常好用

禪工作室 13.0.1
強大的PHP整合開發環境

Dreamweaver CS6
視覺化網頁開發工具

SublimeText3 Mac版
神級程式碼編輯軟體(SublimeText3)
 PHP和Python:解釋了不同的範例
Apr 18, 2025 am 12:26 AM
PHP和Python:解釋了不同的範例
Apr 18, 2025 am 12:26 AM
PHP主要是過程式編程,但也支持面向對象編程(OOP);Python支持多種範式,包括OOP、函數式和過程式編程。 PHP適合web開發,Python適用於多種應用,如數據分析和機器學習。
 在PHP和Python之間進行選擇:指南
Apr 18, 2025 am 12:24 AM
在PHP和Python之間進行選擇:指南
Apr 18, 2025 am 12:24 AM
PHP適合網頁開發和快速原型開發,Python適用於數據科學和機器學習。 1.PHP用於動態網頁開發,語法簡單,適合快速開發。 2.Python語法簡潔,適用於多領域,庫生態系統強大。
 sublime怎麼運行代碼python
Apr 16, 2025 am 08:48 AM
sublime怎麼運行代碼python
Apr 16, 2025 am 08:48 AM
在 Sublime Text 中運行 Python 代碼,需先安裝 Python 插件,再創建 .py 文件並編寫代碼,最後按 Ctrl B 運行代碼,輸出會在控制台中顯示。
 Python vs. JavaScript:學習曲線和易用性
Apr 16, 2025 am 12:12 AM
Python vs. JavaScript:學習曲線和易用性
Apr 16, 2025 am 12:12 AM
Python更適合初學者,學習曲線平緩,語法簡潔;JavaScript適合前端開發,學習曲線較陡,語法靈活。 1.Python語法直觀,適用於數據科學和後端開發。 2.JavaScript靈活,廣泛用於前端和服務器端編程。
 PHP和Python:深入了解他們的歷史
Apr 18, 2025 am 12:25 AM
PHP和Python:深入了解他們的歷史
Apr 18, 2025 am 12:25 AM
PHP起源於1994年,由RasmusLerdorf開發,最初用於跟踪網站訪問者,逐漸演變為服務器端腳本語言,廣泛應用於網頁開發。 Python由GuidovanRossum於1980年代末開發,1991年首次發布,強調代碼可讀性和簡潔性,適用於科學計算、數據分析等領域。
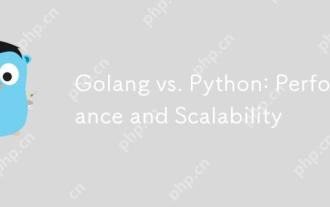 Golang vs. Python:性能和可伸縮性
Apr 19, 2025 am 12:18 AM
Golang vs. Python:性能和可伸縮性
Apr 19, 2025 am 12:18 AM
Golang在性能和可擴展性方面優於Python。 1)Golang的編譯型特性和高效並發模型使其在高並發場景下表現出色。 2)Python作為解釋型語言,執行速度較慢,但通過工具如Cython可優化性能。
 vscode在哪寫代碼
Apr 15, 2025 pm 09:54 PM
vscode在哪寫代碼
Apr 15, 2025 pm 09:54 PM
在 Visual Studio Code(VSCode)中編寫代碼簡單易行,只需安裝 VSCode、創建項目、選擇語言、創建文件、編寫代碼、保存並運行即可。 VSCode 的優點包括跨平台、免費開源、強大功能、擴展豐富,以及輕量快速。
 notepad 怎麼運行python
Apr 16, 2025 pm 07:33 PM
notepad 怎麼運行python
Apr 16, 2025 pm 07:33 PM
在 Notepad 中運行 Python 代碼需要安裝 Python 可執行文件和 NppExec 插件。安裝 Python 並為其添加 PATH 後,在 NppExec 插件中配置命令為“python”、參數為“{CURRENT_DIRECTORY}{FILE_NAME}”,即可在 Notepad 中通過快捷鍵“F6”運行 Python 代碼。






