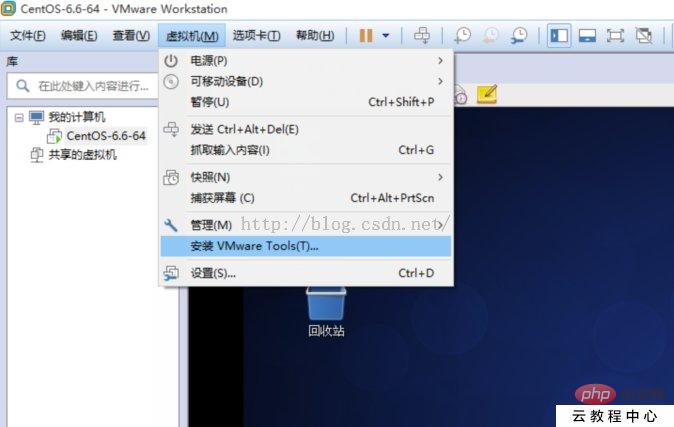關於 centos 支援複製與貼上
以下由centos基礎教學專欄跟大家介紹centos支援複製與貼上,希望對需要的朋友有幫助!

centos 要支援與主機的交互,vmtools 必不可少。
- 為了方便虛擬機器和主機之間複製貼上檔案,拖曳檔案,需要安裝VMwareTools。以下將我的安裝步驟記錄如下:第一步:開啟虛擬機器後,在VM的工具列中點虛擬機器-安裝VMwareTools(T)...接著CentOS系統會自動掛載VMWare Tools,並自動開啟,如下圖:第二步:為了方便,把VMwareTools-9.9.0-2304977.tar.gz拖曳到桌面上操作。第三步:在桌面上點選右鍵,選擇「在終端機中開啟」,如下圖:第四步,需要解壓縮VMwareToo
-
為了方便虛擬機器與主機之間複製貼上檔案,拖拽文件,需要安裝VMware Tools。
下面將我的安裝步驟記錄如下:
第一步:開啟虛擬機器後,在VM的工具列中點虛擬機器-安裝VMware Tools(T)...

- 接著CentOS系統會自動掛載VMWare Tools,並自動開啟,如下圖所示:
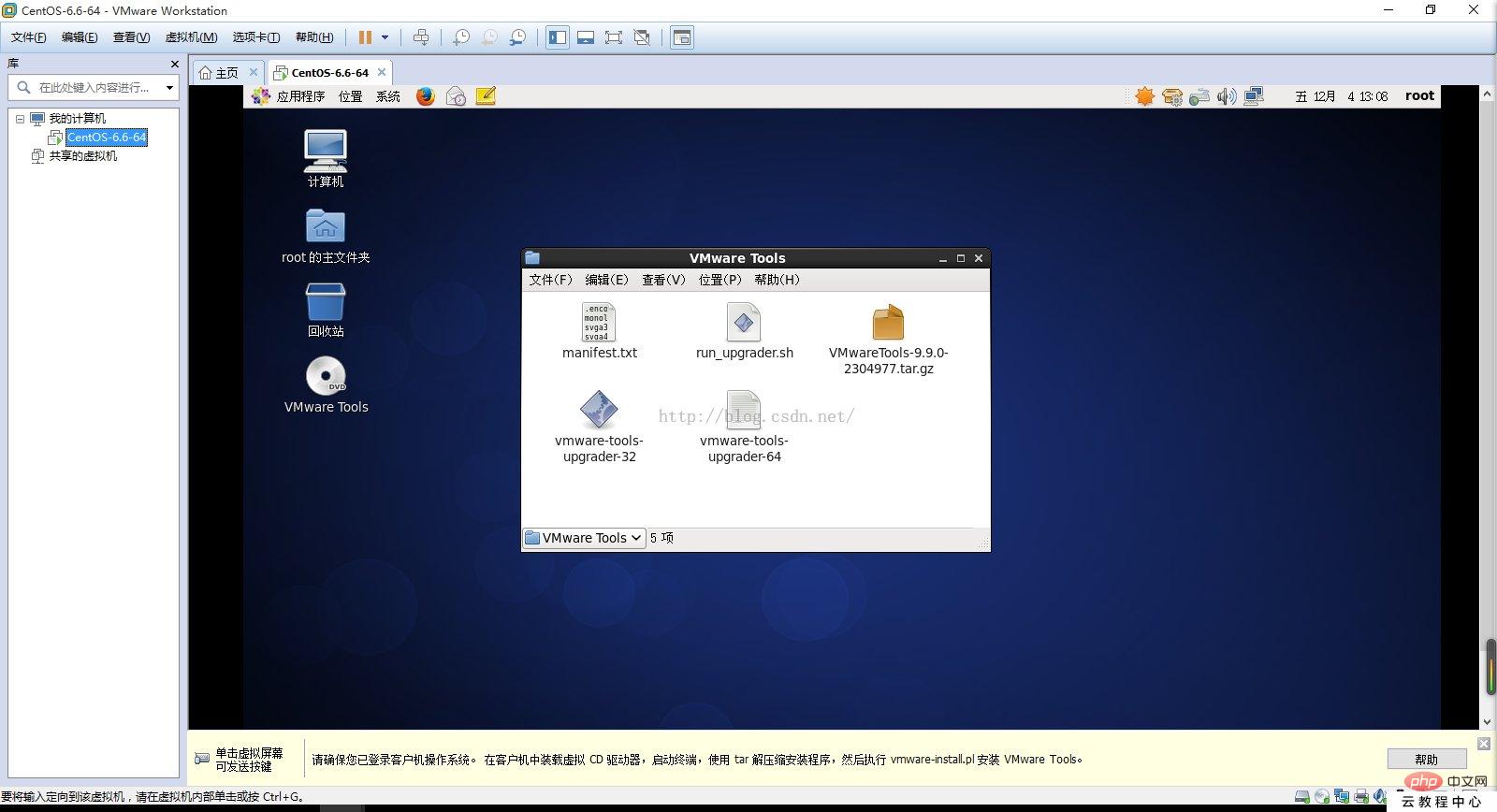
#第二步:為了方便,把VMware Tools-9.9.0-2304977.tar.gz拖曳到桌面上操作。
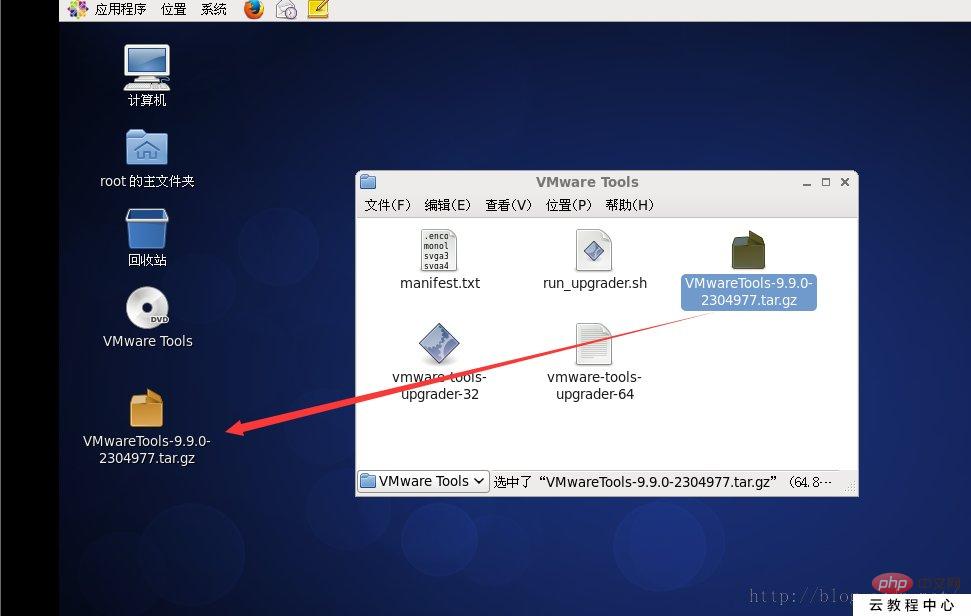
第三個步驟:在桌面上點選右鍵,選擇「在終端機中開啟」,如下圖:
第四步,需要解壓縮VMware Tools-9.9.0-2304977.tar.gz,如下圖,執行指令tar -xzv -fVMware Tools-9.9.0-2304977.tar.gz,注意檔名可用TAB鍵補齊。
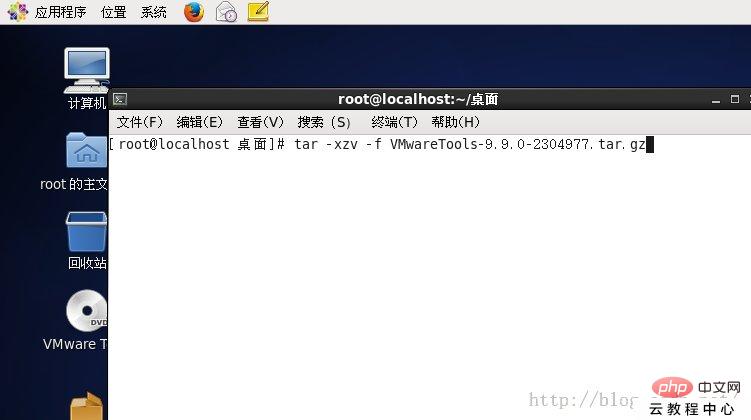
# 解壓縮完畢後會在桌面上產生一個資料夾,如下圖:
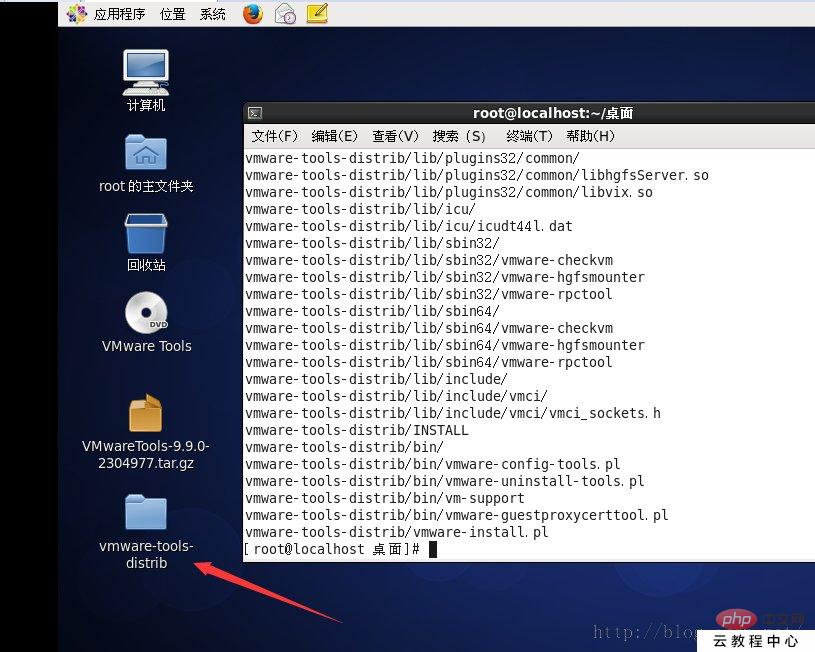
# 第五步:進入到解壓縮得到的目錄中.執行指令cd vmware-tools-distrib/ ,如下圖所示:
第六步:執行安裝指令,sudo ./vmware-install.pl,如下圖:
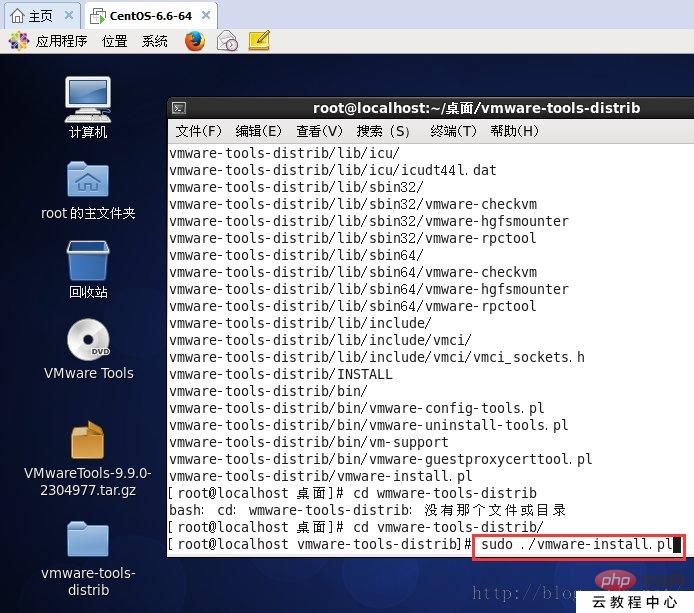
# 之後只需要一路按【Enter】回車鍵即可,當然如果你理解每個選項的功能,也可以自訂,不過一般預設即可,當看到如下圖字元顯示時,表示安裝完成
然後就可以使用複製貼上主機<-----> centos
3.使用共享資料夾傳輸資料
#在自己建立的win7系統中的共用資料夾中存放一些文件,然後在linux系統中訪問,其中Linux中的存取路徑為:/mnt/hgfs/自己建立的資料夾名稱
例如我在win7上建立的共用資料夾名稱為shareFolder,則我的操作如下:
[root@master shareFolder]# cd /mnt/hgfs/shareFolder/
在這個目錄下就能看win7上的文件,也可以從linux中拷貝文件到這個目錄,則在win7上也能看見。
但是一般我們都使用xftp5進行資料的傳輸,但是複製貼上還是必不可少的,所以還是裝一個vimtools吧! 圖省事,直接設定運作等級為3,圖形化點幾下就行了,解壓縮的話在終端內部打開就OK
以上是關於 centos 支援複製與貼上的詳細內容。更多資訊請關注PHP中文網其他相關文章!

熱AI工具

Undresser.AI Undress
人工智慧驅動的應用程序,用於創建逼真的裸體照片

AI Clothes Remover
用於從照片中去除衣服的線上人工智慧工具。

Undress AI Tool
免費脫衣圖片

Clothoff.io
AI脫衣器

Video Face Swap
使用我們完全免費的人工智慧換臉工具,輕鬆在任何影片中換臉!

熱門文章

熱工具

記事本++7.3.1
好用且免費的程式碼編輯器

SublimeText3漢化版
中文版,非常好用

禪工作室 13.0.1
強大的PHP整合開發環境

Dreamweaver CS6
視覺化網頁開發工具

SublimeText3 Mac版
神級程式碼編輯軟體(SublimeText3)
 CentOS上GitLab的備份方法有哪些
Apr 14, 2025 pm 05:33 PM
CentOS上GitLab的備份方法有哪些
Apr 14, 2025 pm 05:33 PM
CentOS系統下GitLab的備份與恢復策略為了保障數據安全和可恢復性,CentOS上的GitLab提供了多種備份方法。本文將詳細介紹幾種常見的備份方法、配置參數以及恢復流程,幫助您建立完善的GitLab備份與恢復策略。一、手動備份利用gitlab-rakegitlab:backup:create命令即可執行手動備份。此命令會備份GitLab倉庫、數據庫、用戶、用戶組、密鑰和權限等關鍵信息。默認備份文件存儲於/var/opt/gitlab/backups目錄,您可通過修改/etc/gitlab
 centos關機命令行
Apr 14, 2025 pm 09:12 PM
centos關機命令行
Apr 14, 2025 pm 09:12 PM
CentOS 關機命令為 shutdown,語法為 shutdown [選項] 時間 [信息]。選項包括:-h 立即停止系統;-P 關機後關電源;-r 重新啟動;-t 等待時間。時間可指定為立即 (now)、分鐘數 ( minutes) 或特定時間 (hh:mm)。可添加信息在系統消息中顯示。
 怎樣優化CentOS HDFS配置
Apr 14, 2025 pm 07:15 PM
怎樣優化CentOS HDFS配置
Apr 14, 2025 pm 07:15 PM
提升CentOS上HDFS性能:全方位優化指南優化CentOS上的HDFS(Hadoop分佈式文件系統)需要綜合考慮硬件、系統配置和網絡設置等多個方面。本文提供一系列優化策略,助您提升HDFS性能。一、硬件升級與選型資源擴容:盡可能增加服務器的CPU、內存和存儲容量。高性能硬件:採用高性能網卡和交換機,提升網絡吞吐量。二、系統配置精調內核參數調整:修改/etc/sysctl.conf文件,優化TCP連接數、文件句柄數和內存管理等內核參數。例如,調整TCP連接狀態和緩衝區大小
 centos和ubuntu的區別
Apr 14, 2025 pm 09:09 PM
centos和ubuntu的區別
Apr 14, 2025 pm 09:09 PM
CentOS 和 Ubuntu 的關鍵差異在於:起源(CentOS 源自 Red Hat,面向企業;Ubuntu 源自 Debian,面向個人)、包管理(CentOS 使用 yum,注重穩定;Ubuntu 使用 apt,更新頻率高)、支持週期(CentOS 提供 10 年支持,Ubuntu 提供 5 年 LTS 支持)、社區支持(CentOS 側重穩定,Ubuntu 提供廣泛教程和文檔)、用途(CentOS 偏向服務器,Ubuntu 適用於服務器和桌面),其他差異包括安裝精簡度(CentOS 精
 CentOS HDFS配置有哪些常見誤區
Apr 14, 2025 pm 07:12 PM
CentOS HDFS配置有哪些常見誤區
Apr 14, 2025 pm 07:12 PM
CentOS下Hadoop分佈式文件系統(HDFS)配置常見問題及解決方案在CentOS系統上搭建HadoopHDFS集群時,一些常見的錯誤配置可能導致性能下降、數據丟失甚至集群無法啟動。本文總結了這些常見問題及其解決方法,幫助您避免這些陷阱,確保HDFS集群的穩定性和高效運行。機架感知配置錯誤:問題:未正確配置機架感知信息,導致數據塊副本分佈不均,增加網絡負載。解決方案:仔細檢查hdfs-site.xml文件中的機架感知配置,並使用hdfsdfsadmin-printTopo
 centos配置ip地址
Apr 14, 2025 pm 09:06 PM
centos配置ip地址
Apr 14, 2025 pm 09:06 PM
CentOS 中配置 IP 地址的步驟:查看當前網絡配置:ip addr編輯網絡配置文件:sudo vi /etc/sysconfig/network-scripts/ifcfg-eth0更改 IP 地址:編輯 IPADDR= 行更改子網掩碼和網關(可選):編輯 NETMASK= 和 GATEWAY= 行重啟網絡服務:sudo systemctl restart network驗證 IP 地址:ip addr
 centos7如何安裝mysql
Apr 14, 2025 pm 08:30 PM
centos7如何安裝mysql
Apr 14, 2025 pm 08:30 PM
優雅安裝 MySQL 的關鍵在於添加 MySQL 官方倉庫。具體步驟如下:下載 MySQL 官方 GPG 密鑰,防止釣魚攻擊。添加 MySQL 倉庫文件:rpm -Uvh https://dev.mysql.com/get/mysql80-community-release-el7-3.noarch.rpm更新 yum 倉庫緩存:yum update安裝 MySQL:yum install mysql-server啟動 MySQL 服務:systemctl start mysqld設置開機自啟動
 Centos停止維護2024
Apr 14, 2025 pm 08:39 PM
Centos停止維護2024
Apr 14, 2025 pm 08:39 PM
CentOS將於2024年停止維護,原因是其上游發行版RHEL 8已停止維護。該停更將影響CentOS 8系統,使其無法繼續接收更新。用戶應規劃遷移,建議選項包括CentOS Stream、AlmaLinux和Rocky Linux,以保持系統安全和穩定。