Web開發中實用的22個VSCode插件
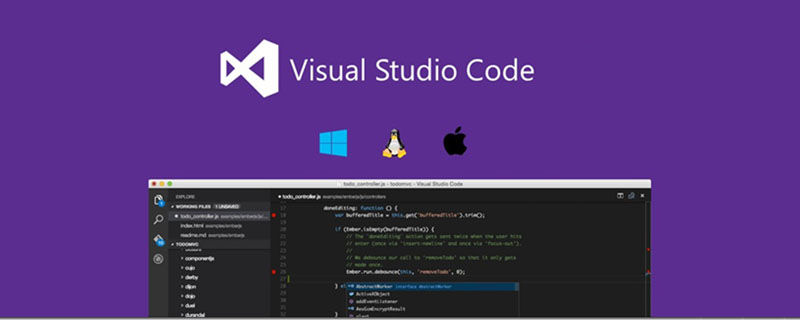
相關推薦:《vscode基礎教學》
1. Debugger for chrome
https://marketplace.visualstudio.com/items?itemName=msjsdiag.debugger-for-chrome

相信我,調試JavaScript不僅僅是寫console.log() (雖然這種方式應用最多)。 Chrome內建了一些功能,可以有更好的調試體驗。這個外掛能讓你在vscode裡使用所有(或幾乎所有)這些偵錯功能。
如果你想了解更多,可以閱讀:
《Debugging JavaScript in Chrome and Visual Studio Code》:
https://scotch.io /tutorials/debugging-javascript-in-google-chrome-and-visual-studio-code
2. Javascript (ES6) Code Snippets
https ://marketplace.visualstudio.com/items?itemName=xabikos.JavaScriptSnippets

我喜歡Snippets外掛程式。我覺得沒有必要重複輸入同一段程式碼。這個插件為你提供了流行的(ES6)JavaScript程式碼片段。
附註…如果你沒有用es6javascript特性-趕快用起來吧!
3. ESLint
https://marketplace.visualstudio.com/items?itemName=dbaeumer.vscode-eslint

#是否想寫更好的程式碼?是否需要整個團隊使用一致的格式?安裝ESLint。這個外掛可以配置為自動設定程式碼格式以及帶有錯誤或警告的“yell(提示)”。 VS Code透過適當的配置,可以向你展示這些提示。
4. Live server
https://marketplace.visualstudio.com/items?itemName=ritwickdey.LiveServer

#在程式碼編輯器中進行更改,切換到瀏覽器,然後刷新以查看更改。那是開發人員無休止的循環,但是如果你在進行更改時瀏覽器會自動刷新會怎麼樣呢?這就是Live Server的用武之地!
它也在本機伺服器上運行你的應用程式。有些事情只有在伺服器裡運行應用程式時才能測試,因此這也是利好之處。
5. Bracket Pair Colorizor
https://marketplace.visualstudio.com/items?itemName=CoenraadS.bracket-pair-colorizer

#括號阻止開發人員活著的禍害。使用大量嵌套程式碼,幾乎不可能確定哪些括號彼此匹配。 Bracket Pair Colorizor(如你所料)為括號匹配顏色,以使程式碼更具可讀性。相信我,你想要!
6. Auto Rename Tag
https://marketplace.visualstudio.com/items?itemName=formulahendry.auto-rename-tag

是否需要重新命名HTML中的元素?好了,使用“Auto Rename Tag”,你只需要重命名開始或結束標籤,其他標籤將自動重命名。簡單但有效!
7. Quokka
https://marketplace.visualstudio.com/items?itemName=WallabyJs.quokka-vscode

#需要一個快速的地方來測試一些JavaScript嗎?我曾經習慣在Chrome中打開控制台,然後在其中輸入一些代碼,但缺點很多。 Quokka在VS Code中為你提供了一個JavaScript(和TypeScript)暫存器。這意味著你可以在自己喜歡的編輯器中測試一段程式碼!
8. Path Intellisense
https://marketplace.visualstudio.com/items?itemName=christian-kohler.path-intellisense

#在大型專案中,記住特定的檔案名稱和檔案所在的目錄可能會很麻煩。此外掛將為你提供智慧提示。當你開始在引號中輸入路徑時,你將看到目錄和檔案名稱的智慧提示。這樣可以避免你在文件瀏覽中花費大量時間:)
9. Project Manager
https://marketplace.visualstudio.com/items?itemName=alefragnani.project-manager

#我討厭的一件事是在VS Code中的專案之間切換。每次我必須打開文件資源管理器並在計算機上找到項目時。但這會隨Project Manager 的應用而改變。使用此插件,你可以在項目的側邊選單中開啟一個額外的選單。你可以在專案之間快速切換,儲存收藏夾或從檔案系統自動偵測Git專案。
如果你開發多個不同的項目,那麼這是保持組織狀態和提高效率的好方法。
10. Editor Config
https://marketplace.visualstudio.com/items?itemName=EditorConfig.EditorConfig

#Editor Config是少數幾種編碼樣式的標準,在主要文字編輯器/ IDE中都得到支援。運行方式如下如下。你將設定檔保存在你的編輯器支援的儲存庫中。在這種情況下,你必須為VS Code添加副檔名,以使其遵守這些設定檔。設定起來超級容易,非常適合團隊專案。
11. Sublime Text Keymap
https://marketplace.visualstudio.com/items?itemName=ms-vscode.sublime-keybindings

#你是Sublime的狂熱用戶,不願意切換到VS Code嗎?透過更改所有快捷方式以匹配Sublime的快捷方式,此擴充功能將使您切換得沒有任何感知。現在,你有什麼理由不進行切換?
12. Browser Preview
https://marketplace.visualstudio.com/items?itemName=auchenberg.vscode-browser-preview

#我喜歡Live Server extension 擴充功能(上文提到的),但就便利性而言,這個擴充功能更進一步。它為您提供了VS Code內部的即時重新載入預覽。無需再查看瀏覽器即可看到很小的變化!
13. Git Lens
https://marketplace.visualstudio.com/items?itemName=eamodio.gitlens

#git外掛一大堆,但是其中一個功能最強大,最多。您會得到有關警告的信息,行和文件的歷史記錄,提交搜索等等。如果你需要有關Git工作流程的協助,請從這個外掛程式開始!
14. Polacode
https://marketplace.visualstudio.com/items?itemName=pnp.polacode

#你知道你在部落格和推特中看到的那些漂亮的程式碼截圖嗎?好吧,很可能它們來自Polacode。使用起來超簡單。將一段程式碼複製到剪貼簿,打開擴展名,貼上程式碼,然後點擊儲存圖像!
15. Prettier
https://marketplace.visualstudio.com/items?itemName=esbenp.prettier-vscode

#不要花時間格式化程式碼...它做了。前面,我提到了ESLint,它提供格式化和檢查。如果你不需要棉絮檢查,那麼選擇Prettier。它非常容易設置,可以配置為在儲存時自動格式化程式碼。
16. Better Comments
https://marketplace.visualstudio.com/items?itemName=aaron-bond.better-comments

此外掛程式對各種類型的註解進行不同顏色標記,以賦予它們不同的含義,並在其餘程式碼中突出。我一直在用這個來做提示。很難忽略一個橙色的大提示,告訴我我有一些未完成的工作要做。
還有用於問題,警報和強調的顏色代碼。你也可以加入自己定義的!
17. Git Link
https://marketplace.visualstudio.com/items?itemName=qezhu.gitlink

如果你想在Github中查看正在處理的文件,則這個插件適合你。安裝後,只需右鍵單擊文件,你將看到在Github中開啟文件的選項。如果你不使用Git Lens插件的話,這個插件對於檢查歷史記錄,分支版本等非常好用。
18. VS Code Icons
https://marketplace.visualstudio.com/items?itemName=robertohuertasm.vscode-icons

##你知道可以自訂VS Code中的圖示嗎?如果你查看設置,將會看到「文件圖示主題」的選項。從那裡,你可以從預先安裝的圖示中選擇或安裝圖示包。這個外掛程式為你提供了一個非常可愛的圖示包,已有1100萬人使用!
19. Material Icon Themehttps://marketplace.visualstudio.com/items?itemName=PKief.material-icon-theme
你是Google Material 設計的粉絲嗎?那麼,檢出這個「 Material主題」圖示包。有數百種不同的圖標,它們看起來很棒!
20. Settings Synchttps://marketplace.visualstudio.com/items?itemName=Shan.code-settings-sync
開發人員(包括我自己)花費大量時間自訂開發環境,尤其是文字編輯器。使用「Settings Sync」插件,你可以在Github中儲存設定。然後,可以使用一個命令將它們載入到任何新版本的VS Code。
21. Better Alignhttps://marketplace.visualstudio.com/items?itemName=wwm.better-align
#如果你是那種喜歡程式碼中完美對齊的人,那麼你需要Better Align。你可以對齊多個變數聲明,尾隨註釋,程式碼段等。沒有比安裝並嘗試更好的辦法來了解這個插件的過人之處了!
22. VIMhttps://marketplace.visualstudio.com/items?itemName=vscodevim.vim
#你是VIM深度用戶嗎?如果是的話,恭喜,你所掌握所有VIM騷操作,可以直接在VS Code中使用它。我個人並不擅長於此道,但是我知道使用VIM發揮其潛力時會產生多麼瘋狂的生產力,從而為你提供更多的功能。譯文網址:https://segmentfault.com/a/1190000038478784程式設計教學###! ! ###原文網址:https://scotch.io/bar-talk/22-best-visual-studio-code-extensions-for-web-development
原文作者: James Quick
以上是Web開發中實用的22個VSCode插件的詳細內容。更多資訊請關注PHP中文網其他相關文章!

熱AI工具

Undresser.AI Undress
人工智慧驅動的應用程序,用於創建逼真的裸體照片

AI Clothes Remover
用於從照片中去除衣服的線上人工智慧工具。

Undress AI Tool
免費脫衣圖片

Clothoff.io
AI脫衣器

AI Hentai Generator
免費產生 AI 無盡。

熱門文章

熱工具

記事本++7.3.1
好用且免費的程式碼編輯器

SublimeText3漢化版
中文版,非常好用

禪工作室 13.0.1
強大的PHP整合開發環境

Dreamweaver CS6
視覺化網頁開發工具

SublimeText3 Mac版
神級程式碼編輯軟體(SublimeText3)

熱門話題
 vscode需要什麼電腦配置
Apr 15, 2025 pm 09:48 PM
vscode需要什麼電腦配置
Apr 15, 2025 pm 09:48 PM
VS Code 系統要求:操作系統:Windows 10 及以上、macOS 10.12 及以上、Linux 發行版處理器:最低 1.6 GHz,推薦 2.0 GHz 及以上內存:最低 512 MB,推薦 4 GB 及以上存儲空間:最低 250 MB,推薦 1 GB 及以上其他要求:穩定網絡連接,Xorg/Wayland(Linux)
 vscode怎麼定義頭文件
Apr 15, 2025 pm 09:09 PM
vscode怎麼定義頭文件
Apr 15, 2025 pm 09:09 PM
如何使用 Visual Studio Code 定義頭文件?創建頭文件並使用 .h 或 .hpp 後綴命名在頭文件中聲明符號(例如類、函數、變量)使用 #include 指令在源文件中包含頭文件編譯程序,頭文件將被包含並使聲明的符號可用
 vscode開始怎麼設置
Apr 15, 2025 pm 10:45 PM
vscode開始怎麼設置
Apr 15, 2025 pm 10:45 PM
要開啟並設置 VSCode,請按照以下步驟操作:安裝並啟動 VSCode。自定義首選項,包括主題、字體、空格和代碼格式化。安裝擴展以增強功能,例如插件、主題和工具。創建項目或打開現有項目。使用 IntelliSense 獲得代碼提示和補全。調試代碼以步進代碼、設置斷點和檢查變量。連接版本控制系統以管理更改和提交代碼。
 vscode啟動前端項目命令
Apr 15, 2025 pm 10:00 PM
vscode啟動前端項目命令
Apr 15, 2025 pm 10:00 PM
啟動前端項目在 VSCode 中的命令是 code .。具體步驟包括:打開項目文件夾。啟動 VSCode。打開項目。在終端面板中輸入啟動命令 code .。按回車鍵啟動項目。
 vscode用的是什麼語言
Apr 15, 2025 pm 11:03 PM
vscode用的是什麼語言
Apr 15, 2025 pm 11:03 PM
Visual Studio Code (VSCode) 由 Microsoft 開發,使用 Electron 框架構建,主要以 JavaScript 編寫。它支持廣泛的編程語言,包括 JavaScript、Python、C 、Java、HTML、CSS 等,並且可以通過擴展程序添加對其他語言的支持。
 vscode什麼語言寫的
Apr 15, 2025 pm 11:51 PM
vscode什麼語言寫的
Apr 15, 2025 pm 11:51 PM
VSCode 是用 TypeScript 和 JavaScript 編寫的。首先,它的核心代碼庫是用 TypeScript 編寫的,這是一種擴展了 JavaScript 並增加了類型檢查功能的開源編程語言。其次,VSCode 的一些擴展和插件是用 JavaScript 編寫的。這種組合使 VSCode 成為一款靈活且可擴展的代碼編輯器。
 vscode運行任務快捷鍵
Apr 15, 2025 pm 09:39 PM
vscode運行任務快捷鍵
Apr 15, 2025 pm 09:39 PM
在 VSCode 中運行任務:創建 tasks.json 文件,指定 version 和任務列表;配置任務的 label、command、args 和 type;保存並重新加載任務;使用快捷鍵 Ctrl Shift B (macOS 為 Cmd Shift B) 運行任務。
 vscode上一步下一步快捷鍵
Apr 15, 2025 pm 10:51 PM
vscode上一步下一步快捷鍵
Apr 15, 2025 pm 10:51 PM
VS Code 一步/下一步快捷鍵的使用方法:一步(向後):Windows/Linux:Ctrl ←;macOS:Cmd ←下一步(向前):Windows/Linux:Ctrl →;macOS:Cmd →






