excel按月份自動求和的方法:首先在表格中製作好需要求和的數據,並點擊工具列中的「插入」、「數據透視表」選項;然後點擊「確定」按鈕,將「月份」拖入「篩選器」框,將「資料」拖入「值」框;最後點擊月份即可。

本文操作環境:Windows7系統,Microsoft Office Excel2010版本,Dell G3電腦。
excel按月份自動求和的方法:
1、先開啟excel表格,在表格中製作好需要求和的數據,需要按照月份進行求和操作。
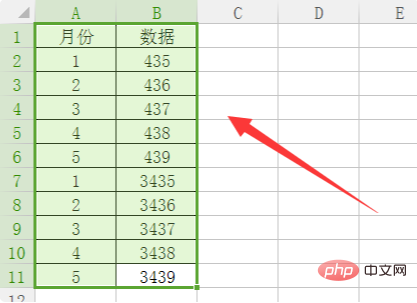
2、點選工具列中的「插入」「資料透視表」選項。
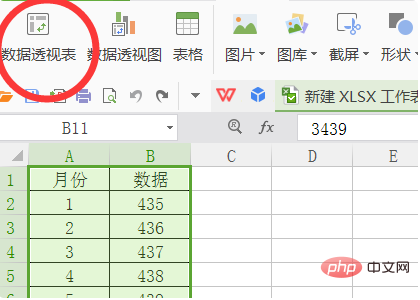
3、在彈出的對話方塊中點選「確定」按鈕。
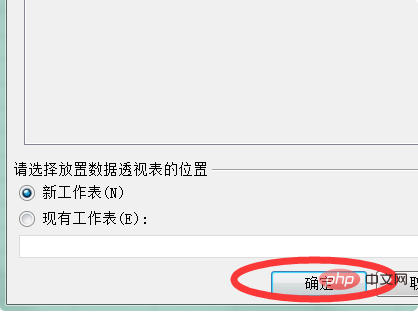
4、然後在頁面右側即可彈出資料透視表的設定欄,將「月份」拖曳到「篩選器」框,將「資料」拖曳到“值”框。
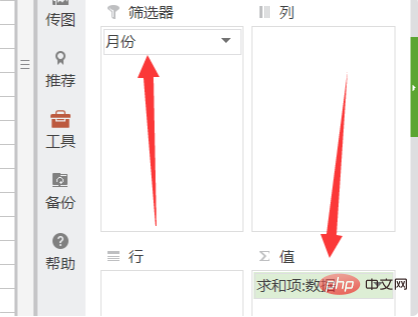
5、然後在表格中點擊「全部」右側的下拉框,在下拉選項中可以根據需要選擇需要統計的月份,例如選擇3月,點擊確定。
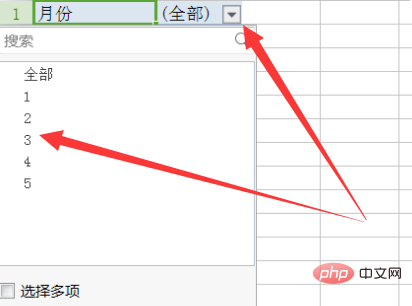
6、即可在頁面中顯示出3月份的所有資料的求和資料。
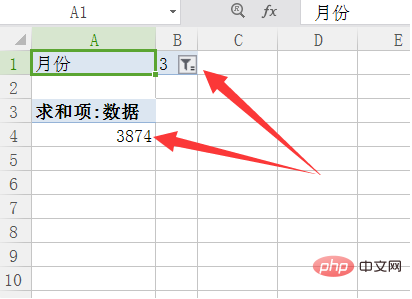
相關學習推薦:excel教學
以上是excel如何按月份自動求和的詳細內容。更多資訊請關注PHP中文網其他相關文章!




