
操作環境:Windows 10 家用中文版、版本號:20H2、作業系統版本:19042.685、nginx:版本1.18.0 ,只配置了連接埠和root 欄位、Origin、My GitHub
(學習影片分享:程式設計影片)
解決方案:
Windows 可以透過手動修改登錄機碼設定啟動項,感覺有些麻煩,還是找個工具。找到工具 WinSW ,它可以將任何應用程式套件並作為一個 Windows 服務管理。在這裡可以下載編譯好的執行檔。本次使用的版本是 WinSW v3.0.0-alpha.7 。
WinSW 作為一個全域工具使用:
下載 WinSW.exe 或 WinSW.zip 。
新 myapp.xml (更詳細說明請參閱文件和範例)。
執行 winsw install myapp.xml [options] 安裝服務。
執行 winsw start myapp.xml 開啟服務。
執行 winsw status myapp.xml 檢查服務是否啟動和執行。
在實際操作過程中發現了其它注意點:
輸入命令時參數myapp.xml 並不是必需,想要省略,讓設定檔名稱跟WinSW .exe 檔案的名稱一致即可,否則不含設定檔名稱參數會報錯。 WinSW.exe 檔案需要放置在 nginx 安裝目錄下,否則執行指令的時候會提示找不到 nginx 的設定檔。出錯誤的時候,會輸出日誌,看日誌有助於追蹤問題。
下面是個人設定步驟範例。
第1 步驟
將下載的exe 檔案移到nginx 目錄下,重新命名為 winsw.exe ,新設定檔 winsw.xml ,寫入下方的設定:
<service> <id>nginx service</id> <name>Nginx</name> <description>This service runs Nginx.</description> <env name="NGINX_COMIC" value="%BASE%" /> <prestart>start D:\nginx-1.18.0\nginx.exe</prestart> <executable>D:\nginx-1.18.0\nginx.exe</executable> <prestop>D:\nginx-1.18.0\nginx.exe -s stop</prestop> <log mode="roll" /> <onfailure action="none" /> </service>
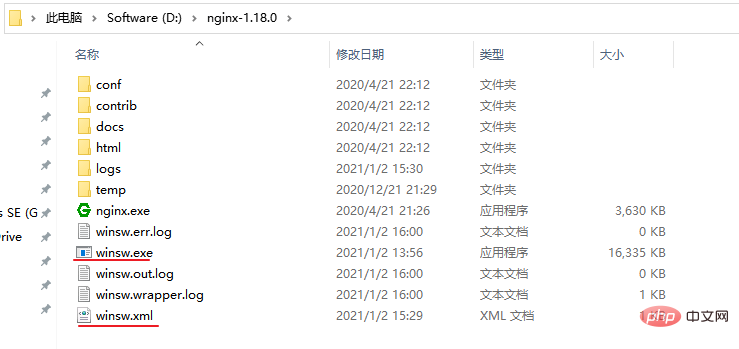
第2 步驟
在目前路徑下開啟指令視窗(目前檔案路徑上輸入cmd 回車即可),執行指令:
winsw install
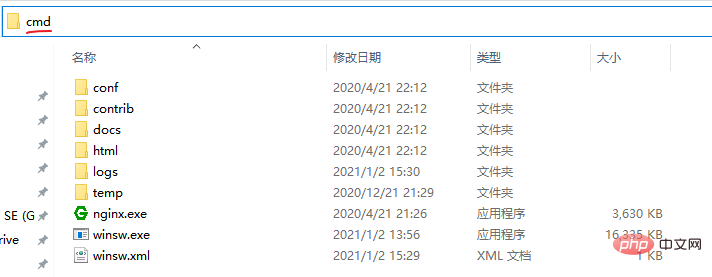
成功會出現下面的提示:

#查看是否成功新增了服務,“此電腦”右鍵-> “管理” -> “服務與應用程式” -> “服務”:
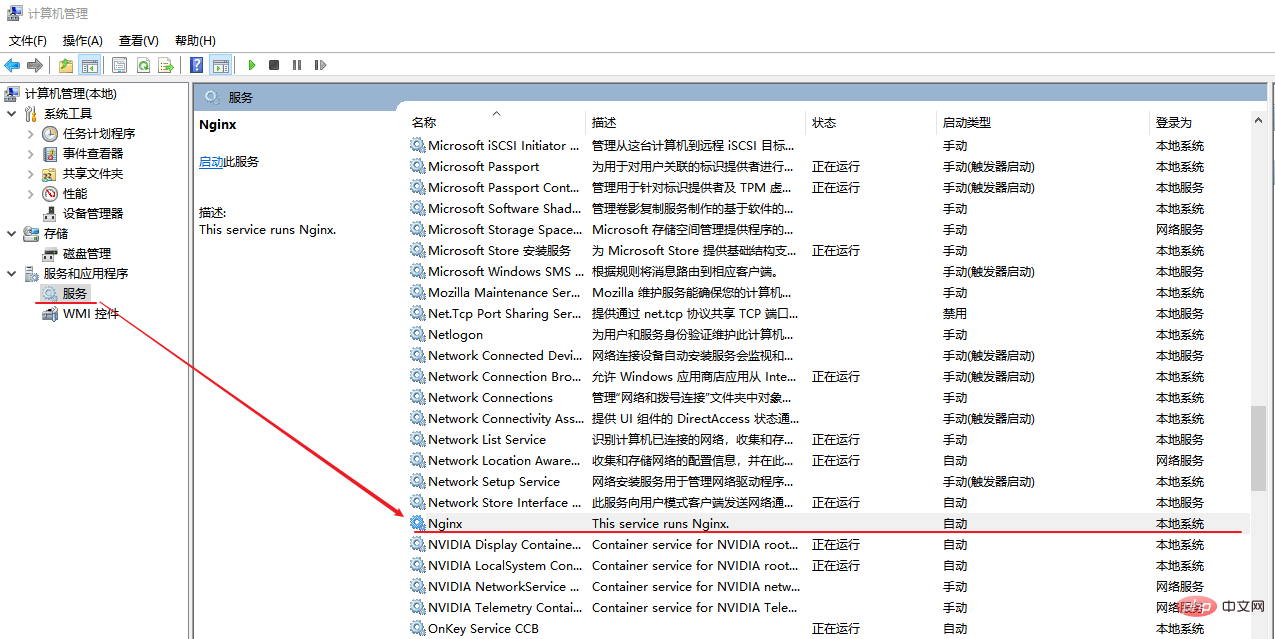
#第3 步驟
偵測啟動服務是否正常:
winsw start
啟動成功也會出現提示。存取 nginx 設定的位址,確認是否有效。確認後,重新啟動電腦,看下是否會自啟動。
相關推薦:nginx教學
以上是在windows下設定nginx開機自啟動的詳細內容。更多資訊請關注PHP中文網其他相關文章!


