圖表標題怎麼設定
設定圖表標題的方法是:先開啟文件,選取圖表,點選頂部工具列中的設計選項;然後點選【新增圖表元素】,選擇【圖表標題】、【居中覆蓋】;最後輸入圖表標題即可。

本文操作環境:windows10系統、microsoft office excel 2010、thinkpad t480電腦。
具體的設定方法如下所示:
首先開啟excel文檔,在開啟的文檔中選取圖表。
滑鼠點選選單列中的。
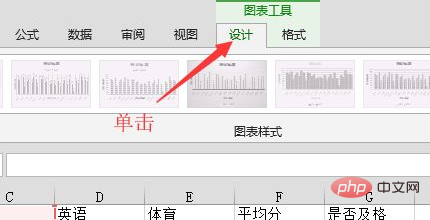
然後用滑鼠點選,在下拉選單中滑鼠選擇,在滑出選項中選擇。
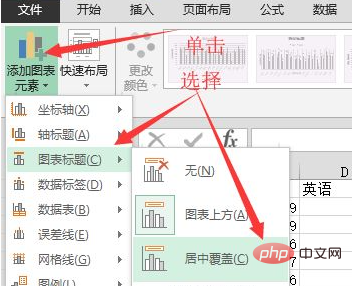
回到文件就可以看到"圖表標題"已經被"座標軸"覆蓋。在文字方塊中輸入標題的文字。

相關推薦:excel基礎教學
以上是圖表標題怎麼設定的詳細內容。更多資訊請關注PHP中文網其他相關文章!

熱AI工具

Undresser.AI Undress
人工智慧驅動的應用程序,用於創建逼真的裸體照片

AI Clothes Remover
用於從照片中去除衣服的線上人工智慧工具。

Undress AI Tool
免費脫衣圖片

Clothoff.io
AI脫衣器

Video Face Swap
使用我們完全免費的人工智慧換臉工具,輕鬆在任何影片中換臉!

熱門文章

熱工具

記事本++7.3.1
好用且免費的程式碼編輯器

SublimeText3漢化版
中文版,非常好用

禪工作室 13.0.1
強大的PHP整合開發環境

Dreamweaver CS6
視覺化網頁開發工具

SublimeText3 Mac版
神級程式碼編輯軟體(SublimeText3)
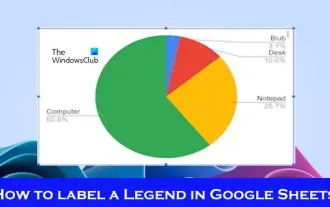 如何在Google Sheet中為圖例新增標籤
Feb 19, 2024 am 11:03 AM
如何在Google Sheet中為圖例新增標籤
Feb 19, 2024 am 11:03 AM
本文將示範如何在GoogleSheet中為圖例新增標籤,這些標籤著重於單一事物,提供名稱或識別。圖例解釋了事物的系統或群組,為您提供相關的上下文資訊。如何在GoogleSheet中為圖例添加標籤有時候,在使用圖表時,我們想要讓圖表更易於理解。透過添加恰當的標籤和圖例,可以實現這一目的。接下來,我們將介紹如何在Google表格中為圖例新增標籤,讓您的資料更加清晰明了。建立圖表編輯圖例標籤的文字我們開始吧。 1]建立圖表要標記圖例,首先,我們必須建立一個圖表:首先,在GoogleSheets的列或行中輸
 如何使用PHP數組實現圖表和統計圖的產生和顯示
Jul 15, 2023 pm 12:24 PM
如何使用PHP數組實現圖表和統計圖的產生和顯示
Jul 15, 2023 pm 12:24 PM
如何使用PHP數組實現圖表和統計圖的生成和顯示PHP是一種廣泛使用的伺服器端腳本語言,具有強大的資料處理和圖形生成能力。在Web開發中,經常需要展示資料的圖表和統計圖,透過PHP數組,我們可以輕鬆實現這些功能。本文將介紹如何使用PHP數組產生和顯示圖表和統計圖,並提供相關的程式碼範例。引入必要的庫文件和樣式表在開始之前,我們需要在PHP文件中引入一些必要的庫文
 Vue統計圖表的線性、餅狀圖功能實現
Aug 19, 2023 pm 06:13 PM
Vue統計圖表的線性、餅狀圖功能實現
Aug 19, 2023 pm 06:13 PM
Vue統計圖表的線性、餅狀圖功能實現在資料分析和視覺化領域,統計圖表是一種非常常用的工具。 Vue作為一種流行的JavaScript框架,提供了方便的方法來實現各種功能,包括統計圖表的展示和互動。本文將介紹如何使用Vue來實現線性和餅狀圖功能,並提供相應的程式碼範例。線性圖功能實現線性圖是一種用於展示資料趨勢和變化的圖表類型。在Vue中,我們可以使用一些優秀的第
 Vue框架下,如何快速建構統計圖表系統
Aug 21, 2023 pm 05:48 PM
Vue框架下,如何快速建構統計圖表系統
Aug 21, 2023 pm 05:48 PM
在Vue框架下,如何快速建立統計圖表系統在現代網頁應用中,統計圖表是必不可少的組成部分。 Vue.js作為一個流行的前端框架,提供了許多方便的工具和元件,能夠幫助我們快速建立統計圖表系統。本文將介紹如何利用Vue框架以及一些外掛程式來建立一個簡單的統計圖表系統。首先,我們需要準備一個Vue.js的開發環境,包括安裝Vue腳手架以及一些相關的插件。在命令列中執行以下命
 如何使用PHP和Vue.js實現圖表上的資料篩選和排序功能
Aug 27, 2023 am 11:51 AM
如何使用PHP和Vue.js實現圖表上的資料篩選和排序功能
Aug 27, 2023 am 11:51 AM
如何使用PHP和Vue.js實現圖表上的資料篩選和排序功能在網頁開發中,圖表是一種非常常見的資料展示方式。使用PHP和Vue.js可以輕鬆實現圖表上的資料篩選和排序功能,使用戶能夠自訂查看圖表上的數據,提高資料的視覺化效果和使用者體驗。首先,我們需要準備一組資料供圖表使用。假設我們有一個資料表格,包含姓名、年齡和成績三列,資料如下:姓名年齡成績張三1890李
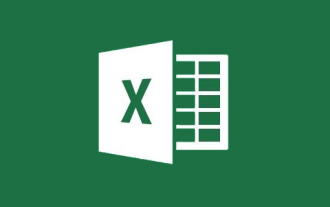 Excel圖表學習如果讓圖表像網頁一樣動起來
Aug 16, 2022 am 10:30 AM
Excel圖表學習如果讓圖表像網頁一樣動起來
Aug 16, 2022 am 10:30 AM
在先前的文章《Excel圖表學習之通過案例,聊聊怎麼繪製量筒式長條圖》中,我們了解了繪製量筒式長條圖的方法。而今天我們再分享一個Excel圖表教程,聊聊一個讓Excel圖表像網頁一樣動起來的方法,只要輸入關鍵字,表格資料和圖表就會自動改變,特別是公司的資料需要分部門統計時,簡直太方便啦!
 word圖表怎麼插入
Mar 20, 2024 pm 03:41 PM
word圖表怎麼插入
Mar 20, 2024 pm 03:41 PM
有時為了是資料展示的更直觀,我們需要藉助圖表來展示,但一說到圖表很多人認為只能在excel上操作,其實不然,word也是可以直接插入圖表。那如何操作呢?一起看看就知道了。 1.首先我們打開一個word文檔。 2.接下來我們在「插入」選單中,找到「圖表」工具按鈕並點選。 3.點選「圖表」按鈕,在裡面選擇一個適合的圖表,這裡我們隨意選擇一種圖表類型,點擊「確定」就可以了4.選擇好圖表之後,系統會自動開啟excel圖表,而且裡面已經錄入好數據,我們只要更改一下數據即可。這裡大家如果已經做好表格
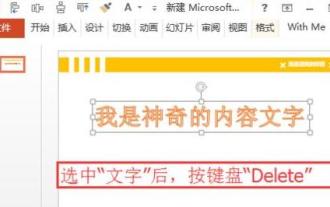 PPT檔案標題不能刪除的處理操作方法
Mar 26, 2024 pm 03:21 PM
PPT檔案標題不能刪除的處理操作方法
Mar 26, 2024 pm 03:21 PM
1.刪除文字當您使用滑鼠左鍵點選文字後,會在文字周圍出現許多整齊排列的白色方塊,這表示已經選擇了該【文字/形狀/圖形】。一旦選中,只需按下鍵盤上的【Delete】鍵,便可輕鬆刪除該文字。 2.選不中文字或形狀滑鼠左鍵點選【文字/形狀/圖形】後,沒有出現向步驟1中的【選取狀態】,出現此類問題原因較多,以母版為例,點選選單上的【檢視】,並找到【母版檢視】中的【投影片母版】。 3.在母版視圖中,點選左側導覽的頁面,找到需要刪除的【文字/形狀/圖形】後,依舊點選滑鼠左鍵,選取後,按鍵盤【Delete】刪除即






