實作方法:首先開啟需要進行操作的word文檔,點選頁面頂部的「佈局」-「分欄」;然後在彈出的下拉清單中選擇合適的分欄樣式;接著在「分欄」下拉清單中選擇「更多分欄」;最後在彈出的新視窗裡勾選「分割線」即可。

本教學操作環境:windows7系統、Microsoft Office word2016版、Dell G3電腦。
開啟要編輯的word文檔,點選「版面配置」選項。如圖所示效果。
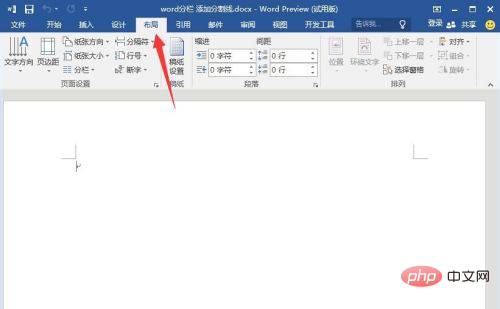
在「版面配置」選項裡找到「分欄」按鈕,如圖所示效果。
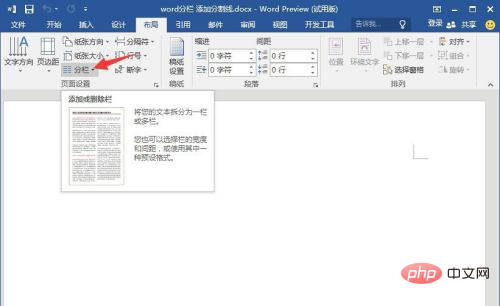
在出現的選單中選擇要進行分欄的效果,此次分成兩欄樣式。
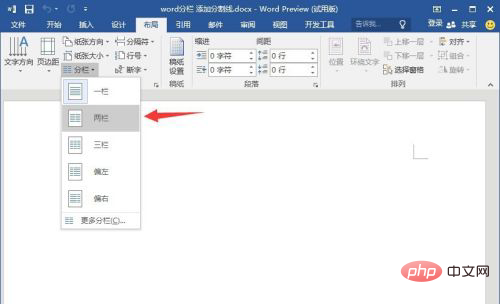
以上設定完成word一頁紙張就分成了左右兩部分了,如圖所示。
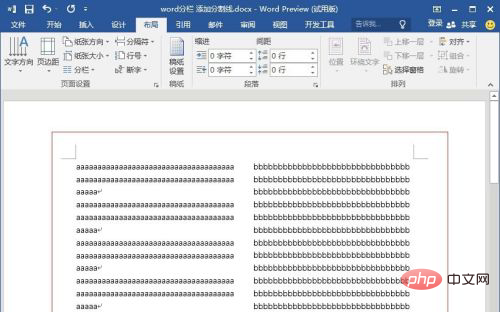
有些時候為了美觀需要加上分割線,那麼word紙張中的垂直線是怎麼加入的了,還是在「分欄」按鈕裡面,點選」分欄"按鈕,選擇更多「更多分欄」。
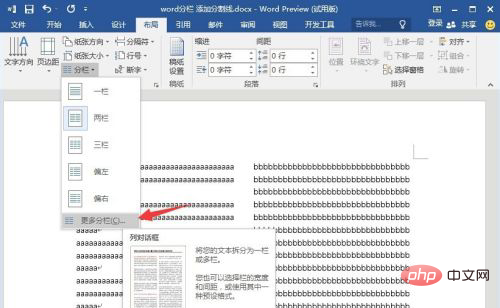
在出現的新視窗中勾選「分割線」即可,如圖所示,勾選完成後點選「確定」生效設定。
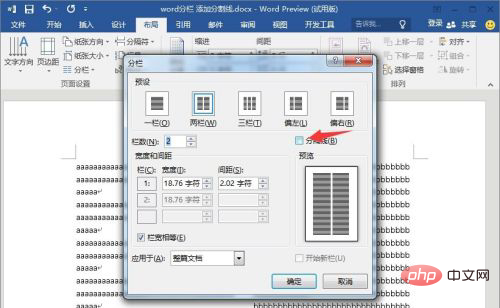
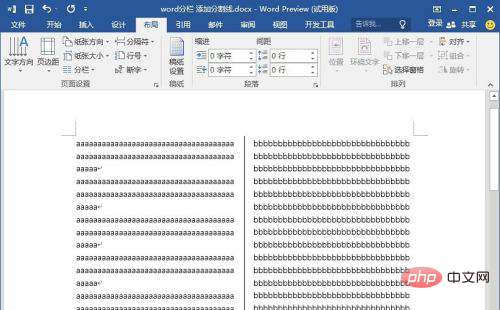
#推薦教學:《Word教學》
以上是word頁面中間的分割線如何實現的詳細內容。更多資訊請關注PHP中文網其他相關文章!

