方法:先用軟體開啟兩張圖片,滑鼠點選每張圖片的標題並進行向下拖曳,使圖片懸浮在視窗;然後點擊左側的「移動」工具,選擇指定圖片,滑鼠左鍵點擊圖片,將其拖曳到另一張圖片上,放開即可。

本教學操作環境:windows7系統、Adobe photoshop cc2017版、Dell G3電腦。
啟動電腦,用軟體開啟兩張圖片,兩張圖片的標題在頂部並排顯示;
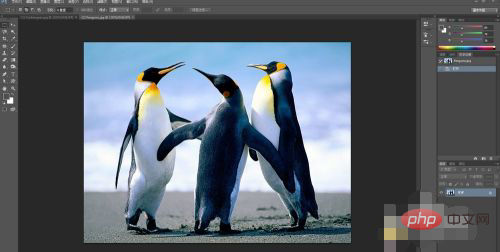
#滑鼠分別點選每張圖片的標題並進行向下拖動,那麼這兩張圖片就都懸浮在視窗中了;

#然後點擊左側的移動工具,我們此刻選擇企鵝這張圖片,滑鼠左鍵點擊企鵝不放手,將其拖動到左側的圖片上,然後再鬆手即可,這樣企鵝這張圖片就存在花圖片的文件中了;
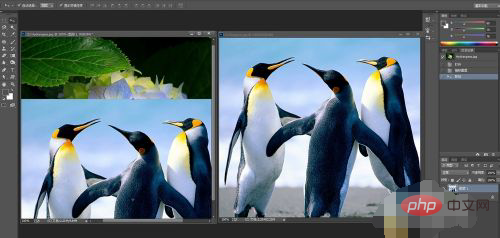
#企鵝這張圖片存在花圖片的檔案中之後,我們可以在右側看到出現了兩個圖層了,現在將企鵝這樣圖片進行刪除,效果如下;
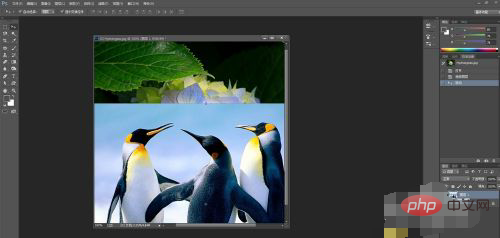
然後選取浮動的圖片窗口,向頂部拖曳,就可以將浮動的標題固定在視窗的頂部了;
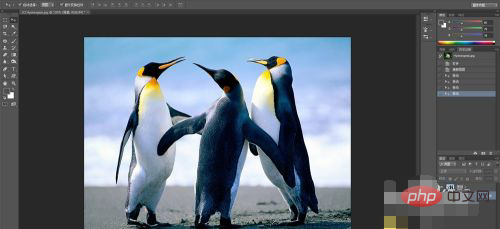
以上是ps怎麼把圖片拖曳到另一個新建圖層中的詳細內容。更多資訊請關注PHP中文網其他相關文章!
