設定win10自動連線寬頻的方法:先開啟電腦管理,開啟任務計畫程式;然後依序點選建立基本任務、觸發器、當使用者登入時、啟動程式;最後輸入啟動腳本,點選確定即可。

本文操作環境:windows10系統、thinkpad t480電腦。
在使用電腦的時候,如果每次開機都要手動連接寬頻,毫無疑問那是非常浪費時間的。那我們該如何設置,才能讓電腦在開機後自動連接寬頻呢?
具體方法步驟如下:
首先,我們在電腦的桌面找到此電腦,滑鼠點擊右鍵然後會出現管理,我們點擊管理
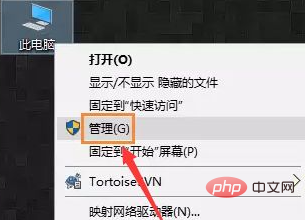
接著,我們在管理介面找到任務規劃程序,並且打開它,並且在右側的功能表列中找到創建基本任務
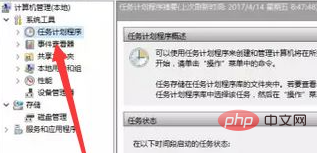
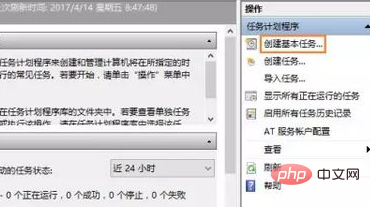
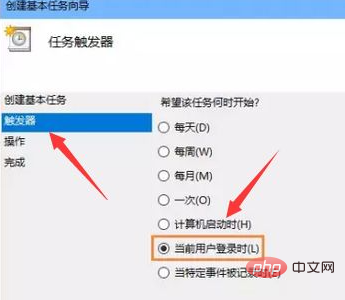
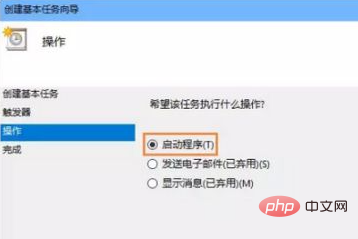
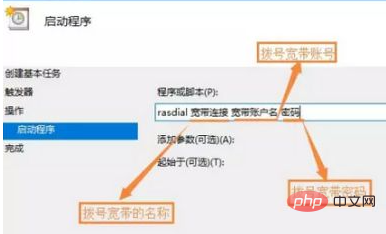
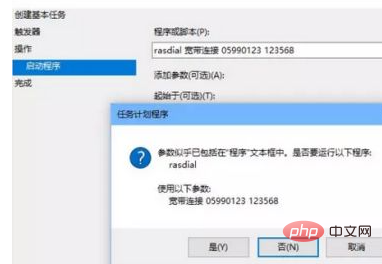
以上是怎麼設定win10自動連線寬頻的詳細內容。更多資訊請關注PHP中文網其他相關文章!




