頁碼奇偶頁不同怎麼設定
頁碼奇偶頁不同的設定方法:1、開啟word文件;2、選擇【版式】設定項,勾選【奇偶頁不同】;3、選擇【編輯頁尾】選項;4、頁碼格式選擇【頁碼底端】-【普通數字3】;5、將遊標移到偶數頁的頁腳處,同樣選擇【設計】設定頁碼即可。

本文操作環境:windows7系統、Dell G3電腦、Microsoft Office word2007。
頁碼奇偶頁不同怎麼設定?
步驟如下:
1、首先,打開word文檔,在工具列中找到【頁面佈局】選項,在頁面設定選項框中的右下角有一個帶有向右下方箭頭的圖標,點擊進入。
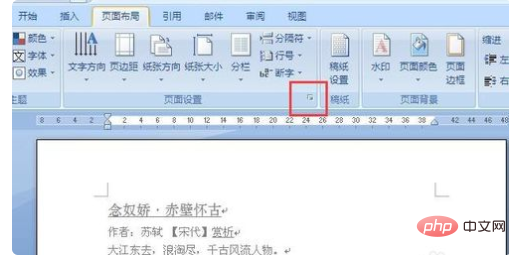
2、在【頁面設定】對話方塊中,選擇【版式】設定項,有【頁首和頁尾】的兩個設定選項,勾選其中的【奇偶頁不同】,確認後退出。
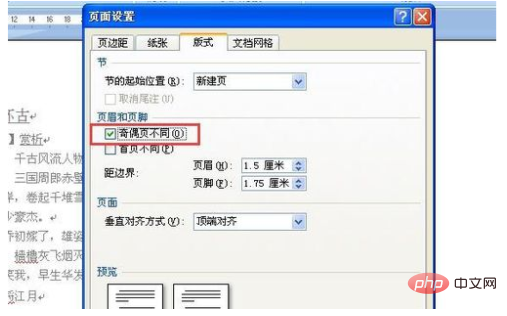
3、接下來先將遊標插在奇數頁的頁面,在工具列中選擇【插入】-【頁尾】,在頁腳的下拉式選單中,我們選擇【編輯頁尾】選項。
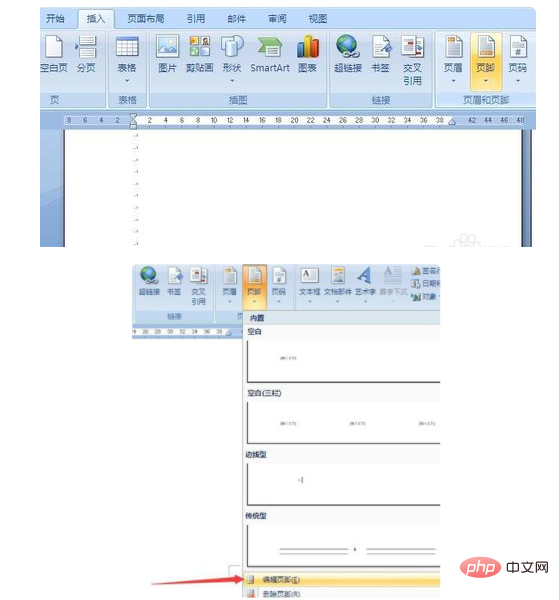
4、頁面上會跳入編輯頁腳的狀態,在頁腳上則有「奇數頁頁腳」的顯示,選擇【設計】,點選頁碼選項,頁碼格式選擇【頁碼底端】-【普通數字3】,也就是頁面在右側顯示。
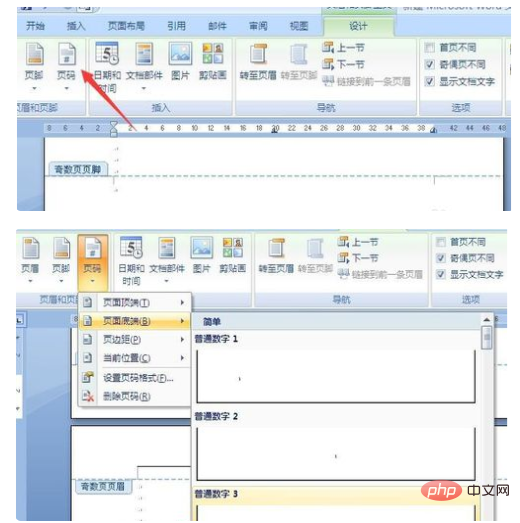
5、插入頁碼後,奇數頁已經顯示出頁碼了,接著將遊標移到偶數頁的頁腳處,同樣選擇【設計】,點選頁碼選項,頁碼格式選擇【頁碼底端】-【普通數字1】,也就是顯示在頁腳的左側。
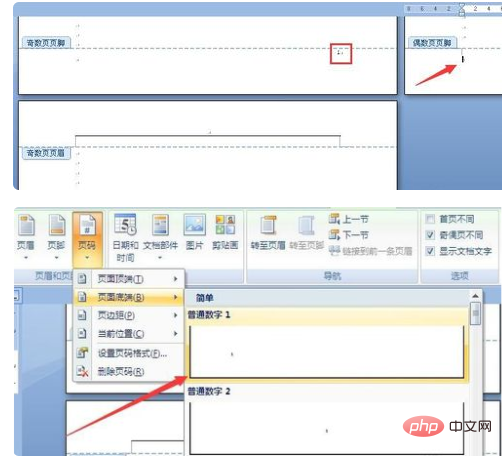
為了顯示的比較清晰,這裡把字號調大,可以看到,奇偶數頁面分別分佈在頁面的右側和左側,這樣雙面打印出來裝訂之後,頁碼都是顯示在外側的。
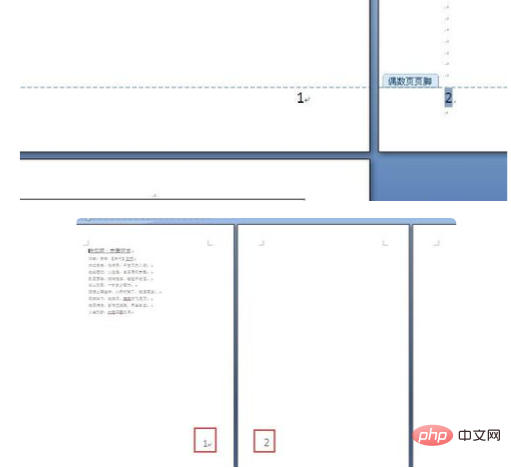
推薦:《Word教學》
以上是頁碼奇偶頁不同怎麼設定的詳細內容。更多資訊請關注PHP中文網其他相關文章!

熱AI工具

Undresser.AI Undress
人工智慧驅動的應用程序,用於創建逼真的裸體照片

AI Clothes Remover
用於從照片中去除衣服的線上人工智慧工具。

Undress AI Tool
免費脫衣圖片

Clothoff.io
AI脫衣器

Video Face Swap
使用我們完全免費的人工智慧換臉工具,輕鬆在任何影片中換臉!

熱門文章

熱工具

記事本++7.3.1
好用且免費的程式碼編輯器

SublimeText3漢化版
中文版,非常好用

禪工作室 13.0.1
強大的PHP整合開發環境

Dreamweaver CS6
視覺化網頁開發工具

SublimeText3 Mac版
神級程式碼編輯軟體(SublimeText3)
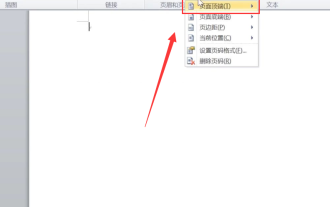 word頁碼每頁都一樣怎麼回事? word頁碼每一頁都一樣怎麼辦?
Mar 13, 2024 pm 09:34 PM
word頁碼每頁都一樣怎麼回事? word頁碼每一頁都一樣怎麼辦?
Mar 13, 2024 pm 09:34 PM
word頁碼每頁都一樣怎麼回事?我們在日常辦公中都會使用到文件編輯軟體,可也有不少的用戶們在使用頁碼功能的時候發現設定的每頁的頁碼都是一樣的,下面就讓本站來為用戶們來仔細的介紹一下word頁碼每一頁都一樣怎麼辦吧。 word頁碼每一頁都一樣怎麼辦 1、打開Word,然後點擊頂部選單列的插入選項。 2、接著點選頁碼,選擇設定頁碼格式。 3、之後在開啟的視窗中,選擇一種「編碼」格式。 4、然後勾選「起始頁碼」選項,並且輸入1,點選「確定
 word頁碼亂碼怎麼解決
Jun 25, 2023 pm 03:23 PM
word頁碼亂碼怎麼解決
Jun 25, 2023 pm 03:23 PM
word頁碼亂碼的解決方法:1、開啟word文檔,點選左上角的「文件」選項;2、選擇「更多」選項,再點選「選項」按鈕;3、在word選項中選擇「進階」;4 、在“顯示文件內容”中找到“顯示域代碼而非域值”,去掉前方的勾選,並點擊確定,回到主頁即可。
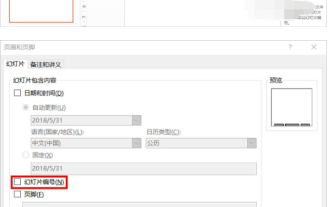 PPT頁碼怎麼從第4頁開始為1? PPT頁碼自訂教程
Mar 13, 2024 pm 05:52 PM
PPT頁碼怎麼從第4頁開始為1? PPT頁碼自訂教程
Mar 13, 2024 pm 05:52 PM
如果PPT有很多頁,可以為PPT加上頁碼,看起來更有有條理。那麼PPT可以自訂頁碼嗎? PPT可以從某頁開始設定頁碼嗎?如果你也不清楚具體的操作,可以看看下面的教學方法。 ppt設定編號從第四頁開始的方法: 1、點選「插入」選單下的「幻燈片編號」。 進入頁首頁腳設定頁面,我們可以看到投影片編號預設是沒有勾選的。 2、點選勾選“投影片編號”,然後點選“全部套用”完成插入編號。 3、下圖中可以看到插入
 怎麼設定Word頁碼奇偶頁左右不同?
Mar 13, 2024 pm 06:13 PM
怎麼設定Word頁碼奇偶頁左右不同?
Mar 13, 2024 pm 06:13 PM
想要讓文件看起來更有個人化,可以設定Word頁碼奇偶頁不同,那麼Word奇偶頁頁碼左右不同要如何設定呢?下面就來看看詳細教學,如果你也不清楚怎麼操作,就接下來去看看吧。 Word設定方法: 1、首先我們點選「插入」。 2、然後點選「頁尾」。 3、隨後點選「編輯頁尾」。 4、接著點擊「奇偶頁不同」。 5、然後定位到奇數頁頁腳,點選「頁碼」。 6、隨後我們選擇靠右的頁面樣式。
 word頁碼為什麼總是跟上一頁一樣?
Mar 13, 2024 pm 06:28 PM
word頁碼為什麼總是跟上一頁一樣?
Mar 13, 2024 pm 06:28 PM
在編輯word時,會想要為word加入頁碼,看起來更有條理。但是設定頁碼後發現文件每一頁的頁碼都是一樣的,這個問題並不少見,下面就和小編一起來看看詳細的解決辦法吧。 Word頁碼全都是一模一樣? 1、在Word的“開始”介面中,點擊“頁碼”在其下拉選單列中點擊“頁面頂部”,選擇普通數字“2”。 2、接著點擊頁面中的“頁碼”,在其下拉選單欄中點擊“設定頁碼格式&rdq
 ppt加頁碼如何做
Mar 20, 2024 am 11:22 AM
ppt加頁碼如何做
Mar 20, 2024 am 11:22 AM
在製作PPT的過程中,好像大家更關注它的直覺性和可操作性,注意內容,注意設計。頁碼在PPT設計裡好像並沒有被大眾所關注,畢竟一般PPT都是透過幻燈片放映的形式展現,頁碼在其中好像作用並不顯著,沒有頁碼的PPT也是可以被接受的。但就設計必須具備完整性的角度來看,頁碼設計必須是PPT製作中不可或缺的內容。這裡我們就來分享一下ppt加頁碼的方法。 ppt加頁碼的方法如下:1,打開一個PPT,之後新建幻燈片,我們找到“插入”下方的“頁眉和頁腳”,點擊“頁眉和頁腳”。 2,點擊頁首和頁尾之後,彈出選項窗口,
 WPS文件怎麼加頁碼的操作方法
Mar 20, 2024 pm 03:06 PM
WPS文件怎麼加頁碼的操作方法
Mar 20, 2024 pm 03:06 PM
現在很多人都在使用WPS軟體,WPS文件更是其中使用頻率較高的一項,有時需要重複翻閱文件中的資料,為了方便翻閱和記錄,需要在WPS文檔裡加入頁碼,有些新手朋友還不太了解這個操作,下邊小編就來教你這項新的技能:WPS文件怎麼加頁碼的操作方法。 1.先使用WPS把需要編輯的文檔打開。 2.在工具列裡需要點選「章節」選項。 3.接著查找到「章節」目錄下的「頁碼」選項。 4.點選「頁碼」之後,會有一個選擇頁碼樣式的一個頁面,頁碼有很多的樣式,可以選擇大家喜歡的樣式來新增。 5.好了,如下圖所示,已經加入上頁碼了
 如何將word頁碼從第三頁開始為1
Aug 04, 2023 pm 03:09 PM
如何將word頁碼從第三頁開始為1
Aug 04, 2023 pm 03:09 PM
word頁碼從第三頁開始為1的步驟:1、開啟Word文件並定位到第三頁;2、在第三頁的結尾插入一個分節符號;3、在第三頁的頁腳中,依序點擊“插入”、“頁碼”、“底部頁邊距”、“頁碼格式”,選擇“開始於”選項,並將其設為“1”;4、回到前兩頁並刪除頁碼;5、在第三頁的頁腳中,選取頁碼並右鍵點擊,在彈出式選單中選擇“更新欄位”,以確保頁碼正確顯示為“1”。






