如何停用WordPress5.8小工具區塊編輯模式
WordPress教學:如何停用WordPress5.8小工具區塊編輯模式?
WordPress 5.8 正式版預計7月20日發布,目前為Beta 4,WordPress 5.8除了不支援IE,最大的改變就是小工具支援視覺化區塊編輯模式,如圖:
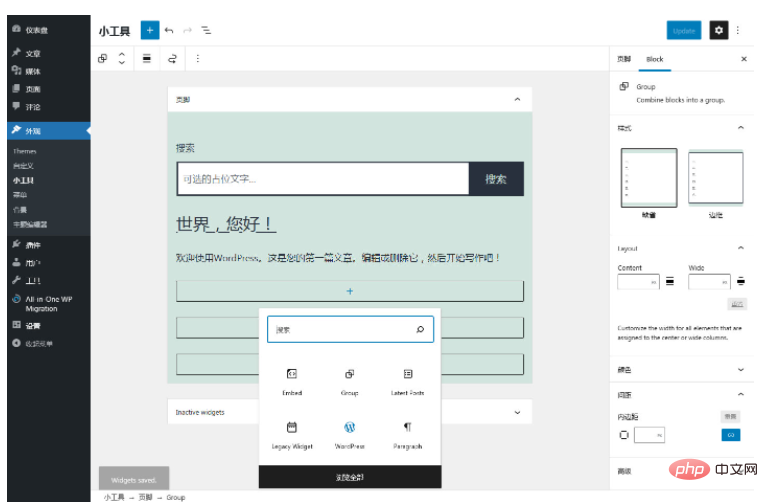
感覺與第一次看到Gutenberg區塊編輯器一樣,有點手足無措,崩潰中....
如果不適應這個小工具編輯模式,WP官方提供了兩個解決方案:
方案一, 安裝Classic Widgets(經典小工具)插件,看名字是不是有些熟習,和Classic Editor(經典編輯器)插件一樣,安裝這個插件即可恢復之前的小工具編輯模式。
目前外掛只有5個評論,都說這個外掛好,代表什麼呢?只能說明對這個新編輯器都無法適應。
外掛程式中也只是透過兩行程式碼停用新編輯器:
add_filter( 'gutenberg_use_widgets_block_editor', '__return_false' ); add_filter( 'use_widgets_block_editor', '__return_false' );
不過在主題中停用新編輯器,官方建議用方案二。
方案二, 將下面程式碼新增至目前主題函數範本functions.php中,即可停用新的小工具區塊編輯器。
function example_theme_support() {
remove_theme_support( 'widgets-block-editor' );
}
add_action( 'after_setup_theme', 'example_theme_support' );本人基本上從來不用區塊編輯器,寫個網文,不需要這麼強大的編輯功能。雖然花了大量的時間學習製作這個區塊,但目前開發的主題並沒有整合區塊功能,因主題開發之初,並沒有這個編輯器,將主題大量短代碼實現的功能,改為區塊無法完美相容之前的排版,WP開發人員一意孤行,區塊編輯器也必將是趨勢,以後再開發主題也會遵循這個趨勢。
至於WordPress 5.8還更新了什麼功能,還是那句持續幾個版本的更新內容:
不斷完善區塊編輯器,同時修改程式相容之,其它沒有了。
暫時發現更新的一個小細節還是很方便,之前編輯選單時,只能逐一刪除選單項,這次新增批次選擇功能,但只能批次刪除,不能批次移動。
小工具支援區塊,確實很好,可以在小工具中添加任何現有區塊,包括眾多區塊插件添加的區塊,可以實現很多功能,但樣式無法完美兼容主題,實用性就是個問題了。
小工具區塊編輯器可以實現後台預覽小工具樣式,暫時不知道怎麼去寫這個後台預覽樣式...
看官方更新說明,WP官方預設主題都無法相容於新的小工具編輯器,估計大部分主題也無法相容,也包括我的,前端顯示樣式有問題。
至於經典編輯器,官方一直說會堅持到2022年,到時希望兩種編輯器能共存,給用戶一個選擇的機會,不然相信會失去很多用戶...
以上是如何停用WordPress5.8小工具區塊編輯模式的詳細內容。更多資訊請關注PHP中文網其他相關文章!

熱AI工具

Undresser.AI Undress
人工智慧驅動的應用程序,用於創建逼真的裸體照片

AI Clothes Remover
用於從照片中去除衣服的線上人工智慧工具。

Undress AI Tool
免費脫衣圖片

Clothoff.io
AI脫衣器

Video Face Swap
使用我們完全免費的人工智慧換臉工具,輕鬆在任何影片中換臉!

熱門文章

熱工具

記事本++7.3.1
好用且免費的程式碼編輯器

SublimeText3漢化版
中文版,非常好用

禪工作室 13.0.1
強大的PHP整合開發環境

Dreamweaver CS6
視覺化網頁開發工具

SublimeText3 Mac版
神級程式碼編輯軟體(SublimeText3)
 wordpress文章列表怎麼調
Apr 20, 2025 am 10:48 AM
wordpress文章列表怎麼調
Apr 20, 2025 am 10:48 AM
有四種方法可以調整 WordPress 文章列表:使用主題選項、使用插件(如 Post Types Order、WP Post List、Boxy Stuff)、使用代碼(在 functions.php 文件中添加設置)或直接修改 WordPress 數據庫。
 wordpress屏蔽ip的插件有哪些
Apr 20, 2025 am 08:27 AM
wordpress屏蔽ip的插件有哪些
Apr 20, 2025 am 08:27 AM
WordPress 屏蔽 IP 的插件選擇至關重要。可考慮以下類型:基於 .htaccess:高效,但操作複雜;數據庫操作:靈活,但效率較低;基於防火牆:安全性能高,但配置複雜;自行編寫:最高控制權,但需要更多技術水平。
 wordpress怎麼寫頁頭
Apr 20, 2025 pm 12:09 PM
wordpress怎麼寫頁頭
Apr 20, 2025 pm 12:09 PM
在WordPress中創建自定義頁頭的步驟如下:編輯主題文件“header.php”。添加您的網站名稱和描述。創建導航菜單。添加搜索欄。保存更改並查看您的自定義頁頭。
 wordpress編輯日期怎麼取消
Apr 20, 2025 am 10:54 AM
wordpress編輯日期怎麼取消
Apr 20, 2025 am 10:54 AM
WordPress 編輯日期可以通過三種方法取消:1. 安裝 Enable Post Date Disable 插件;2. 在 functions.php 文件中添加代碼;3. 手動編輯 wp_posts 表中的 post_modified 列。
 wordpress主題頭部圖片如何更換
Apr 20, 2025 am 10:00 AM
wordpress主題頭部圖片如何更換
Apr 20, 2025 am 10:00 AM
更換 WordPress 主題頭部圖片的分步指南:登錄 WordPress 儀錶盤,導航至“外觀”>“主題”。選擇要編輯的主題,然後單擊“自定義”。打開“主題選項”面板並尋找“網站標頭”或“頭部圖片”選項。單擊“選擇圖像”按鈕並上傳新的頭部圖片。裁剪圖像並單擊“保存並裁剪”。單擊“保存並發布”按鈕以更新更改。
 wordpress出現錯誤怎麼辦
Apr 20, 2025 am 11:57 AM
wordpress出現錯誤怎麼辦
Apr 20, 2025 am 11:57 AM
WordPress 錯誤解決指南:500 內部服務器錯誤:禁用插件或檢查服務器錯誤日誌。 404 未找到頁面:檢查 permalink 並確保頁面鏈接正確。白屏死機:增加服務器 PHP 內存限制。數據庫連接錯誤:檢查數據庫服務器狀態和 WordPress 配置。其他技巧:啟用調試模式、檢查錯誤日誌和尋求支持。預防錯誤:定期更新 WordPress、僅安裝必要插件、定期備份網站和優化網站性能。
 wordpress網站賬號登錄
Apr 20, 2025 am 09:06 AM
wordpress網站賬號登錄
Apr 20, 2025 am 09:06 AM
登錄 WordPress 網站賬號的步驟:訪問登錄頁面:輸入網站網址加上 "/wp-login.php"。輸入用戶名和密碼。點擊“登錄”。驗證兩步驗證(可選)。成功登錄後,您將看到網站儀錶盤。
 wordpress評論怎麼顯示
Apr 20, 2025 pm 12:06 PM
wordpress評論怎麼顯示
Apr 20, 2025 pm 12:06 PM
WordPress 網站中啟用評論功能:1. 登錄管理面板,轉到 "設置"-"討論",勾選 "允許評論";2. 選擇顯示評論的位置;3. 自定義評論表單;4. 管理評論,批准、拒絕或刪除;5. 使用 <?php comments_template(); ?> 標籤顯示評論;6. 啟用嵌套評論;7. 調整評論外形;8. 使用插件和驗證碼防止垃圾評論;9. 鼓勵用戶使用 Gravatar 頭像;10. 創建評論指






