網路適配器又稱為什麼
網路介面卡又稱為網路介面控制器、網路卡,是一塊被設計用來允許電腦在電腦網路上進行通訊的電腦硬體。由於其擁有MAC位址,因此屬於OSI模型的第1層,它使得使用者可以透過電纜或無線相互連接。

本教學操作環境:windows10系統、Dell G3電腦。
網路介面卡(Network Adapter)又稱為網路介面控制器、網路卡(network interface card)。
網路卡是連接電腦和傳輸媒體的介面。網路卡主要用來將電腦資料轉換為能夠透過傳輸媒體傳輸的訊號。
網卡種類
網路設備要存取互聯網,就需要透過網路卡進行連接。由於上網的方式不同,所使用的網卡種類也會不同。網路卡的種類有以下幾種:
1) 有線網路卡
有線網路卡就是透過「線」連接網路的網路卡。這裡所說的「線」指的是網路線。有線網路卡常見形式如圖所示。

2) 無線網路卡
與有線網路卡相反,無線網路卡是不需要透過網路線連接的,而是透過無線訊號進行連線。無線網卡通常特別指 Wi-Fi 網路的無線網卡。無線網卡常見形式如圖所示。

3) 藍牙適配器
#藍牙適配器也是一種無線網路卡。藍牙適配器與無線網路卡的差別在於資料通訊方式不同。藍牙轉接器常見樣式如圖所示。

依安裝方式分類
#網路卡通常是網路裝置的從屬裝置。依其安裝方式,網卡可分為內建網卡和外置網卡。
1) 內建網路卡
由於網路卡已經成為連接網路的必要設備,所以很多網路設備都內建了網路卡。因此,內建網卡也被稱為整合網卡。例如,現在的主機板都整合了有線網路卡,如圖所示。箭頭所指的介面就是內建網路卡提供的有線網路卡介面。

2) 外置網路卡
除了內建網路卡外,許多網路設備都允許使用者安裝額外的網路卡。這類網卡稱為外置網卡,有時稱為獨立網卡。由於它可以插在主機板的各種擴充插槽中,所以可以隨意拆卸,具有一定的靈活性。上面所說的有線網卡和無線網卡就屬於外置網卡。
更多相關知識,請造訪常見問題欄位!
以上是網路適配器又稱為什麼的詳細內容。更多資訊請關注PHP中文網其他相關文章!

熱AI工具

Undresser.AI Undress
人工智慧驅動的應用程序,用於創建逼真的裸體照片

AI Clothes Remover
用於從照片中去除衣服的線上人工智慧工具。

Undress AI Tool
免費脫衣圖片

Clothoff.io
AI脫衣器

AI Hentai Generator
免費產生 AI 無盡。

熱門文章

熱工具

記事本++7.3.1
好用且免費的程式碼編輯器

SublimeText3漢化版
中文版,非常好用

禪工作室 13.0.1
強大的PHP整合開發環境

Dreamweaver CS6
視覺化網頁開發工具

SublimeText3 Mac版
神級程式碼編輯軟體(SublimeText3)

熱門話題
 Windows 11 中缺少網路設定檔類型:5 種修復方法
Apr 16, 2023 pm 04:58 PM
Windows 11 中缺少網路設定檔類型:5 種修復方法
Apr 16, 2023 pm 04:58 PM
Windows可讓您為連接到BSS(基本伺服器集)設定不同的網路設定檔類型。通常,網路設定檔需要XML資料片段。但是,使用者在更改網路設定檔類型時可能會遇到遺失設定檔等問題,尤其是在Windows11上。因此,我們將討論缺少的Windows11網路設定檔類型以及此問題的原因。同樣,我們將帶您了解如何修復Windows10/11無法將網路變更為私有或公用,以及其他網路設定檔類型問題。為什麼Windows11中缺少我的網路設定檔類型?過時的設備驅動程式:在您的計算機
 Wi-Fi 沒有有效的 IP 設定:如何修復
Apr 13, 2023 pm 06:22 PM
Wi-Fi 沒有有效的 IP 設定:如何修復
Apr 13, 2023 pm 06:22 PM
重新啟動你的電腦和路由器你知道該怎麼做; 如果您致電 ISP 技術支持,他們會要求您重新啟動網路硬體。這是有充分理由的,因為重新啟動您的 PC 將清除可能與您的連線發生衝突的正在執行的應用程式和快取。重新啟動(反彈)您的路由器(通常是包含路由器和數據機的組合單元)將清除其快取並重新建立可靠的線上連線。如果您還有一個單獨的數據機,也請重新啟動它。透過拔下電源按鈕30 秒重新啟動路由器,然後將其重新插入。啟動路由器後,重新啟動 PC 並查看您是否重新獲得穩定的 Wi-Fi 連線。重新啟用 Wi-
 螃蟹卡是什麼網卡
Oct 09, 2022 pm 02:42 PM
螃蟹卡是什麼網卡
Oct 09, 2022 pm 02:42 PM
螃蟹卡是指瑞昱(realtek)網卡,它的圖示像螃蟹,所以叫螃蟹卡網卡。網卡是一塊被設計用來允許電腦在電腦網路上進行通訊的電腦硬件,它使得用戶可以透過電纜或無線相互連接。瑞昱以螃蟹為企業的標章,期許自己能效法螃蟹在自然界中以堅韌的生命力,無懼無畏,勇於挑戰的象徵意義。
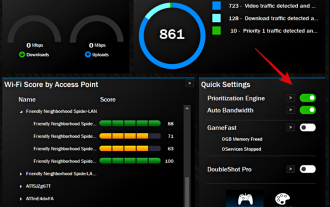 如何修復 Windows 11 上的 Killer Wireless 1535 驅動程式問題
Apr 14, 2023 am 09:40 AM
如何修復 Windows 11 上的 Killer Wireless 1535 驅動程式問題
Apr 14, 2023 am 09:40 AM
什麼是Killer Wireless 1535 ? Killer Wireless 1535 由 Rivet Technologies 開發,後來被 Intel 收購,是為遊戲導向的系統開發的 WLAN 或網路卡。 Killer Wireless 卡清單擁有一長串功能,包括藍牙 4.1 以及 2.4GHz 和 5GHz 的雙頻支援。 Killer Wireless 基於高通晶片,採用 ExtremeRange 技術,可在玩多人遊戲時實現廣泛的連接、最小的資料包遺失和最小的延遲。為什麼 Killer W
 修復:DNS 伺服器沒有回應 Windows 11 中的問題
Jun 01, 2023 pm 04:52 PM
修復:DNS 伺服器沒有回應 Windows 11 中的問題
Jun 01, 2023 pm 04:52 PM
當Windows使用者無法在系統上的瀏覽器上瀏覽或載入網頁時,他們碰巧想到了可能導致此問題的所有因素。儘管許多Windows用戶在他們的系統上解決此問題時,它會拋出一條錯誤訊息,指出“DNS伺服器沒有回應”,用戶不知道如何解決此問題以使用穩定的網路連線。我們在這篇文章中提出了一個解決方案,它肯定會解決這個問題。但是,請事先嘗試這些解決方法——嘗試重新啟動路由器並檢查這是否導致問題。更改瀏覽器應用程式。也就是說,如果您使用的是MicrosoftEdge瀏覽器,請將其關閉並開啟Google
 Windows 11中遺失WiFi圖示的修復方法是什麼?
May 09, 2023 pm 10:22 PM
Windows 11中遺失WiFi圖示的修復方法是什麼?
May 09, 2023 pm 10:22 PM
一些用戶報告說,他們的Windows11PC上缺少Wi-Fi選項或圖示。缺少或損壞的網路驅動程式或Windows作業系統或硬體問題可能是Windows11PC上彈出此問題的一些原因。如果您無法在PC上的系統托盤中找到WiFi圖標,那麼我們列出了一些可以幫助您解決此問題並找回遺失的Wi-Fi圖標的方法。繼續按照下面提到的順序逐一嘗試本文中提到的修復程序。在嘗試修復之前,請檢查筆記型電腦上是否有任何帶有WiFi圖示的按鈕/實體開關。如果有任何此類開關,請按一次以啟用WiFi選項。修復1–重新
 解決「Windows 11 上的 DNS 伺服器未回應」問題的 12 種方法
Apr 15, 2023 pm 10:46 PM
解決「Windows 11 上的 DNS 伺服器未回應」問題的 12 種方法
Apr 15, 2023 pm 10:46 PM
什麼是DNS? DNS是網域名稱系統的首字母縮寫詞,它是一個分散的命名系統,所有電腦、伺服器和更多試圖連接到互聯網的設備都使用它。 DNS有助於識別您的PC和發送到它的流量,系統會自動破解並顯示必要的資訊。為什麼我在Windows11上收到「DNS伺服器沒有回應」?這個問題可能有很多原因。有時,Windows可能會將網路問題誤認為DNS問題,有時它很可能是第三方應用程式幹擾了您的網路。最近對AVG防毒軟體的更新似乎是導致此問題的主要原因,停用該更新似乎可以解決大多數用戶的此問題
 win10找不到網路介面卡驅動程式怎麼辦
Jul 06, 2023 pm 12:00 PM
win10找不到網路介面卡驅動程式怎麼辦
Jul 06, 2023 pm 12:00 PM
win10找不到網路適配器驅動的解決方案:1、更新驅動程序,可以使用設備管理器來更新驅動程式;2、重新安裝驅動程序,先卸載設備,再重啟電腦;3、從製造商網站下載驅動程式程序;4、檢查硬體故障。





