在之前的文章《聊聊使用ps怎麼製作逼真印章效果(技巧分享)》中,給大家介紹了使用ps製作逼真印章的方法。以下這篇文章為大家介紹如何將照片製成浮雕效果的方法,我們一起看看怎麼做。

1、ps開啟入導素材,複製一層【Ctrl J】並且去色【Ctrl Shift U】。
)
2、增加它一個浮雕效果的濾鏡,選單列中濾鏡>風格化>浮雕效果。
)
3、浮雕窗口,參數設定為角度90度、高度6像素。
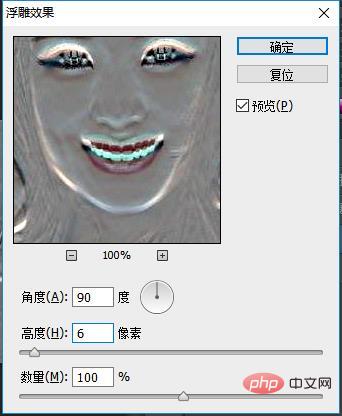
4、圖層進行反相【Ctrl I】圖層進行複製。
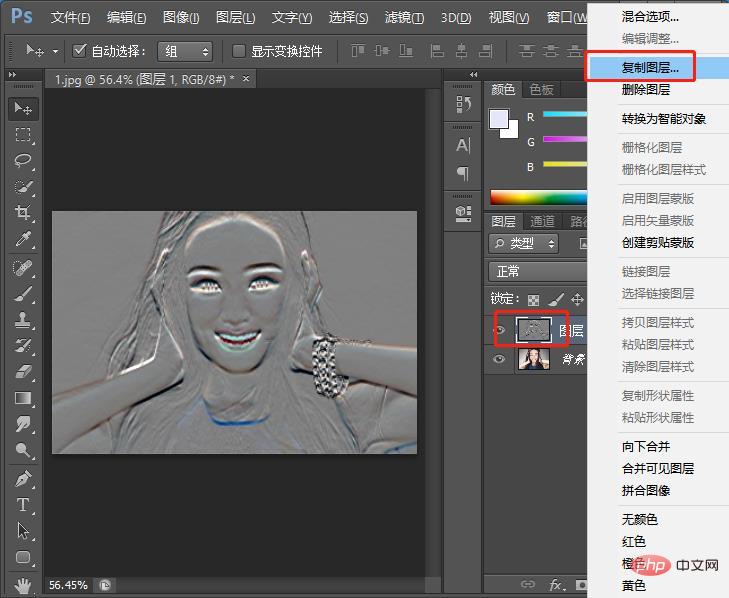
5、設定為新建,小編命名為c
)
#6、開啟的文件【濾鏡】> ;【模糊】>【高斯模糊】進行高斯模糊。
)
7、視窗中半徑設定為2。
)
#8、進行儲存。
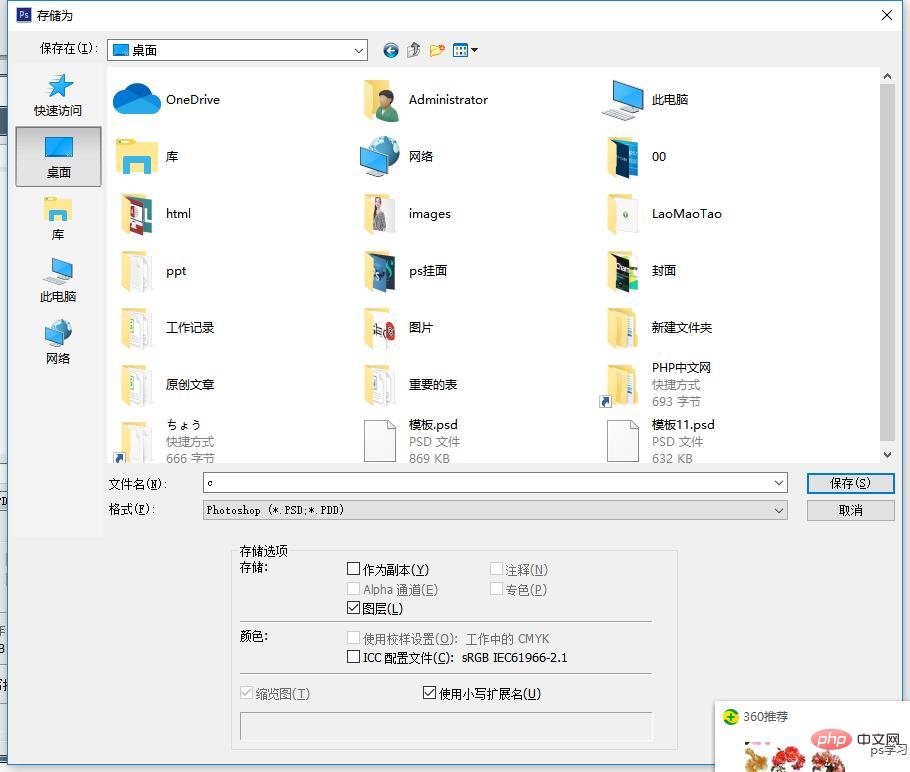
10、回到剛才的文檔,我們將圖層1的混合模式調整為柔光。
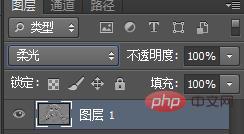
11、置入木質紋理素材,調整位置及大小。
)
12、選取圖層2,我們對他進行置換。
)
13、選擇剛才製作的檔案。
)
最終效果如下:
)
#推薦學習:PS影片教學
#以上是手把手教你使用ps製作浮雕效果(分享)的詳細內容。更多資訊請關注PHP中文網其他相關文章!


