在
之前的文章《教你怎麼利用ps製作鏤空創意效果海報(總結)》中,跟大家介紹了怎樣使用PS製作鏤空效果的海報。以下這篇文章為大家介紹如何利用ps濾鏡製成煙火效果,有興趣的朋友讓我們一起來學習吧。

濾鏡製成煙火效果圖如下
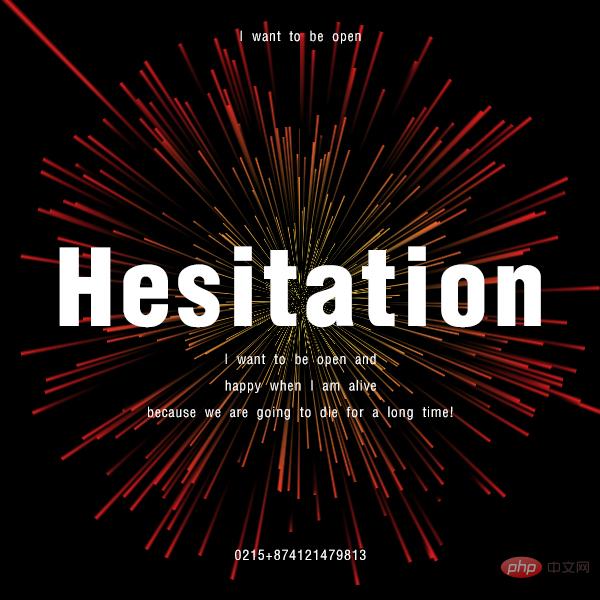
1、ps打開,新建一個600×600像素正方形的黑色文檔,回到圖層面板,複製一個圖層填充黑色,然後找到【濾鏡】-【雜色】-【添加雜色】點選確定。
)
2、【新增雜色】數量35左右,選擇高斯分佈勾選單色然後確定。
)
3、透過點選【圖片】-【調整】-【閾值】對話方塊上,閾值拉到最大。
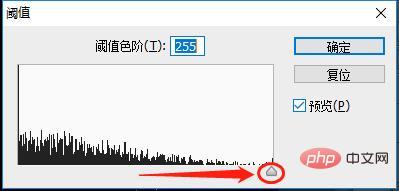
4、透過點選【濾鏡】-【風格化】-【風】彈出如下參數對話框。
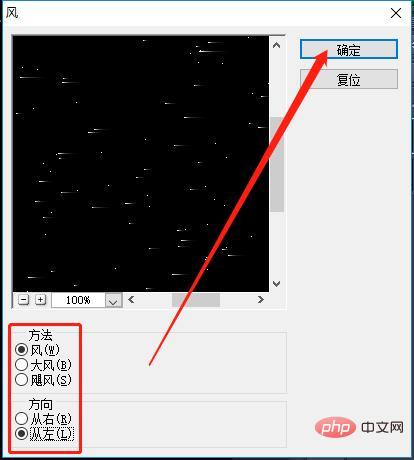
5、按鍵【Ctrl F】執行上次動作。
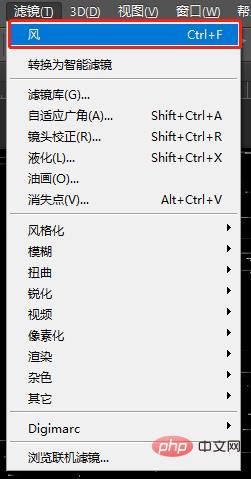
6、多按幾次讓風的感覺大一些。
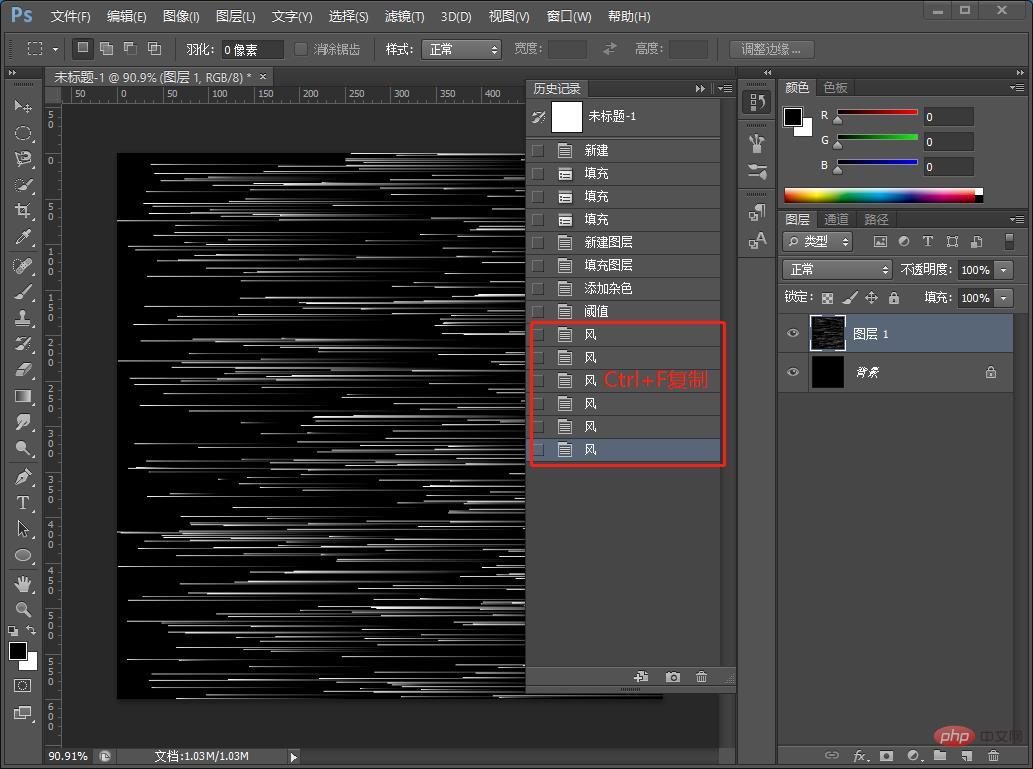
7、點選【圖片】-【影像旋轉】-【90度】
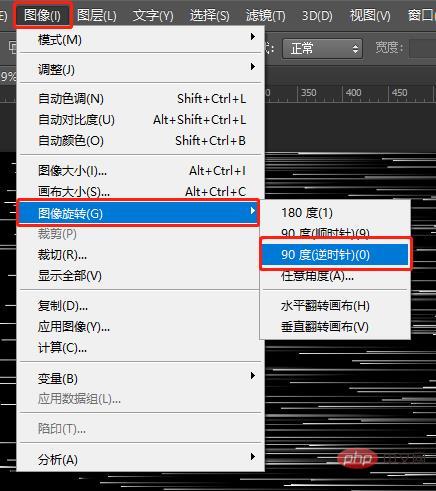
8、最後點選【濾鏡】-【扭曲】-【極座標】
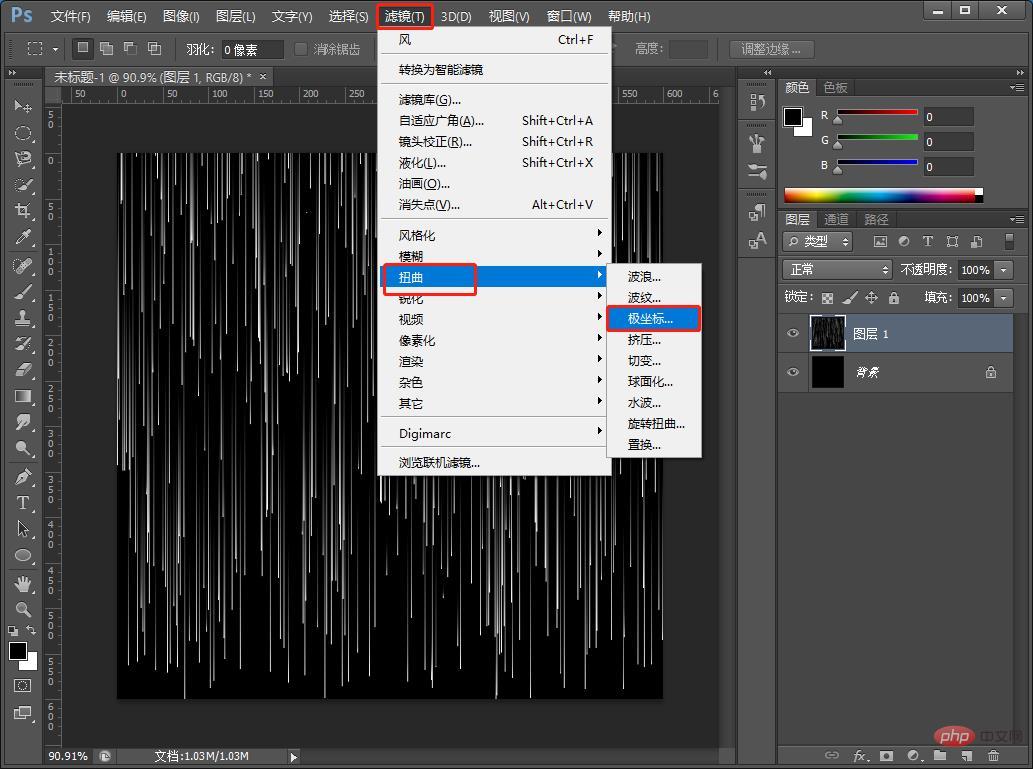
9、【極座標】參數對話框,如下圖。
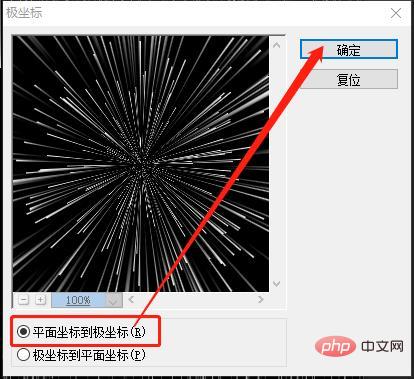
10、建立新空白圖層,回到工具欄,找到【漸層工具】自己喜歡的色彩,然後混合圖層選擇【疊加】點選確定。
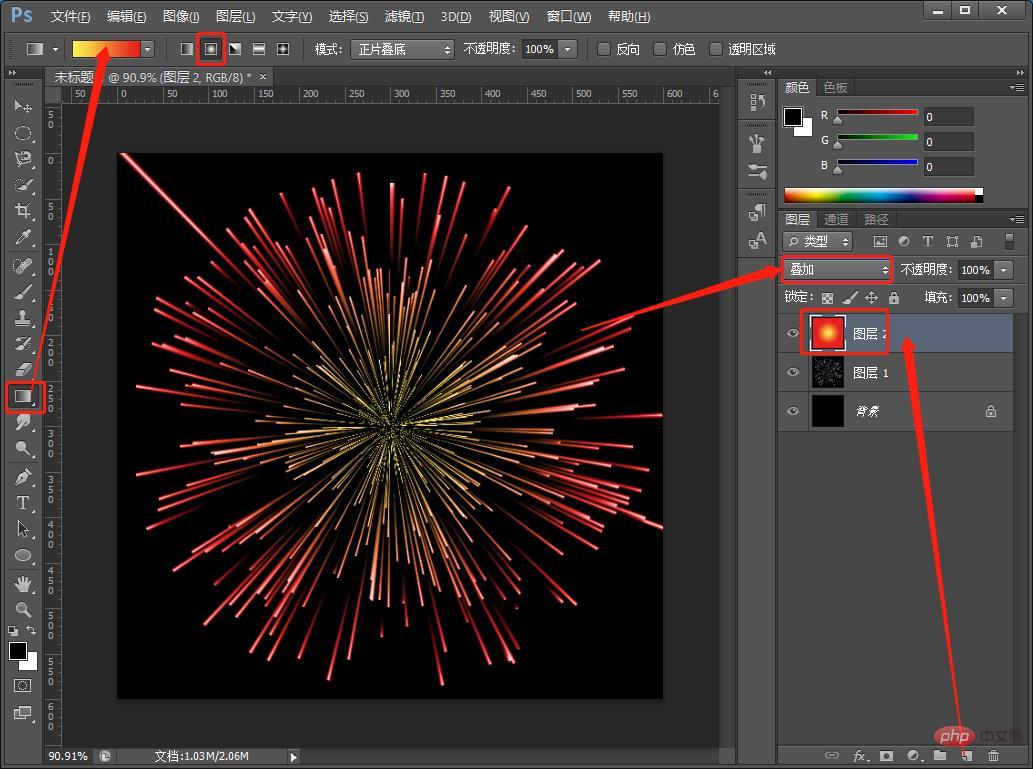
11、效果完成,可以配上文案。
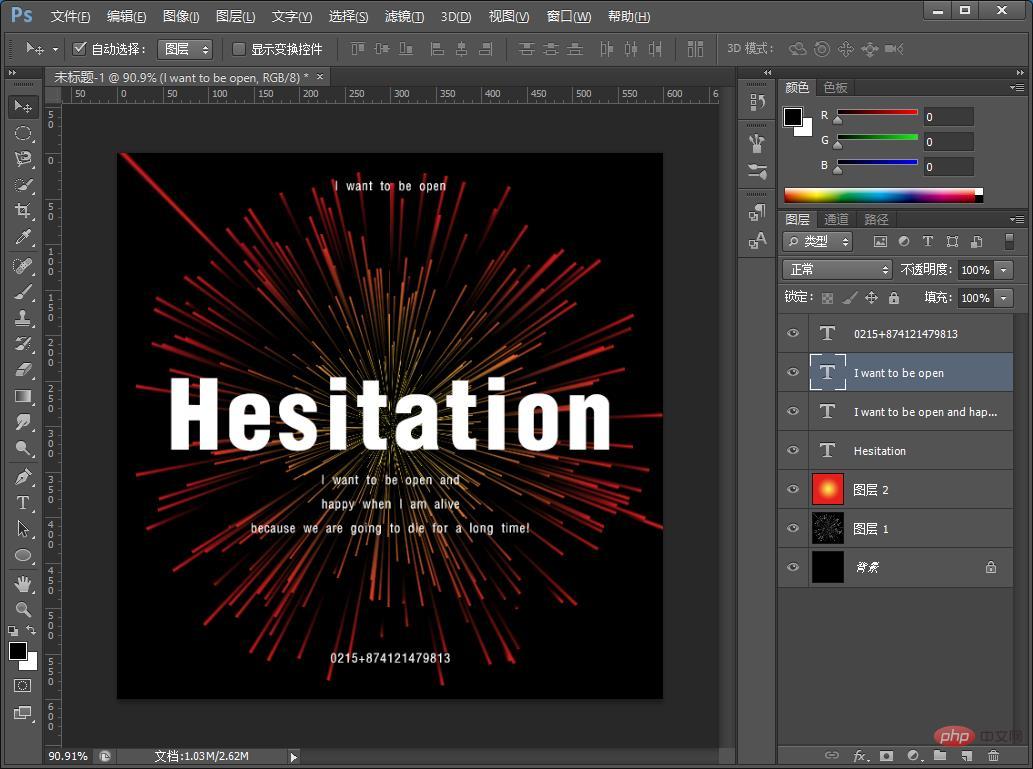
推薦學習:PS影片教學
#以上是ps新手篇:如何利用濾鏡製成煙火效果(總結)的詳細內容。更多資訊請關注PHP中文網其他相關文章!


