在
之前的文章《教你如何用ps快速製作簡單的磨砂背景效果(分享)》中,給大家介紹了怎樣使用ps製作磨砂背景效果的方法。以下這篇文章為大家介紹如何用ps文字添加皮革效果的方法,我們一起看看怎麼做。

文字皮革製作效果圖如下
)
1、ps打開,建立新文件選擇白色,加入文字然後點選棚格化文字。
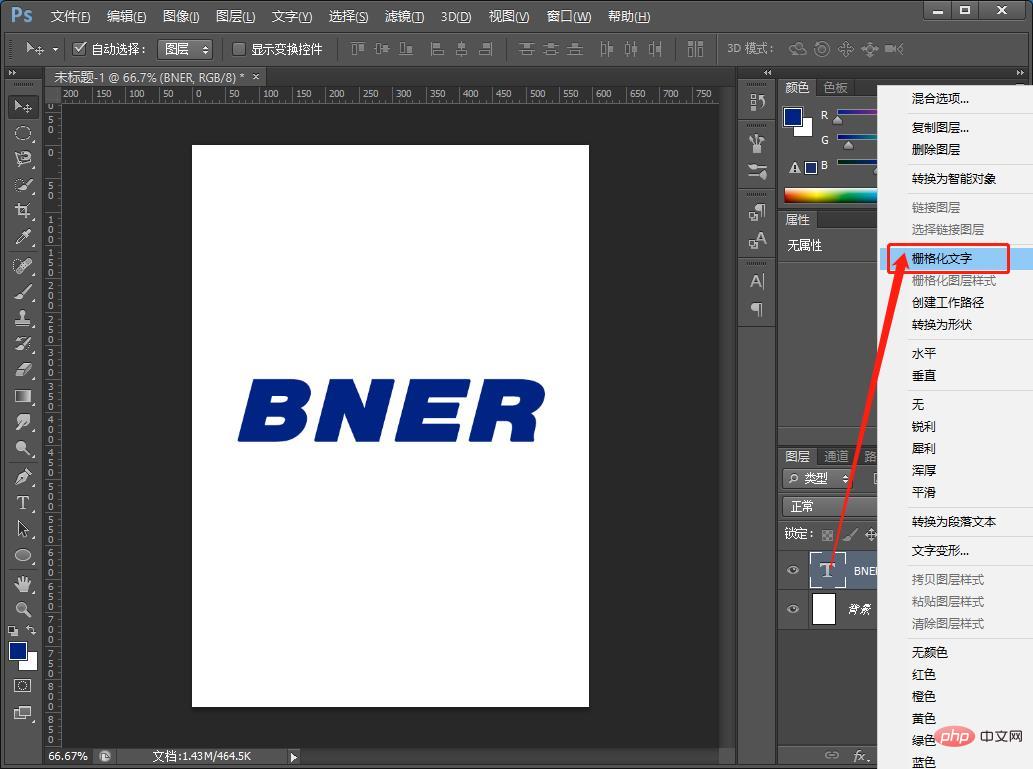
2、為文字圖層新增圖層樣式【斜面與浮雕】樣式選擇【外斜】方法選擇【雕刻清晰】面參數圖如下。
)
3、為文字圖層新增圖層樣式【投影】參數圖如下。
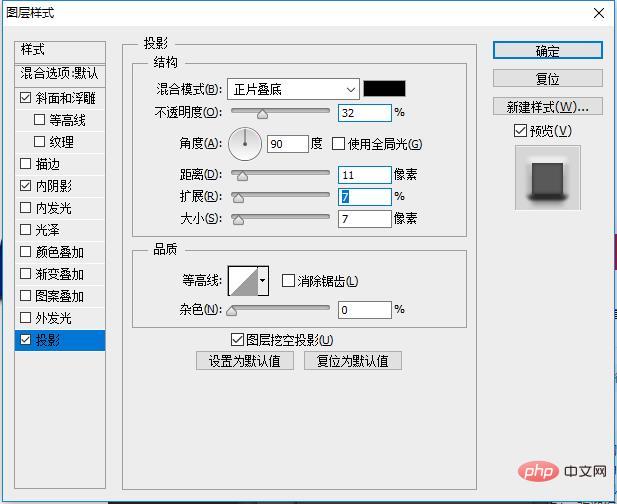
4、為文字圖層新增圖層樣式【內陰影】參數圖如下。
)
5、匯入皮革素材,建立貼剪蒙版。
)
6、按住Ctrl 文字圖層縮圖之後,在選單上找到【選擇】-【修改】-【收縮】
)
7、依調整適合5-10像素。
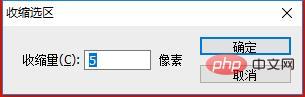
8、建立新空白圖層,從選取範圍成生工作路徑。
)
9、沿著路徑加入一個虛線。
)
10、虛線效果出來,最後開啟圖層樣式。
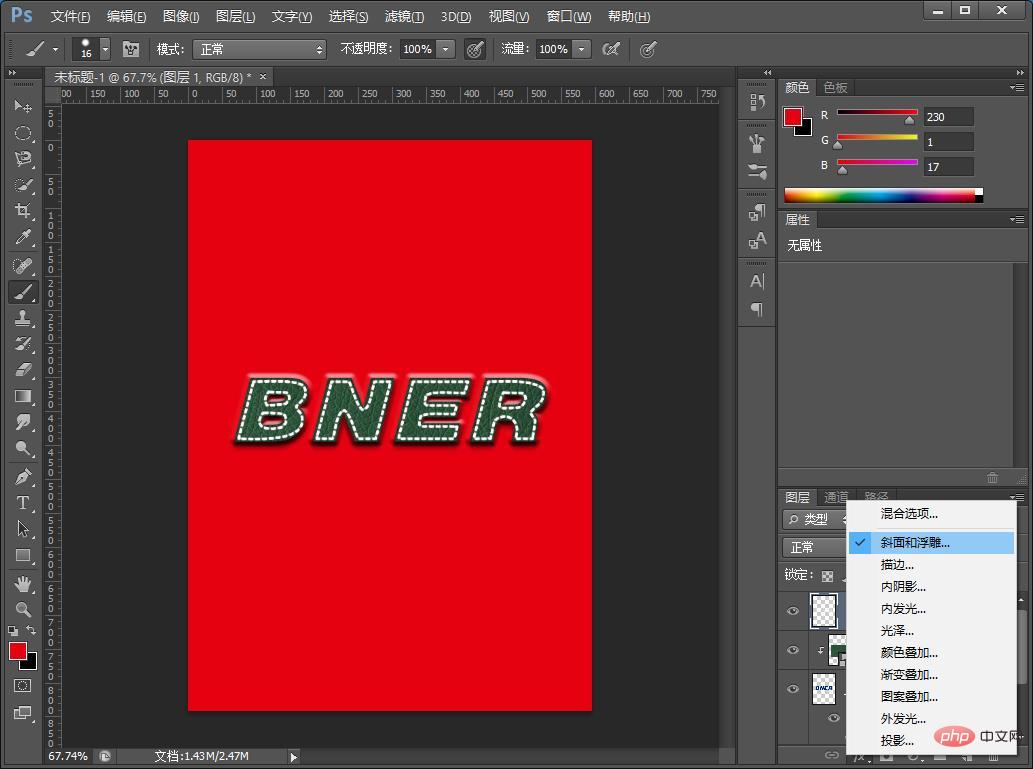
11、加上一個斜面浮雕,樣式:枕狀浮雕,方法:平滑,調整一下數值。
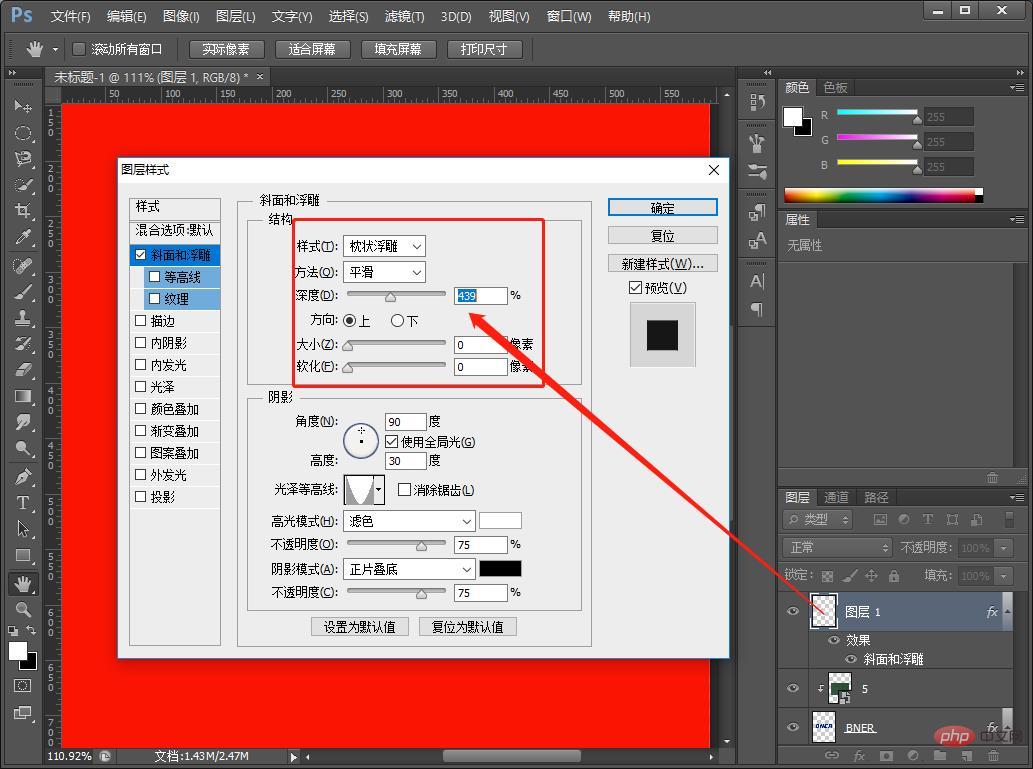
#12、效果完成。
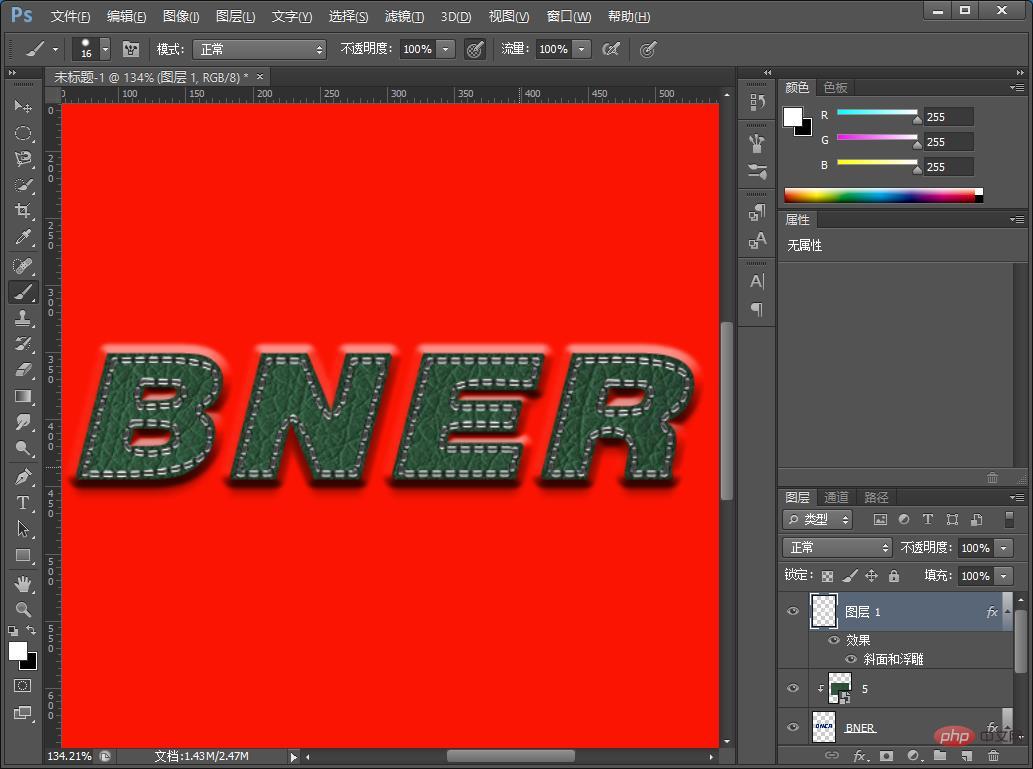
推薦學習:PS影片教學
#以上是ps教學篇:如何為文字添加皮革效果(技巧分享)的詳細內容。更多資訊請關注PHP中文網其他相關文章!

