在
之前的文章《ps新手篇:如何為背景素材添加透明玻璃字效果(分享)》中,給大家介紹了一種快速的技巧,如何用ps製作透明玻璃字效果的方法。以下這篇文章跟大家分享如何利用ps羽化製作透明氣泡效果,方法很簡單,適合新手來學習,一起來看看吧。
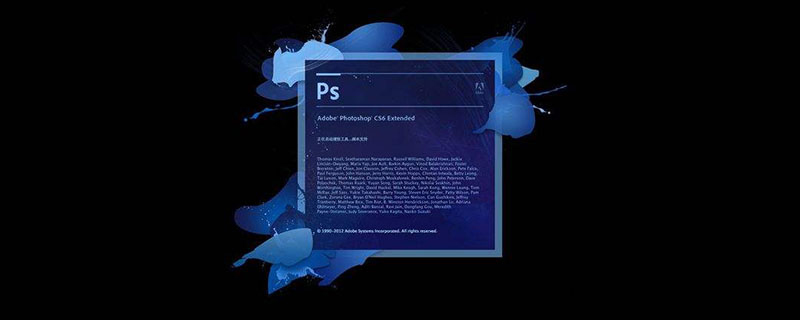
透明氣泡效果圖如下

1、ps打開,建立一個新文檔,再來建立新一個圖層然後使用矩形繪製一個圓形並且填滿白色。
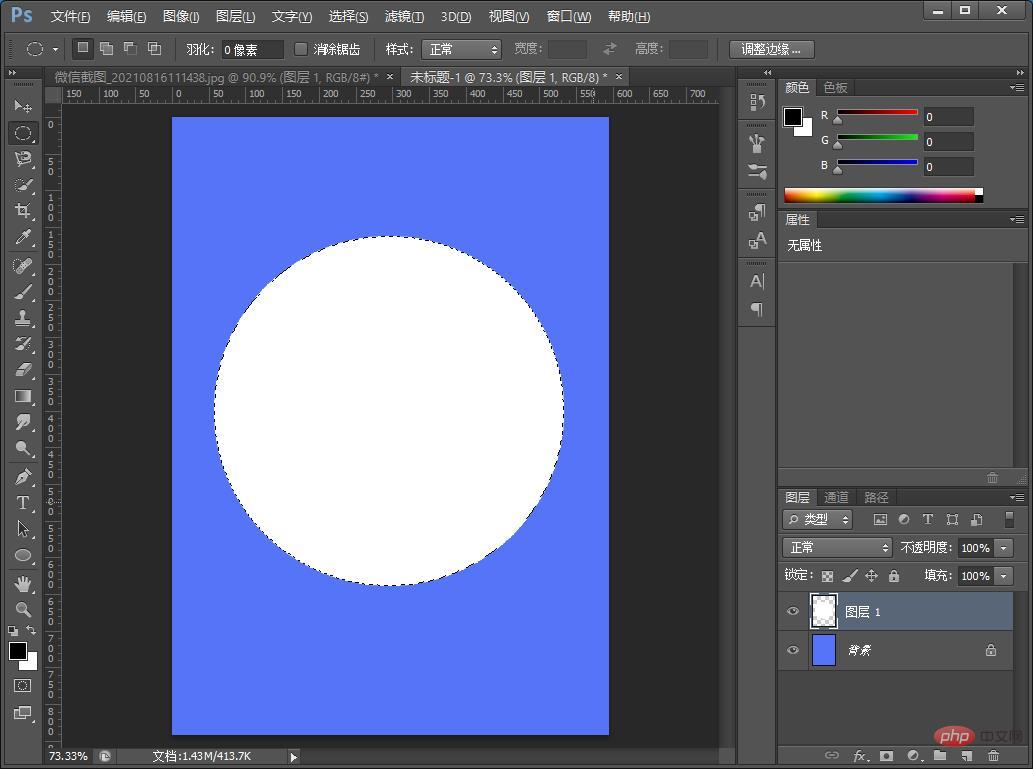
2、用滑鼠左擊羽化,數值設定為30個。
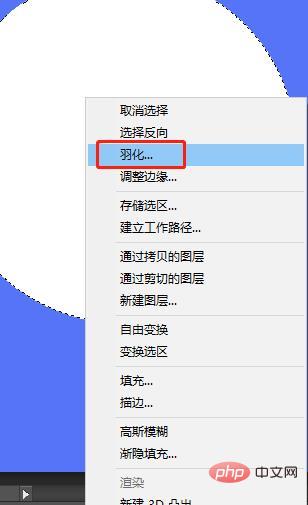
3、羽化之後按鍵Delete刪除。
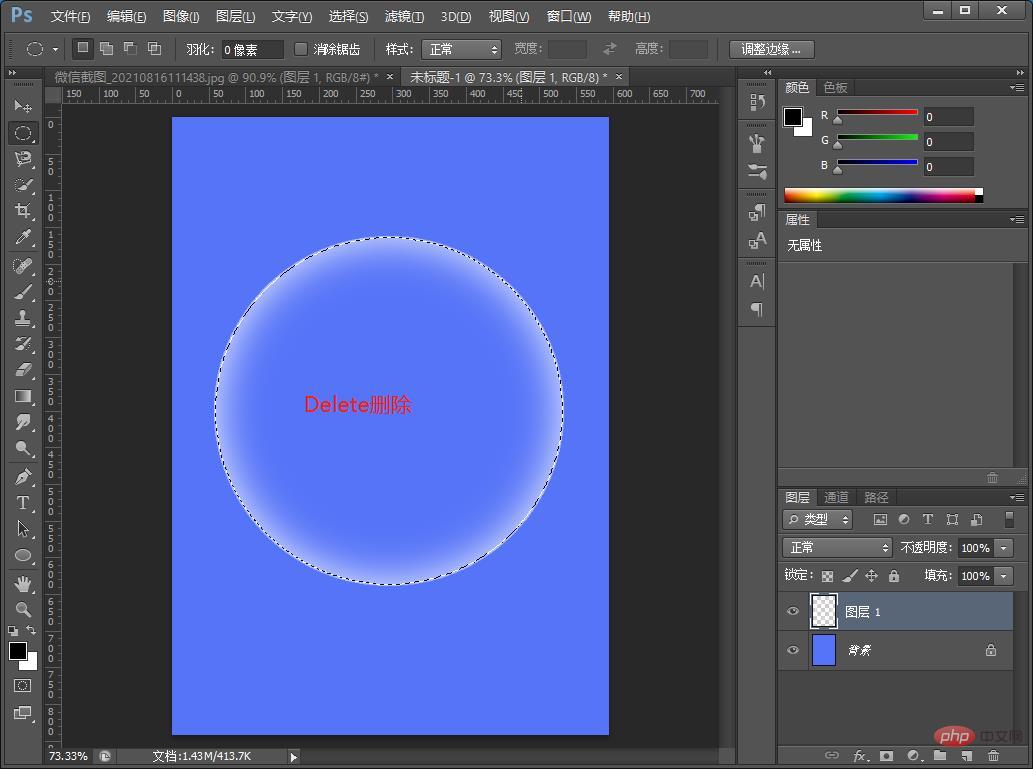
4、使用畫筆工具繪製氣泡中高光區域。
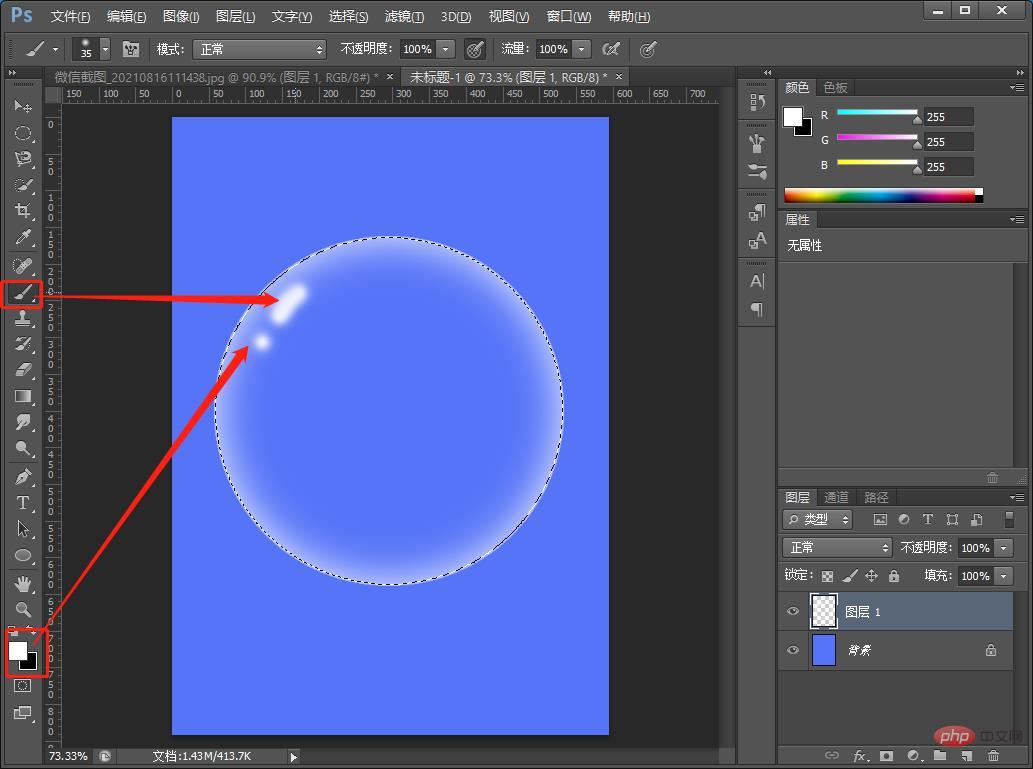
5、按鍵Ctrl D取消選取範圍,效果完成。
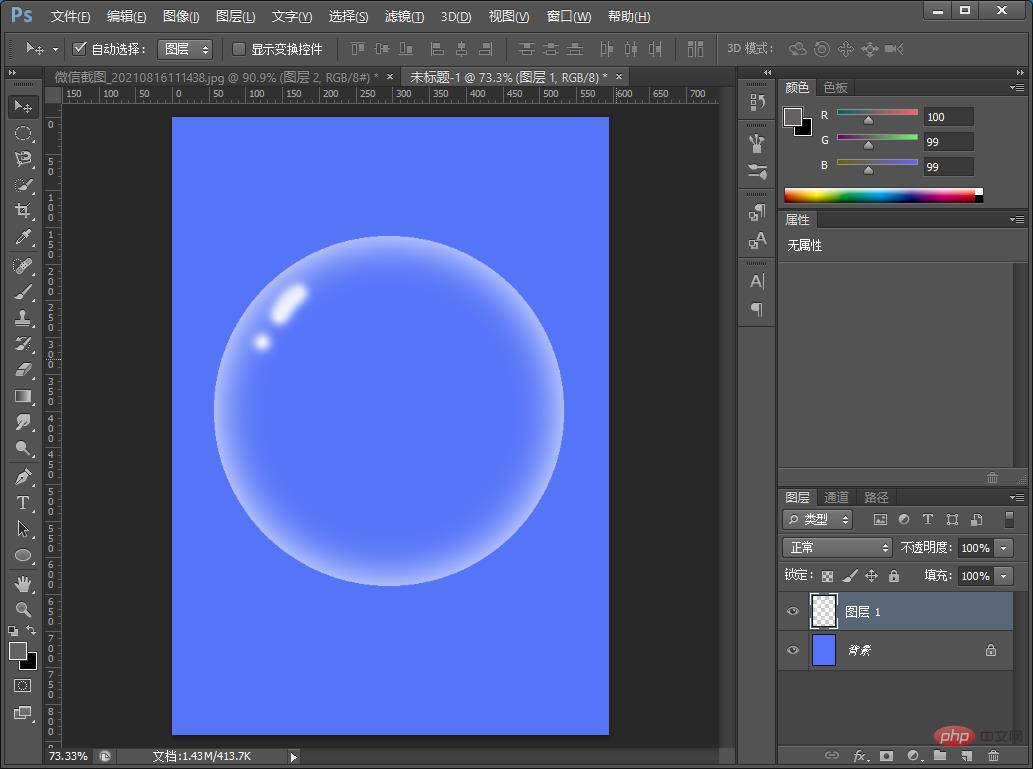
推薦學習:PS影片教學
#以上是教你怎麼利用ps羽化製作透明氣泡效果(共5步驟)的詳細內容。更多資訊請關注PHP中文網其他相關文章!


