在
之前的文章《把手教你怎麼使用ps加入畫筆外掛(收藏)》中,給大家介紹了一種知識,怎麼用ps加入畫筆外掛。以下這篇文章跟大家介紹怎麼使用ps將照片轉為工筆畫效果,我們一起看看怎麼做。

照片轉為工筆畫效果圖如下

1、ps打開,匯入照片出來。
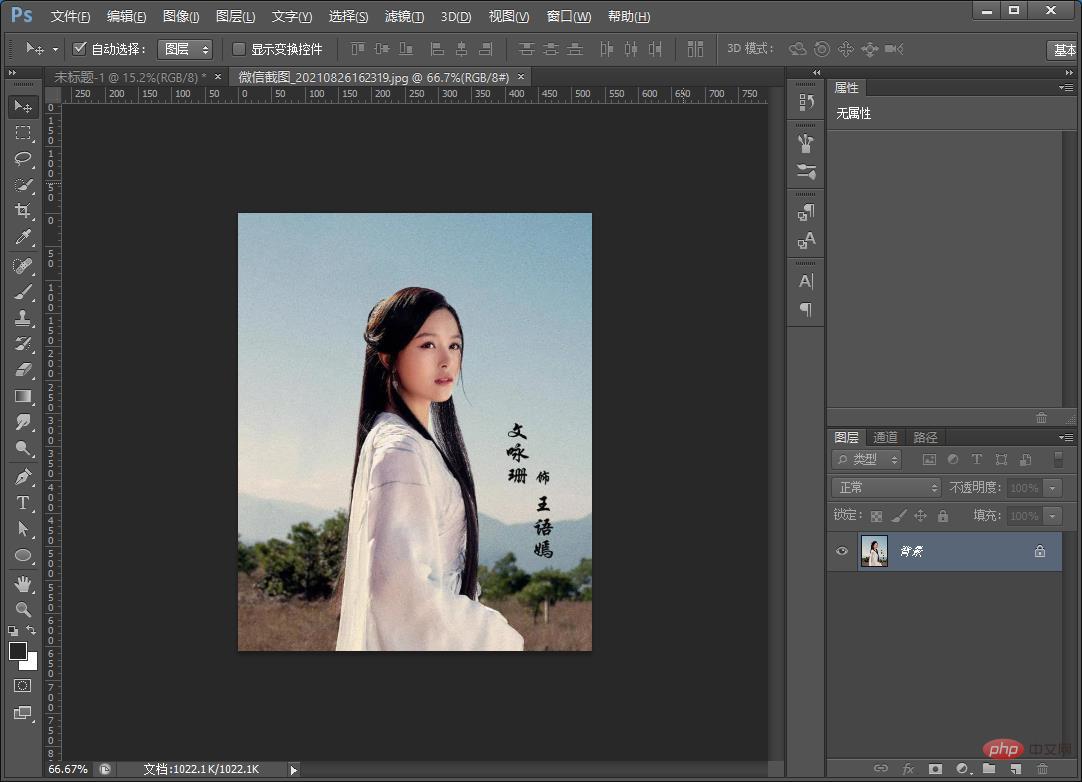
2、接著,複製一個圖層然後按鍵【Ctrl shift U】去色。
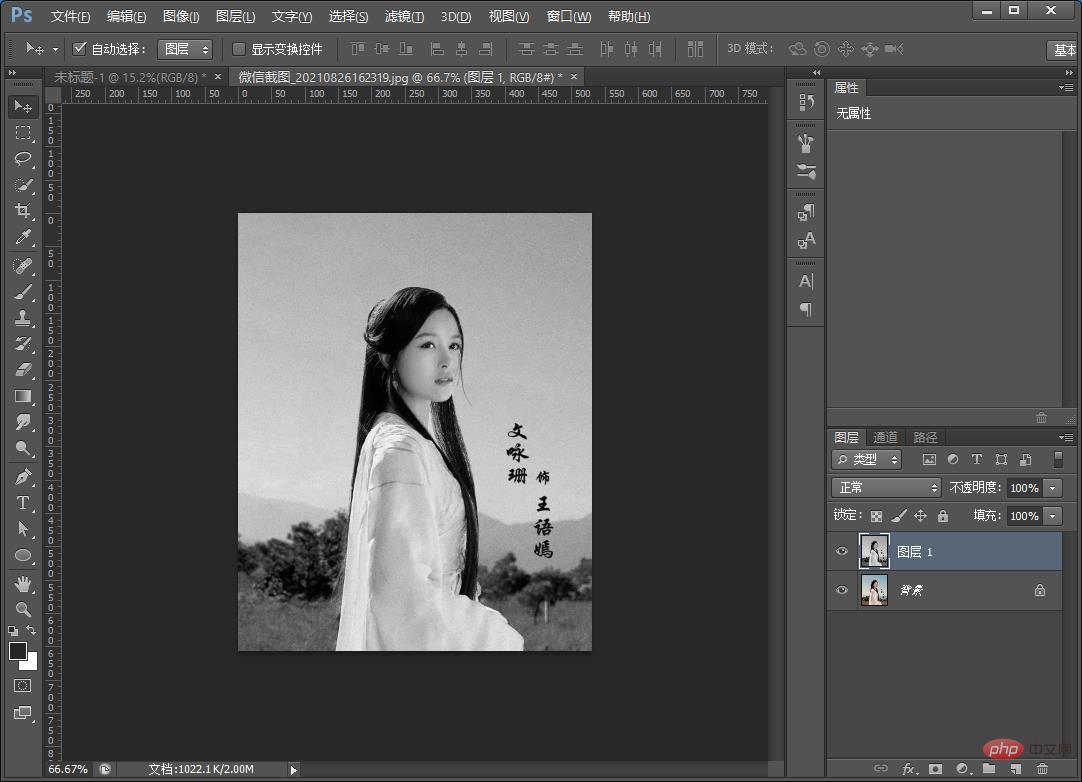
3、再複製一個圖層,反相【Ctrl I】把本圖層混合模式改成【顏色減淡】。
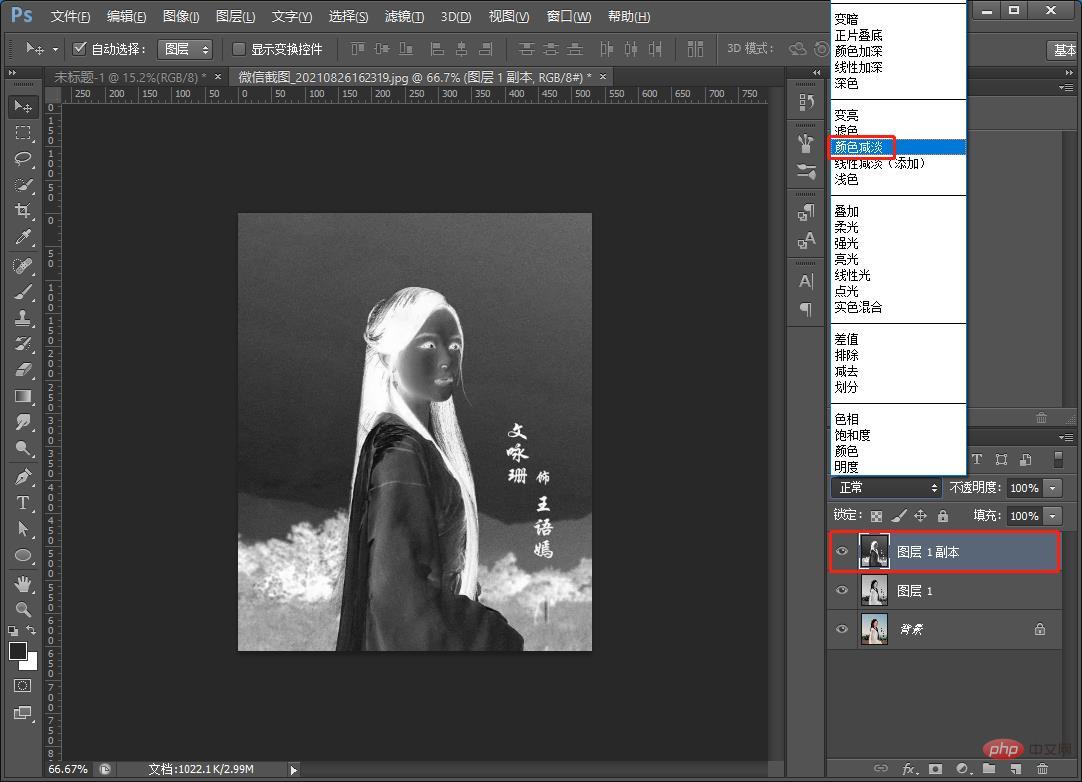
4、在選單上找到【濾鏡】-【其他】-【最小值】半徑設定為2像素,確定。
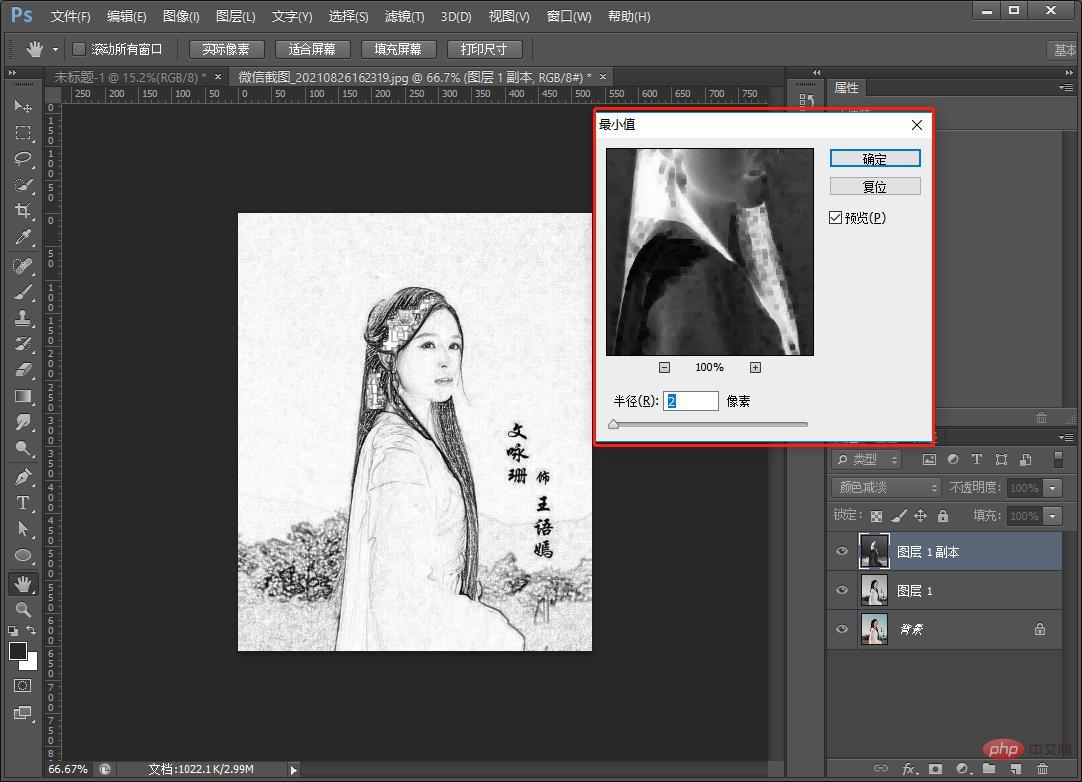
5、選取圖層右鍵選擇合併圖層。
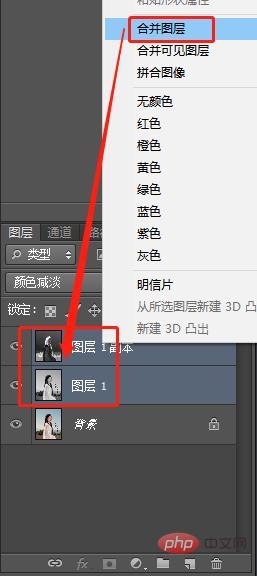
6、將混合模式改為柔光。
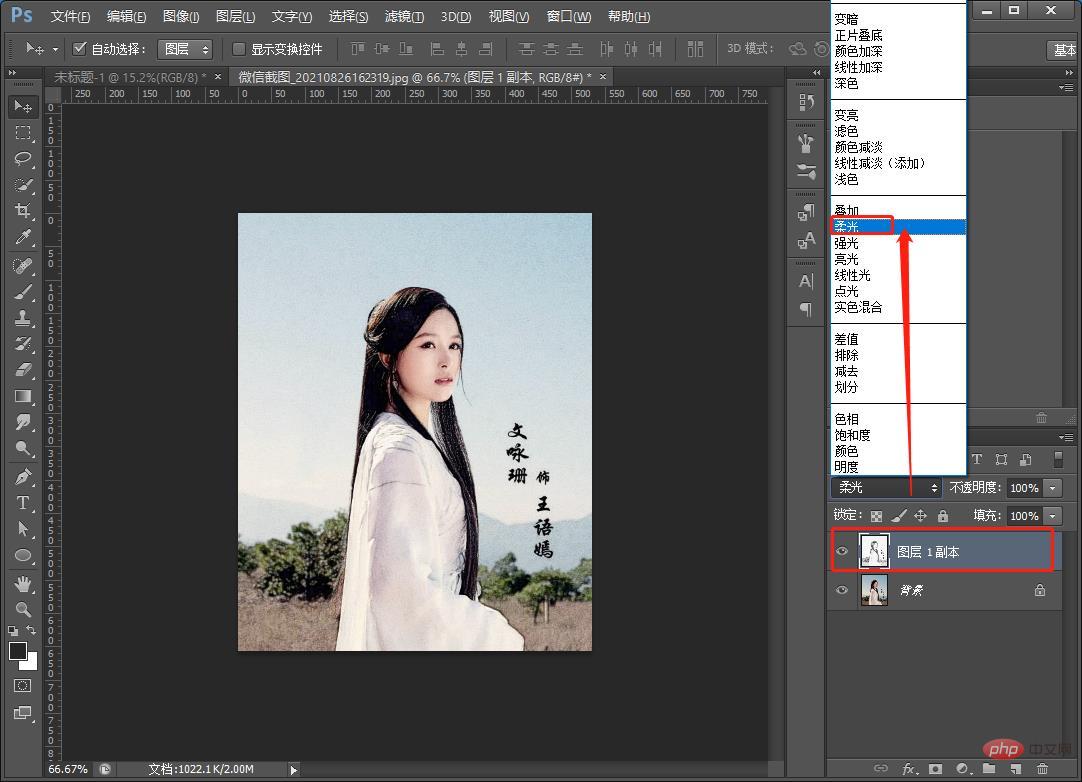
7、在圖層下方點選新增純色。
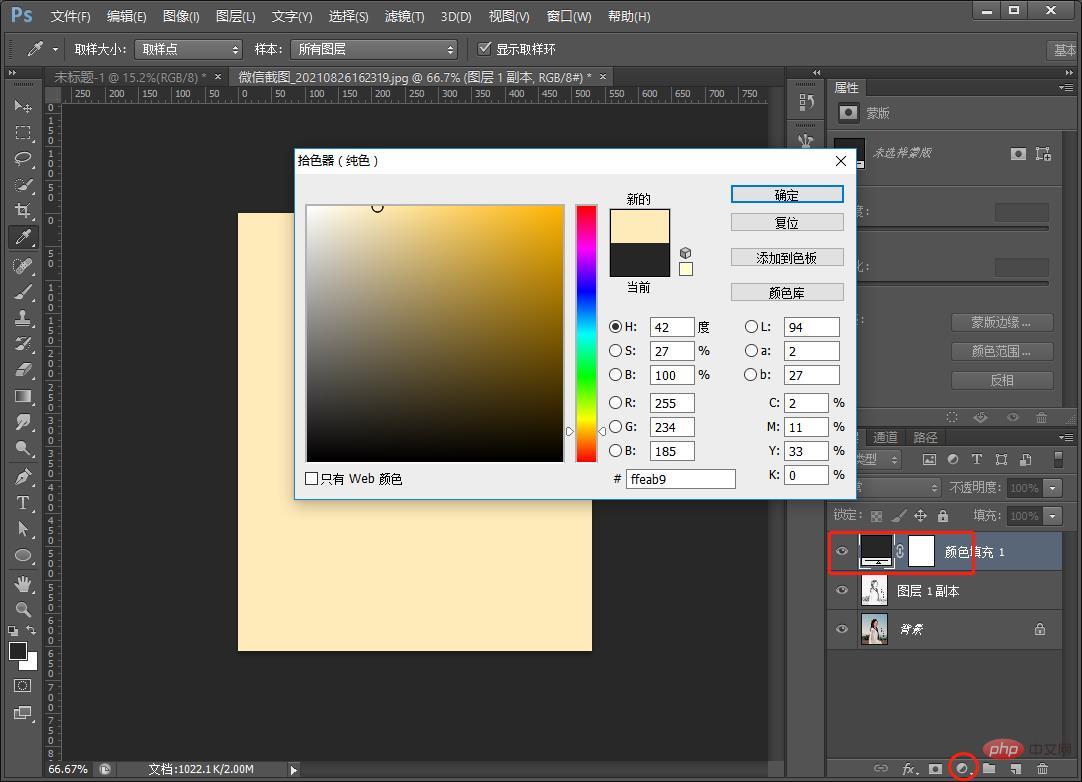
8、再來執行【濾鏡】-【濾鏡庫】-【紋理】-【紋理化】參數,如下圖。
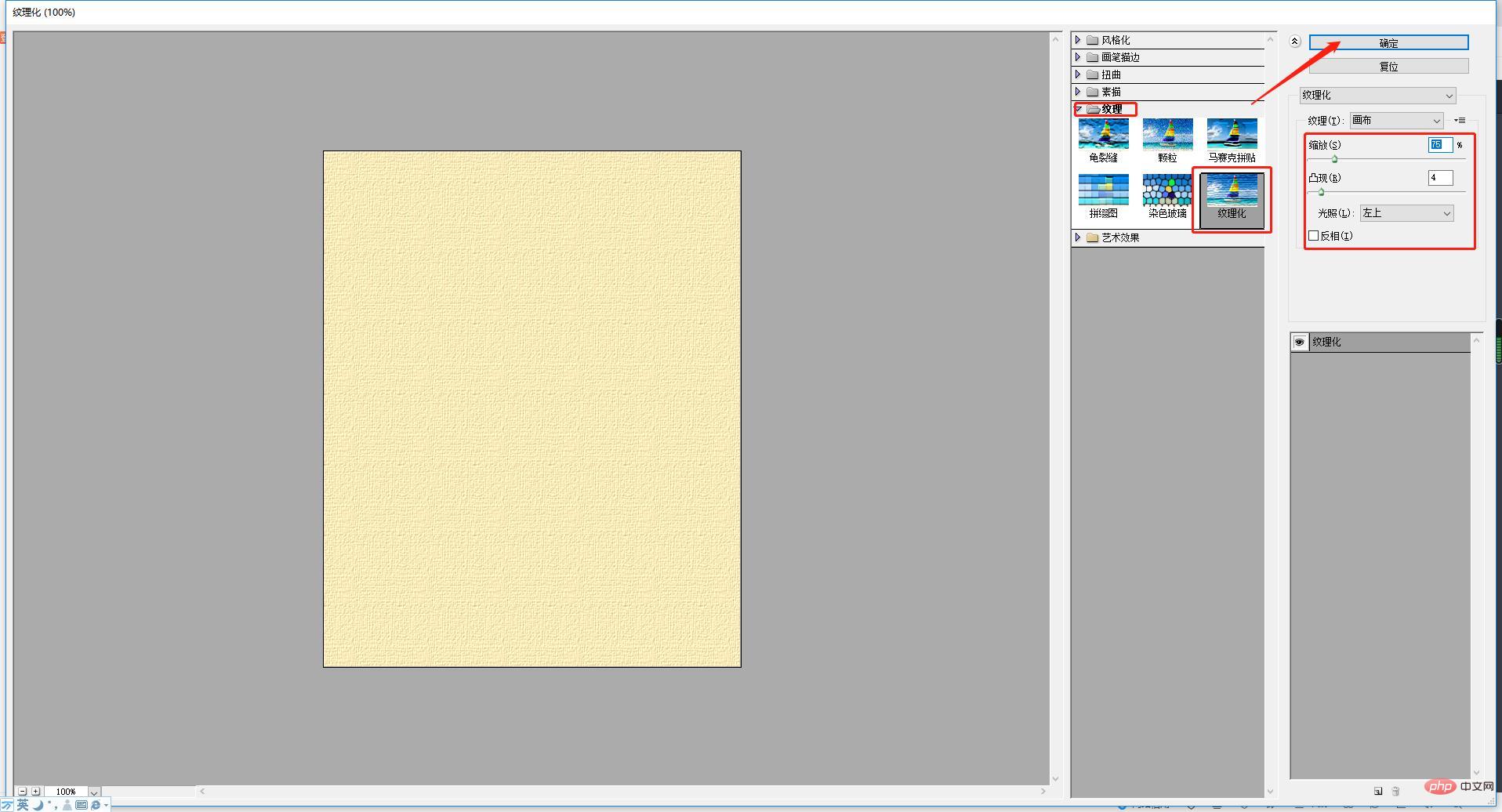
9、最後一步,給它混合模式改為【正片疊底】,效果完成。
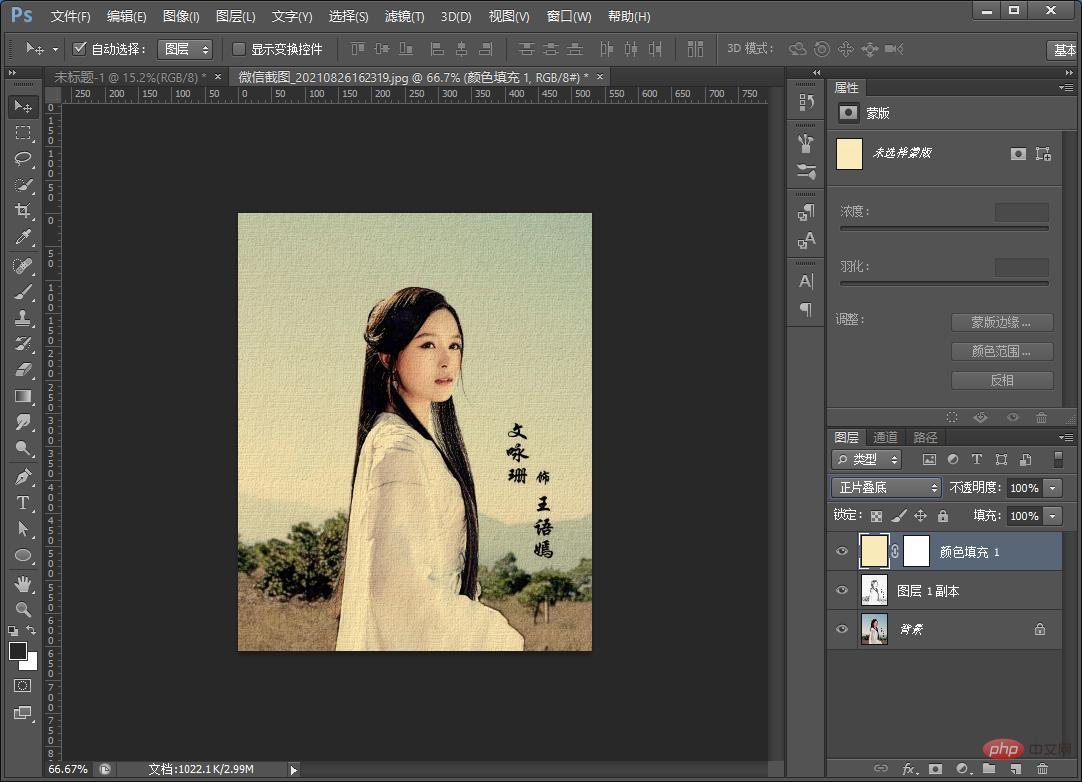
推薦學習:ps影片教學
以上是教你怎麼使用ps將照片轉為古風韻味的工筆畫效果(分享)的詳細內容。更多資訊請關注PHP中文網其他相關文章!


