之前的文章《初學篇:如何用ps製作黃金文字效果(圖文詳解)》中,給大家介紹了一種小技巧,如何用ps製作黃金文字效果。以下這篇文章跟大家介紹怎麼使用ps給數位製作創意效果,夥伴們快來看看。

數位製作創意效果圖如下

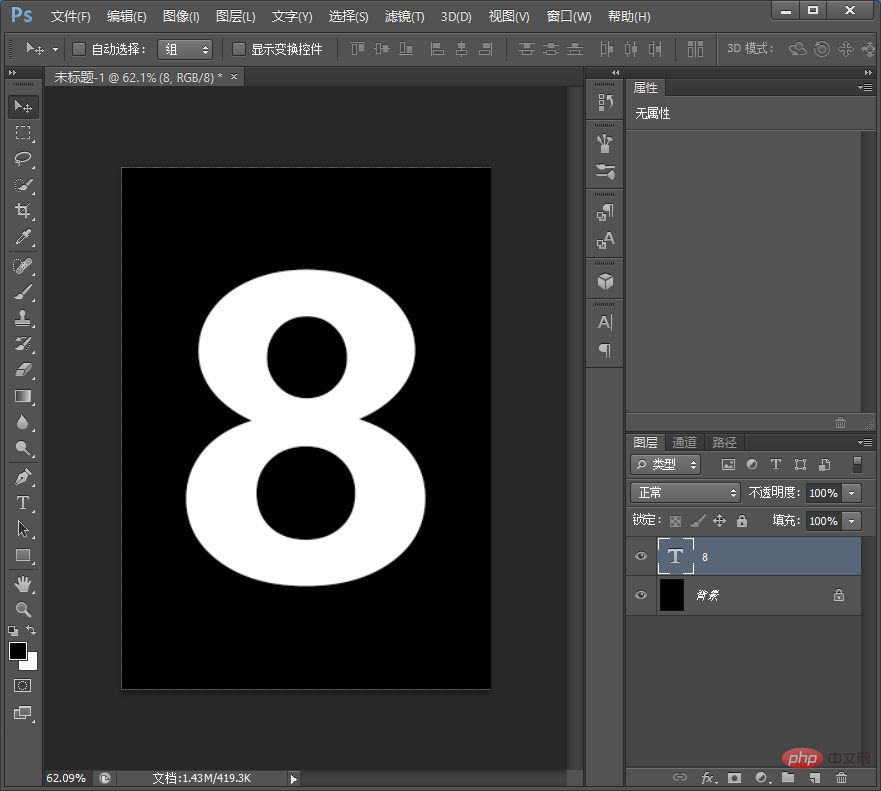
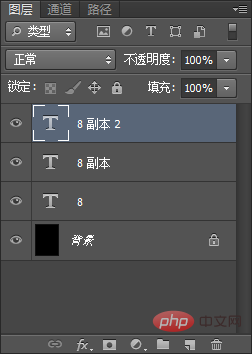
2、文字複製二個圖層。
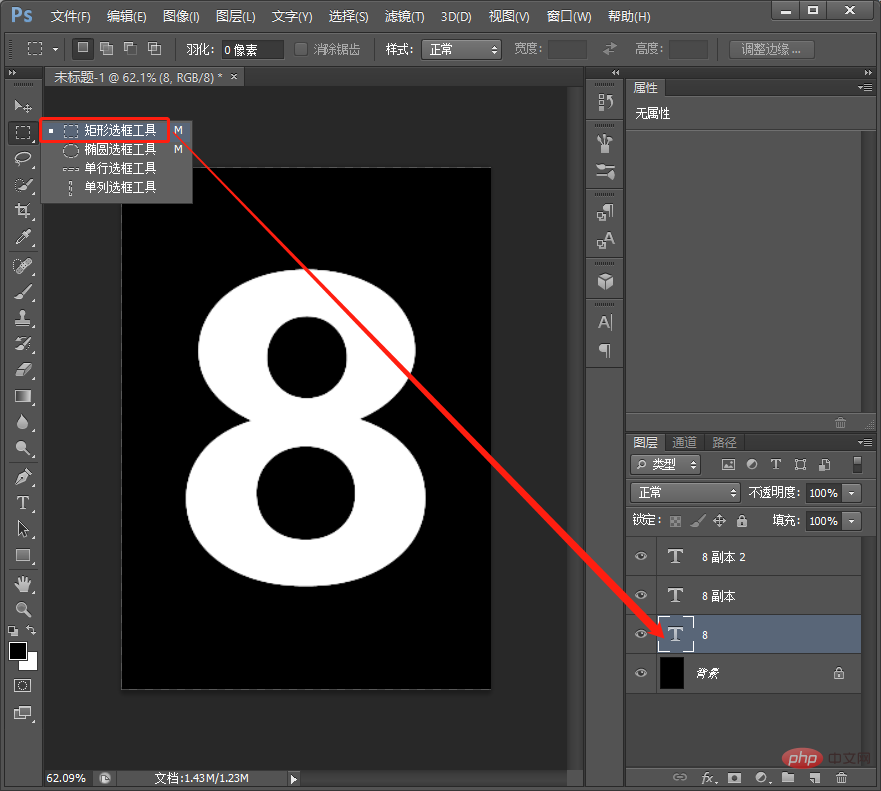
3、使用【矩形選框工具】為文字圖層繪製矩形選取範圍,如下圖。
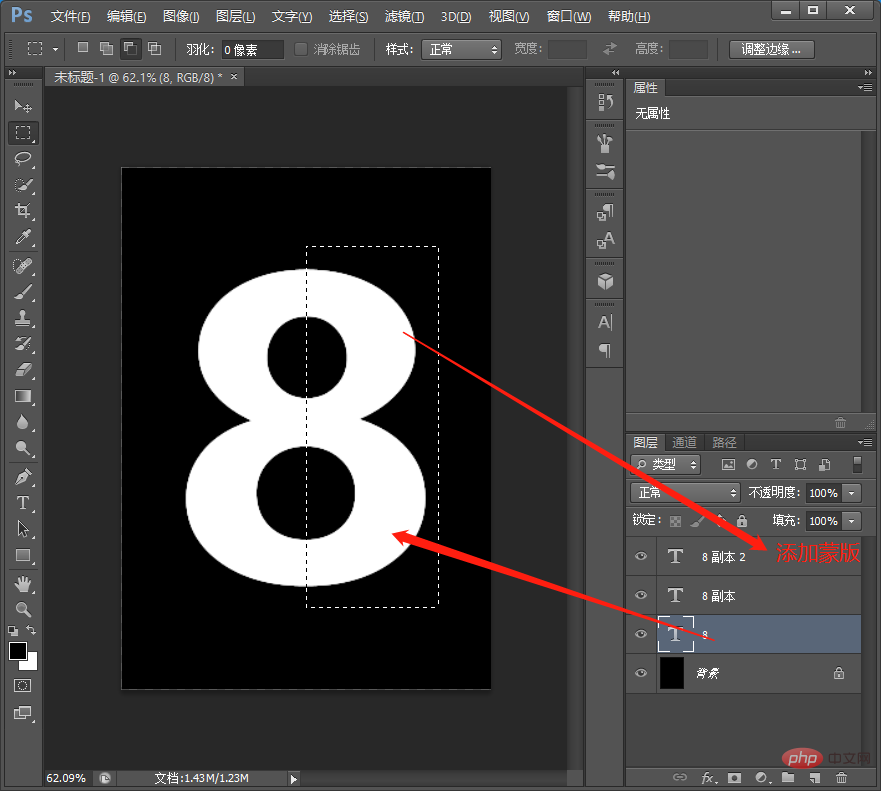
4、繪製選框之後給文字【8副本2】圖層點選新增蒙版。
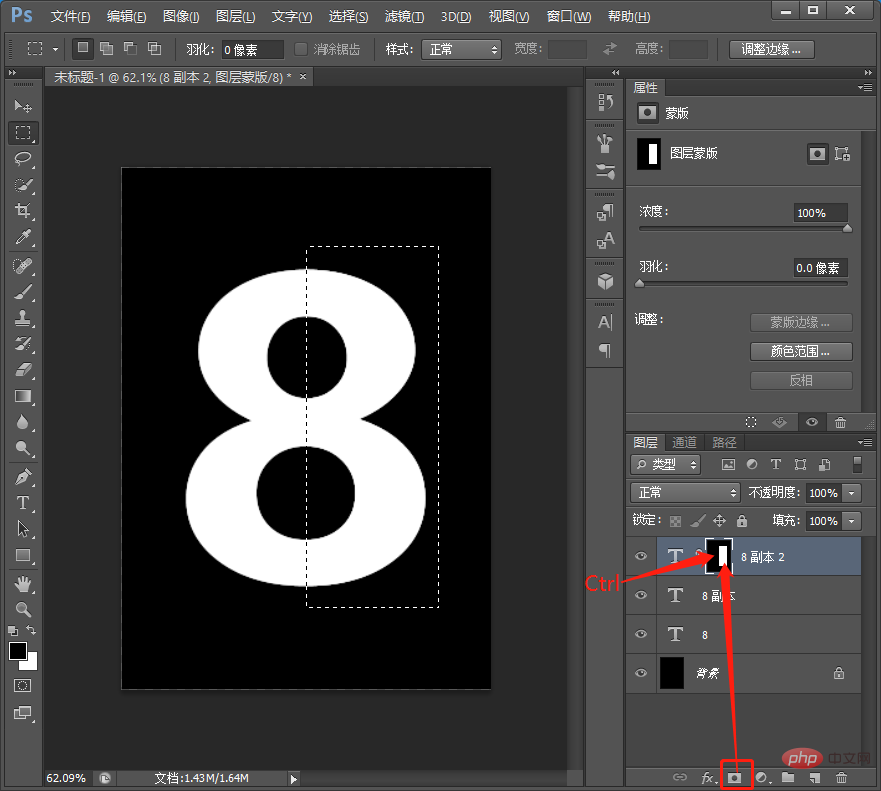
5、新增蒙版之後,按鍵Ctrl選擇【8副本2】圖層進行選取範圍。
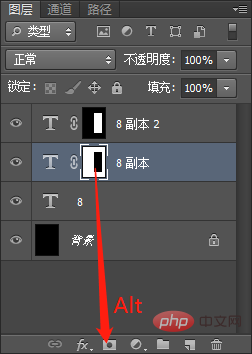
6、點選【8副本】圖層,按住Alt新增圖層蒙版。
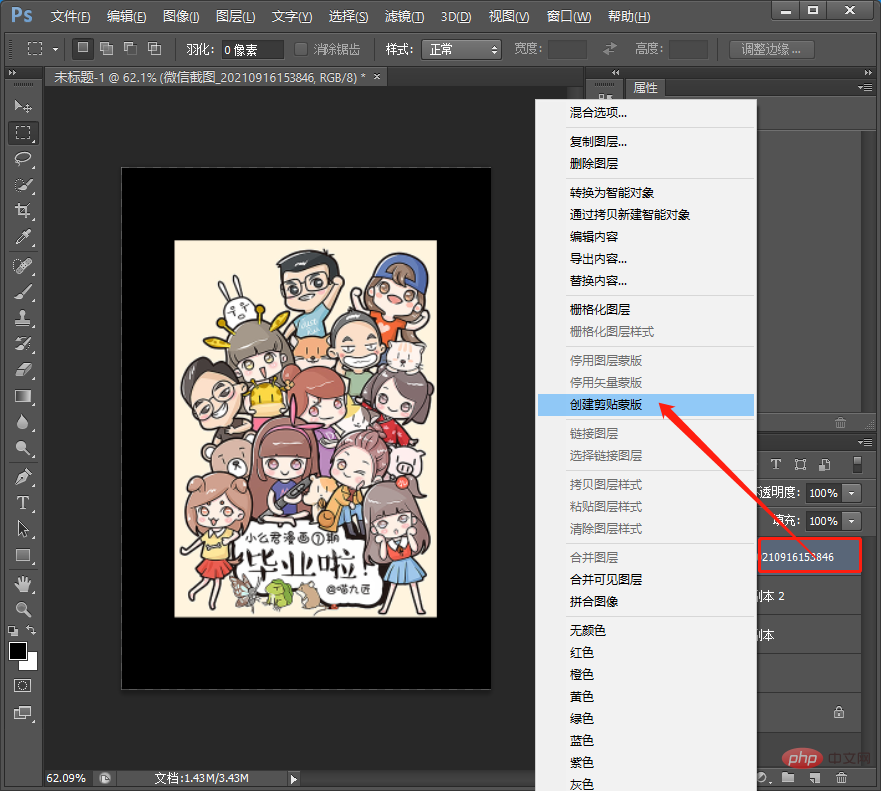
7、拖入找好的素材,點選右鍵,建立剪切遮色片。
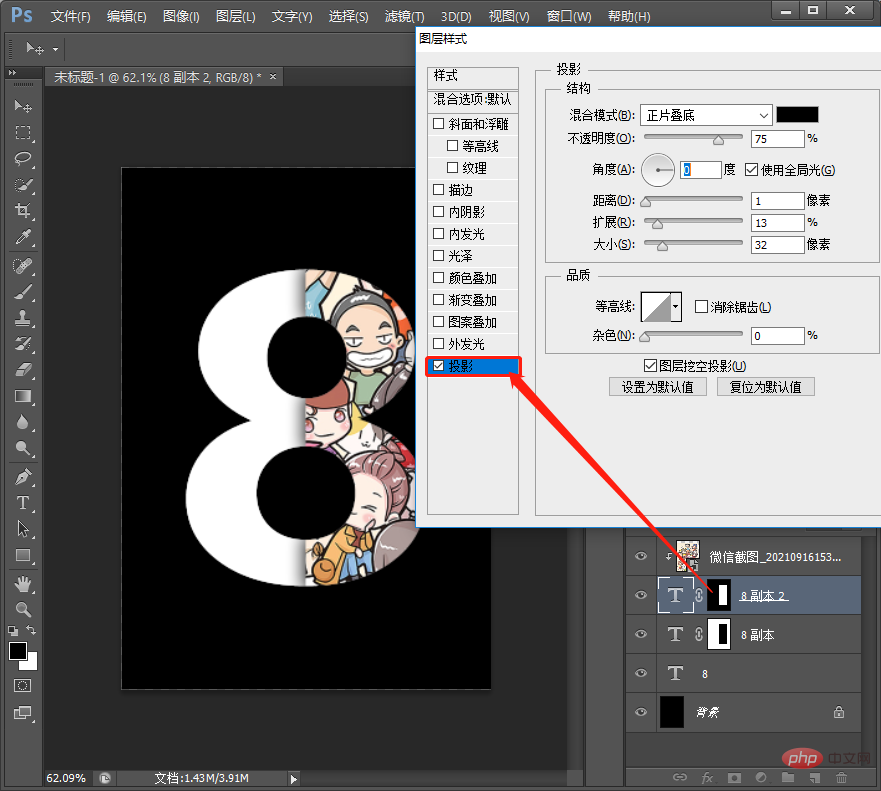
8、調整位置大小,雙擊【8副本2】圖層開啟樣式加入【投影】,修改數值,如下圖。
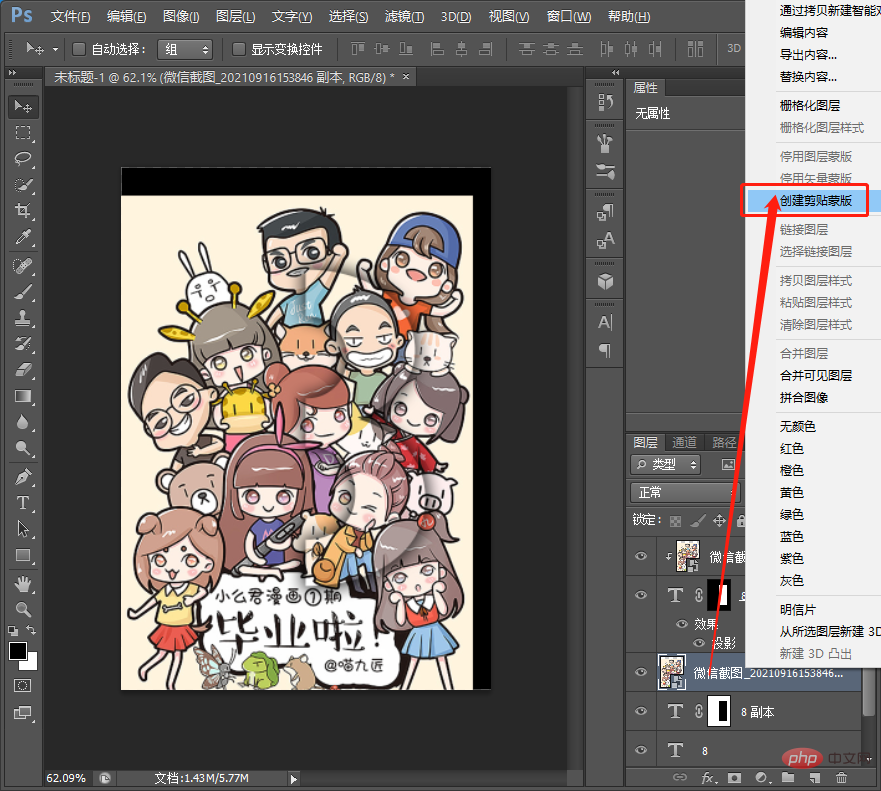
9、再次拖曳到素材或複製一個素材就行,點選右鍵,建立剪下遮罩。
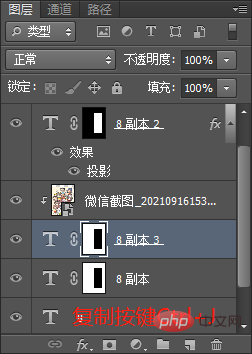
10、按鍵【Ctrl J】複製一個圖層,如下圖。
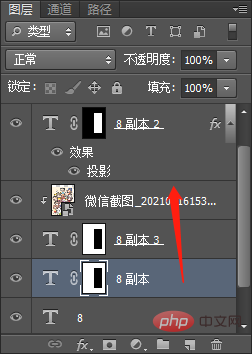
11、將新圖層拖曳到圖層上方。
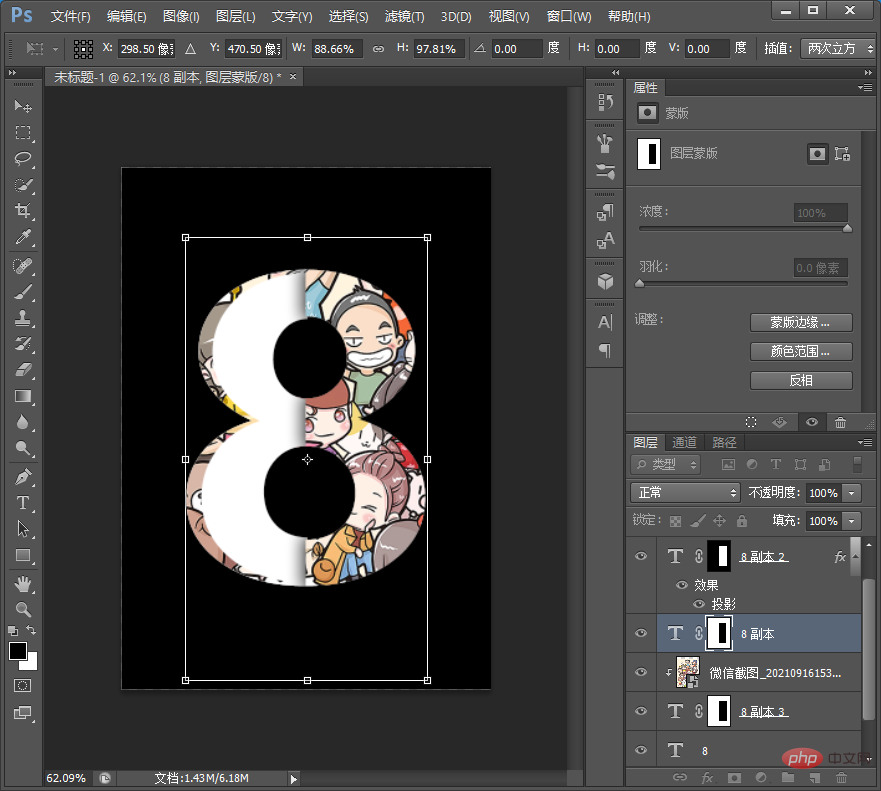
13、按鍵【Ctrl T】調整大小,雙擊圖層開啟新增投影即可。
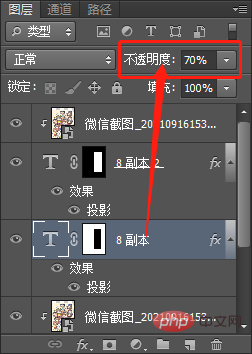
14、調整透明度設定為70%就可以,如下圖。
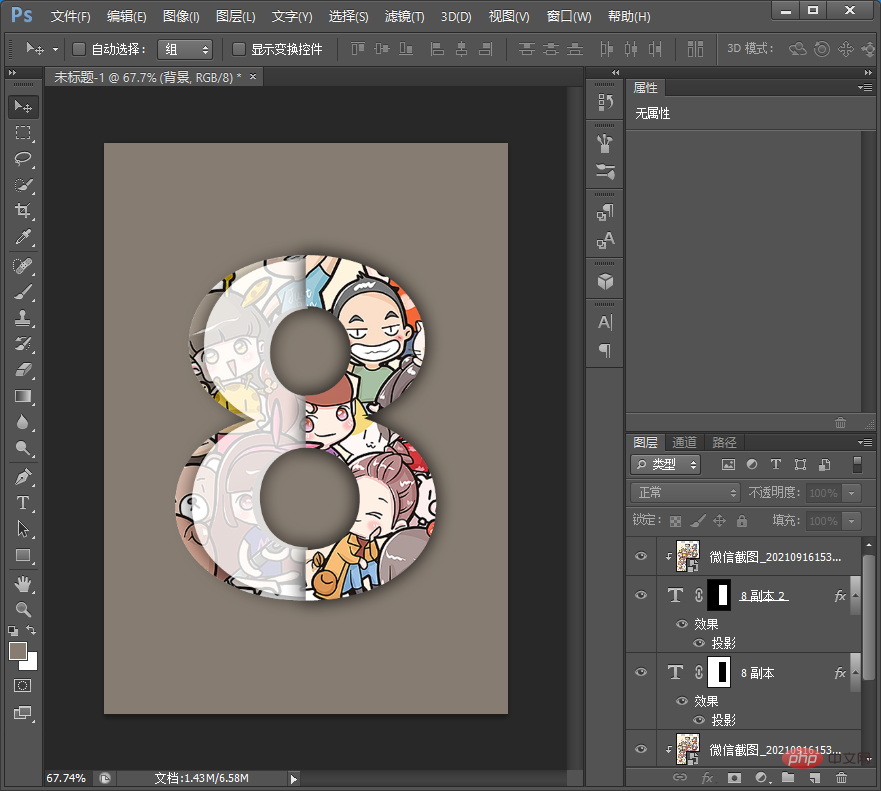
以上是手把手教你用ps給數字製作創意效果(分享)的詳細內容。更多資訊請關注PHP中文網其他相關文章!


