win10系統怎麼開啟telnet功能
開啟方法:1、開啟【控制台】,點選【程式與功能】;2、在【程式與功能】面界中,點選【啟用或關閉Windows功能】;3、在【Windows功能】面界中,勾選【Telnet客戶端】,點選確定;4、等待Telnet功能安裝完成即可。

本教學操作環境:windows10系統、Dell G3電腦。
Telnet功能可以使用戶在本機上完成遠端主機的工作。在終端電腦上使用telnet程序,用它連接到遠端伺服器。使用者可以在telnet程式中輸入命令,這些命令就會在伺服器上執行。下面一起來學習如何在win10系統開啟Telnet功能。
1、預設情況下,win10系統的Telnet功能是關閉的,在命令列中輸入telnet指令,會提示無此命令。
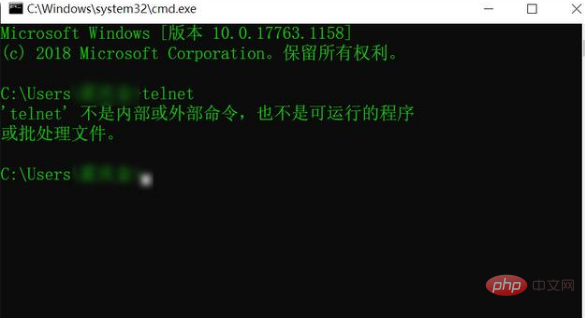
2、要在win10系統中開啟telnet功能,先開啟控制面板,選擇【程式與功能】。
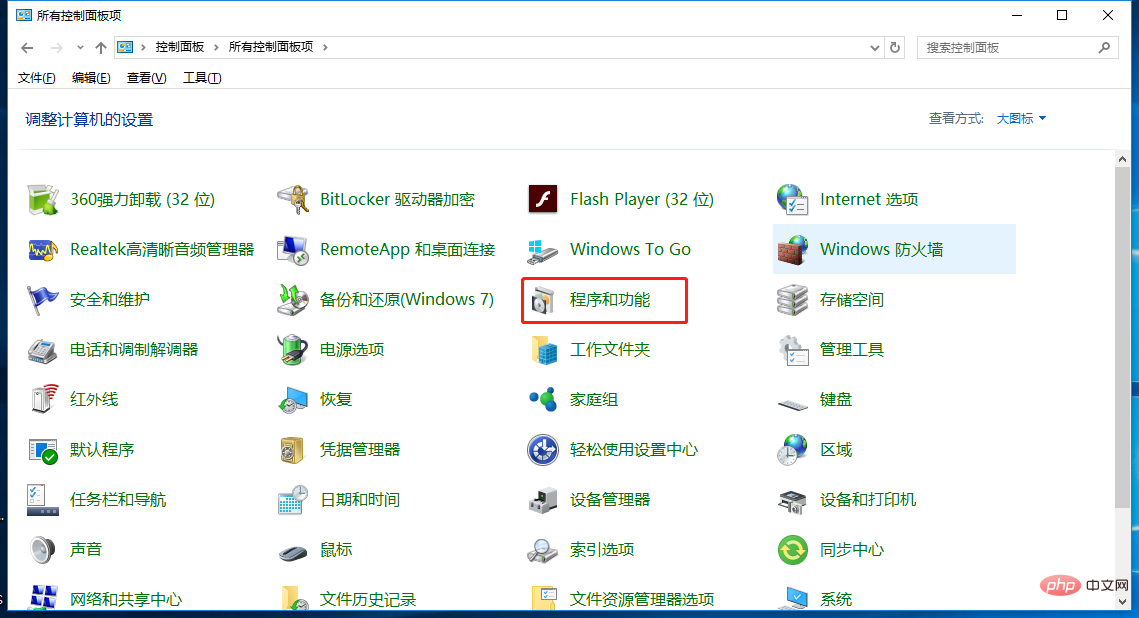
3、在程式與功能中,點選【啟用或關閉Windows功能】。
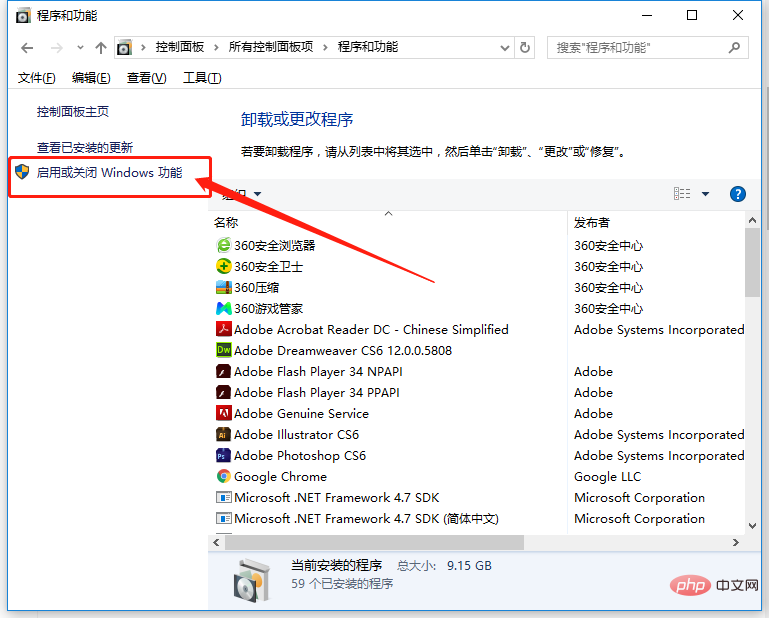
4、在Windows功能中,勾選【Telnet Client】,然後點選確定。
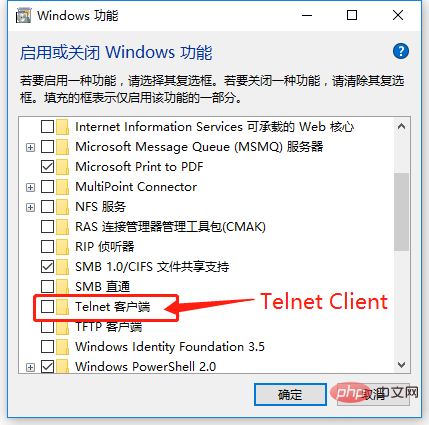
5、等待Telnet功能安裝完成即可。
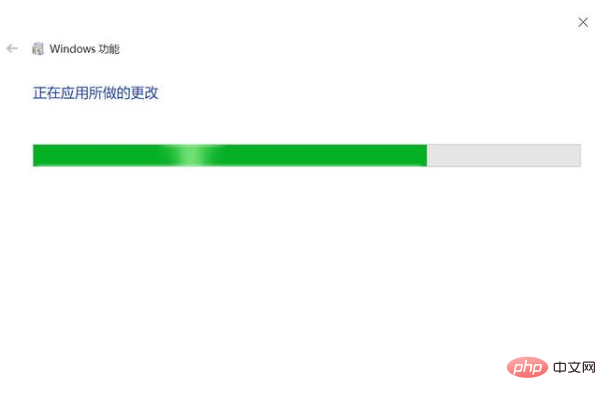
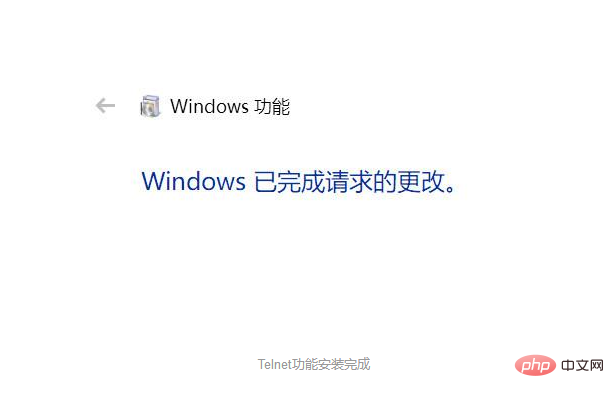
6、再次開啟終端機窗口,輸入Telnet指令並回車,Telnet功能執行成功。
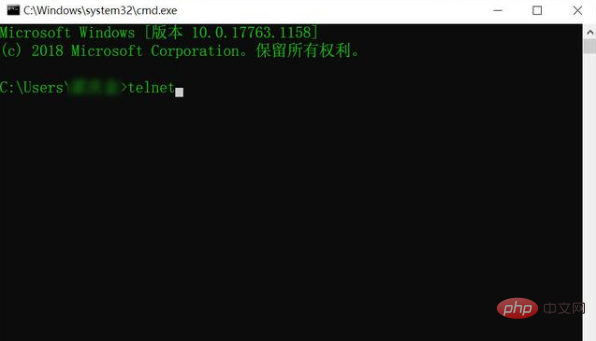
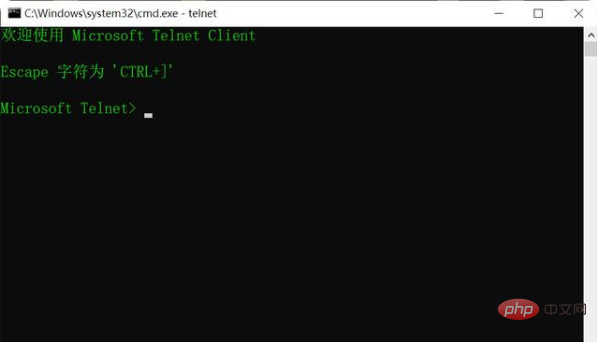
#推薦學習:windows教學
#以上是win10系統怎麼開啟telnet功能的詳細內容。更多資訊請關注PHP中文網其他相關文章!

熱AI工具

Undresser.AI Undress
人工智慧驅動的應用程序,用於創建逼真的裸體照片

AI Clothes Remover
用於從照片中去除衣服的線上人工智慧工具。

Undress AI Tool
免費脫衣圖片

Clothoff.io
AI脫衣器

Video Face Swap
使用我們完全免費的人工智慧換臉工具,輕鬆在任何影片中換臉!

熱門文章

熱工具

記事本++7.3.1
好用且免費的程式碼編輯器

SublimeText3漢化版
中文版,非常好用

禪工作室 13.0.1
強大的PHP整合開發環境

Dreamweaver CS6
視覺化網頁開發工具

SublimeText3 Mac版
神級程式碼編輯軟體(SublimeText3)
 windows10安裝失敗
Mar 12, 2024 pm 05:09 PM
windows10安裝失敗
Mar 12, 2024 pm 05:09 PM
windows10安裝失敗的解決方法:1、檢查硬體;2、更新驅動程式;3、使用可靠的安裝媒體;4、清理現有系統;5、檢查系統需求;6、調整BIOS/UEFI設定;7、清除病毒。
 windows10運行在哪裡打開
Mar 19, 2024 pm 05:57 PM
windows10運行在哪裡打開
Mar 19, 2024 pm 05:57 PM
三種常用的方法:1.最方便的方法是同時按下Windows鍵和R鍵;2、透過快捷選單或開始選單來存取「運行」;3、透過輸入特定的命令,使用者可以快速啟動程式、開啟檔案或資料夾、設定係統設定等。
 windows10啟動金鑰大全最新2024
Mar 19, 2024 pm 03:45 PM
windows10啟動金鑰大全最新2024
Mar 19, 2024 pm 03:45 PM
取得 Windows 10 啟動金鑰是充分體驗其功能的關鍵。合法的方式是購買正版金鑰,然後透過系統設定中的「啟動」選項進行啟動。使用非法或盜版金鑰可能帶來安全風險,並且是對智慧財產權的侵犯。本文將引導您透過合法途徑取得和啟動 Windows 10 啟動金鑰,確保您的電腦安全並支援軟體開發者的勞動成果。
 win10的截圖快捷鍵分享
Mar 19, 2024 pm 04:05 PM
win10的截圖快捷鍵分享
Mar 19, 2024 pm 04:05 PM
最常用的快捷鍵:1、框選截圖:Win Shift S,可選擇矩形、視窗或任意格式區域進行截圖,截圖自動複製到剪貼簿;2、全螢幕截圖:Win Printscreen,將整個螢幕截圖儲存到“此電腦-圖片-截圖」資料夾中;3、全螢幕截圖並編輯:Win W,召喚出螢幕草圖工具,可裁剪、編輯並儲存或複製截圖;4、全螢幕截圖到剪貼簿:Print Screen。
 windows10和windows11哪個好用
Mar 19, 2024 pm 04:11 PM
windows10和windows11哪個好用
Mar 19, 2024 pm 04:11 PM
Windows 10穩定性高、介面傳統、效能流暢,安全性也不錯。 Windows 11則引進了新功能、最佳化了效能,在遊戲方面表現出色,安全性也得到增強。不過,Windows 11作為新系統可能有相容性問題,升級前需謹慎評估。
 windows10怎麼管理開機啟動項
Feb 07, 2021 am 11:22 AM
windows10怎麼管理開機啟動項
Feb 07, 2021 am 11:22 AM
方法:1、按「win+R」開啟「執行」窗口,輸入「msconfig」指令,點選「確認」;2、在msconfig設定介面中,點選「啟動」選項卡,點選「開啟工作管理員」; 3.在任務管理器介面中,點選「啟動」標籤;4、找到並選取不想要的啟動項,滑鼠右鍵,在彈出的選單中選擇停用」即可。
 windows許可證過期有什麼影響
Feb 21, 2023 pm 05:39 PM
windows許可證過期有什麼影響
Feb 21, 2023 pm 05:39 PM
windows許可證過期的影響:1、許可證過期會導致系統無法及時更新最新的漏洞補丁和系統版本,系統的安全能力會隨之下降;2、許可證過期相當於是windows系統沒激活,會導致部分功能失效,且系統會週期性提示啟動該系統。
 win10關閉更新後仍然更新怎麼解決
Feb 20, 2023 pm 06:25 PM
win10關閉更新後仍然更新怎麼解決
Feb 20, 2023 pm 06:25 PM
原因與解決方法:「Windows update」服務還是開啟狀態,只需將該服務停用即可。停用方法:1、按「win+r」組合鍵開啟「執行」窗口,輸入「services.msc」並回車;2、在「服務」介面,雙擊「Windows update」服務;3、在彈跳窗中,將啟動類型改為「停用」;4、進入「恢復」選項卡,將「第一次失敗」、「第二次失敗」、「後續失敗」選項設定「無操作」即可。






