下面vscode專欄跟大家分享一些超無敵實用的vscode快捷鍵,熟悉 vscode 快捷鍵可以提高效率,希望對需要的朋友有幫助!

VS Code 是程式設計領域非常流行的編輯器,無論是寫Vue,還是Python、Java,或是寫MarkDown,我都會用它來編輯,當然了,還會用它的Vim 插件。寫程式碼的時候,經常使用它來格式化程式碼,雖然很多操作都可以透過選單上的按鈕進行操作,但是要提高效率,還是要牢記它的快捷鍵。 【推薦學習:《vscode入門教學》】
這裡列舉15 個我常用到的快捷鍵,可以大幅提升你的編輯效率,如下:
0.命令列啟動VS Code
先在VS Code 安裝code 指令,啟動VS Code,按下快速鍵Command Shift p (Mac,如果是Win 或Linus,則是Ctrl Shift p),輸入shell選擇這個安裝code 指令,如下圖:

然後,如果要用VS Code 開啟目前目錄,可以在終端機執行:
當當您使用終端並想在VS Code 中開啟目錄時,它非常有用,也可以code {path} 來開啟對應的path。
1、搜尋文件,並開啟它。
快速鍵:
- Mac: Command p
- #Windows/Linux:Ctrl p
在檔案之間導航是非常普遍的需求來,編輯一個文件的同時,需要同步修改另一個文件,此時最高效的就是鍵入文件名模糊搜索然後回車打開,這個快捷鍵按下後輸入文件名回車就可以開啟對應的文件,比滑鼠選擇快多了。

2、一次選擇所有符合到的,一次修改
快捷鍵:
- Mac: Command shift l
- Windows/Linux: Ctrl shift l
#先選擇或搜尋需要修改的內容,然後按下該快捷鍵,所有符合的內容都會被選中,然後對其進行修改,就相當於對所有匹配的內容進行修改,不需要先複製在搜尋替換,所見即所得,非常方便。

3、一個一個選擇符合的,一次修改
快速鍵:
- #Mac: Command d
- Windows/Linux: Ctrl d
先選擇或搜尋需要修改的內容,然後按下該快捷鍵,會選擇第一個符合的內容,再按一次,會追加下一個符合的內容,直到選擇完你需要修改的內容,然後對其進行修改,就相當於對所有選中的內容進行修改,與上一條內容相比,你可以自由選擇你要匹配的內容範圍。

4、撤銷上一個選擇匹配的,是快捷鍵3 的逆操作
快捷鍵:
- Mac: Command u
- Windows/Linux: Ctrl u
#當你多選了符合的內容,可以按下該快捷鍵撤銷選擇,是快捷鍵3 的逆操作。

5、選擇整行
#快速鍵:
- Mac: Command l
- Windows/Linux:Ctrl l
這和Vim 的Visual 模式非常像,按下v,再按j 就可以一整行一整行的選擇文字了。
按下該快速鍵,會選擇遊標所在行的整行內容,再按會追加下一行。

6、跳到指定行
#快速鍵:
- Mac: Ctrl g
- Windows/Linux:Ctrl g
這個快捷鍵和Vim 外掛衝突,畢竟Vim 跳到指定行實在太簡單了:命令模式直接冒號加行號就可以跳轉。
按下該快捷鍵,輸入行號並回車即可跳到對應的行號。

7、關閉所有開啟的tab
快速鍵:
- #Mac: Command k w
- Windows/Linux:Ctrl k w
打開了太多的文件,就想瀏覽器一樣會產生很多的tab 頁,想全部關閉,就按下該快捷鍵,然後整個編輯器都清爽了。

8、區塊註解。
快速鍵:
- Mac:Shift Option a
- Windows: Shift Alt a
- Linux: Ctrl Shift a
這個很簡單了,就是選取一段程式碼,按下該快捷鍵,即可將該程式碼以區塊註解的方式註解掉。
9、折疊/展開程式碼。
折疊快速鍵(左中括號):
- Mac:Command Option [
- Windows/Linux: Ctrl Shift [
#展開快速鍵(左中括號):
Mac:Command Option ]
Windows/Linux: Ctrl Shift ]

##10、移動行
快速鍵
Mac: Option up/down
- #Windows/Linux: Alt up/down
-
- #11、開啟終端機
快速鍵
 #Mac: Ctrl `
#Mac: Ctrl `
Windows/Linux: Ctrl `
12、分割視窗
##Windows/Linux: Ctrl \
分割視窗可以比較文件,也可以比較同一文件的不同位置,非常方便程式設計。 
13、格式化文件
Windows: Shift Alt f
Linux: Ctrl Shift i

通常我們啟用擴展或配置設定以在保存時格式化文檔,但有時我們喜歡控制何時要格式化文檔。這就是這個命令的用武之地。它允許我們根據配置的設定格式化當前文件。
14、複製選擇的內容到下面或上面
快捷鍵
Mac: Option Shift up/down######Windows/Linux: Shift Alt up/down#########使用此指令,可以在目前程式碼的上方或下方複製所選程式碼。例如兩個函數的功能幾乎相同時,可以使用它快速複製一份在下方,然後做一些修改變成一個新的函數。 ##################15、開啟或隱藏側邊欄##########快速鍵########Mac: Command b# #####Windows/Linux:#########可以使用此命令切換側邊欄,以便在看程式碼時有更多的螢幕空間。 ##################最後#########本文介紹了 15 個常見、高效的 VS Code 快捷鍵,可以大大提高你的程式設計效率。當然,還有其他一些有用的快捷鍵,例如用於搜尋檔案內容的 Command Shift f(Mac)、用於搜尋命令的 Command Shift p、用於切換行註解的 command / 等。 ######感謝閱讀。又來求關注了,如果覺得內容還不錯,請關注或在看分享給你的朋友們,感謝支持######更多關於VSCode的相關知識,請訪問:###vscode教程## #! ! ###
以上是匯總分享15個超實用vscode快捷鍵(快收藏)的詳細內容。更多資訊請關注PHP中文網其他相關文章!
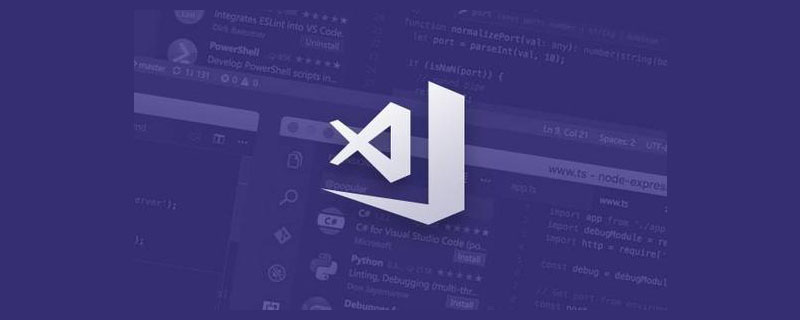
)

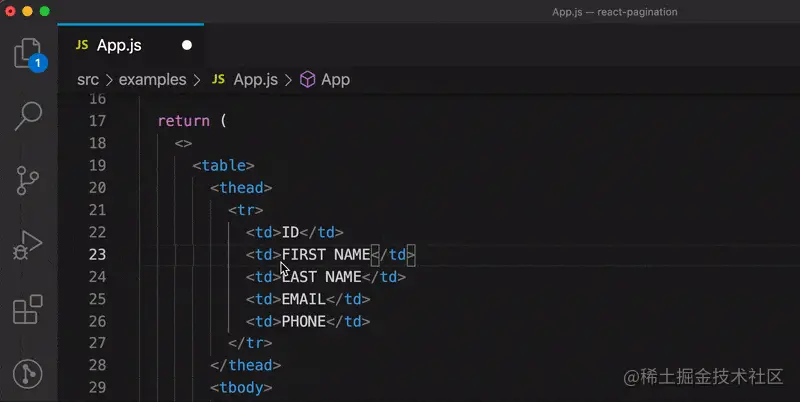
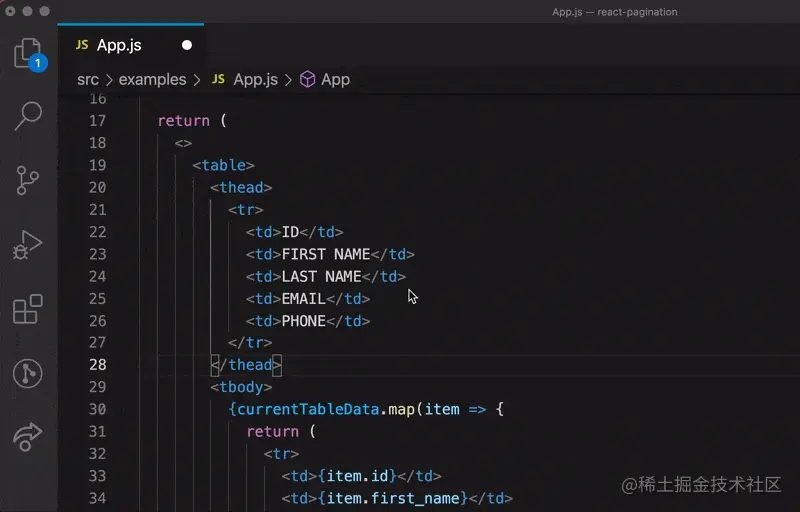
)
)
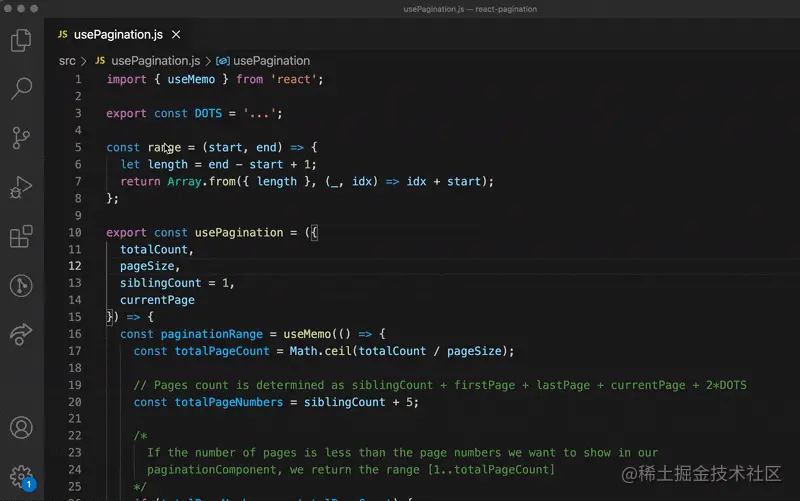
)
)
) #Mac: Ctrl `
#Mac: Ctrl `
)
