Bootstrap中怎麼加入導覽元件和選項卡元件?用法淺析
這篇文章帶大家一起了解一下bootstrap中的導航和選項卡元件,介紹一下導航元件和選項卡元件的使用方法,希望對大家有所幫助!
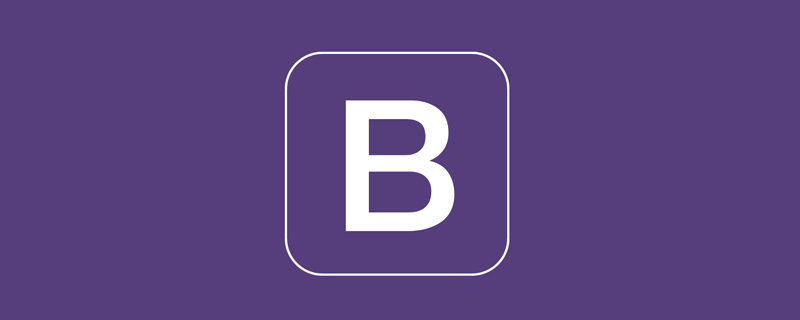
1 導航基礎
導覽列是網站系統必須的功能,以前為了做好一個導航欄,需要花很多的功夫,現在有了Bootstrap5導航,從此做一個漂亮的導航欄,只是片刻功夫複製貼上就可以完成。 【相關推薦:《bootstrap教學》】
<!doctype html>
<html>
<head>
<meta charset="utf-8">
<meta name="viewport" content="width=device-width, initial-scale=1">
<meta name="keywords" content="">
<meta name="description" content="">
<link href="bootstrap5/bootstrap.min.css" rel="stylesheet">
<title>导航演示</title>
</head>
<body>
<div>
<ul>
<li>
<a class="nav-link href="#">首页</a>
</li>
<li>
<a href="#">文章</a>
</li>
<li>
<a href="#">图片</a>
</li>
<li>
<a class="nav-link disabled" href="#" tabindex="-1" aria-disabled="true">视频</a>
</li>
</ul>
</div>
<script src="bootstrap5/bootstrap.bundle.min.js" ></script>
</body>
</html>
#你也可以讓你的程式碼更簡潔
<nav class="nav"> <a class="nav-link" href="#">首页</a> <a class="nav-link" href="#">文章</a> <a class="nav-link" href="#">图片</a> <a class="nav-link disabled" href="#" tabindex="-1" aria-disabled="true">视频</a> </nav>
這段程式碼顯示的與上面是一樣的,至於裡面的不可用按鈕,除非出於某種特殊目的(例如會員可用,對普通人顯示不可用),否則沒必要放在菜單處。
這兩種寫法各有優點;
- 第一種更有條理一點,在導航中有其他修飾元素,如圖標等的時候,更加清晰,另外還可以透過寫li的樣式類別來更改連結顯示方式,甚至在有些公司,會透過程式碼量來考核員工的工作績效(聽說不少公司這樣幹)。
- 第二種則更為簡潔,第二種能實現的,第一種都能,反之不成立,畢竟lite版都是閹割了一些功能的。
- 後面的示範我就用第二種,所有的示範換成第一種都是完全沒問題的。
2 常用樣式
2.1 水平對齊
使用彈性盒子通用類別可以輕鬆更改導航的水平對齊方式。 預設情況下導覽會向左對齊,您可以輕鬆地將其變更為居中或向右對齊。
- 使用.justify-content-center居中對齊:
- 使用.justify-content-end靠右對齊:
<!doctype html>
<html>
<head>
<meta charset="utf-8">
<meta name="viewport" content="width=device-width, initial-scale=1">
<meta name="keywords" content="">
<meta name="description" content="">
<link href="bootstrap5/bootstrap.min.css" rel="stylesheet">
<title>导航演示</title>
</head>
<body>
<div>
<nav class="nav justify-content-center">
<a href="#">首页</a>
<a href="#">文章</a>
<a href="#">图片</a>
<a class="nav-link disabled" href="#" tabindex="-1" aria-disabled="true">视频</a>
</nav>
<nav class="nav justify-content-end">
<a href="#">首页</a>
<a href="#">文章</a>
<a href="#">图片</a>
<a class="nav-link disabled" href="#" tabindex="-1" aria-disabled="true">视频</a>
</nav>
</div>
<script src="bootstrap5/bootstrap.bundle.min.js" ></script>
</body>
</html>
#您可能也看出了,一個頁面中可以放置多個導覽。
2.2 垂直導覽
透過使用.flex-column通用類別變更導覽為垂直導覽。如果只希望在特定的viewports下堆疊,可使用響應式版本(例如.flex-sm-column)。
<!doctype html>
<html>
<head>
<meta charset="utf-8">
<meta name="viewport" content="width=device-width, initial-scale=1">
<meta name="keywords" content="">
<meta name="description" content="">
<link href="bootstrap5/bootstrap.min.css" rel="stylesheet">
<title>导航演示</title>
</head>
<body>
<div>
<nav class="nav flex-column">
<a href="#">首页</a>
<a href="#">文章</a>
<a href="#">图片</a>
<a class="nav-link disabled" href="#" tabindex="-1" aria-disabled="true">视频</a>
</nav>
<nav class="nav flex-sm-column">
<a href="#">首页</a>
<a href="#">文章</a>
<a href="#">图片</a>
<a class="nav-link disabled" href="#" tabindex="-1" aria-disabled="true">视频</a>
</nav>
</div>
<script src="bootstrap5/bootstrap.bundle.min.js" ></script>
</body>
</html>
ps:這個回應是當大於斷點的時候垂直,因為垂直導航一般用於二級導航或頁內導航,螢幕太小的話,垂直導航佔了閱讀空間,所以劇不用了。如果你想螢幕變小後可以隱藏水平導航的功能,下一章的導航工具條會具體介紹。
2.3 選項卡樣式
使用基本的導航,並加入.nav-tabs以產生具有分頁標籤的介面。透過後面「選項卡使用」中的分頁JavaScript插件來創造可切換的區塊。 選項卡樣式很簡單,要實現具體功能,後面會詳細介紹,後面也有詳細程式碼。

2.4 膠囊
膠囊使用和選項卡相同,但使用.nav-pills取代nav-tabs:
<ul class="nav nav-pills">
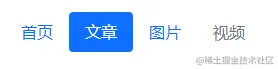
#2.5 填滿並對齊
.nav內容有兩個寬度擴充的Class,使用.nav-fill會將.nav-item內容依照比例分配空間。注意,這會佔用所有的水平空間,但並不是每個導航項目都具有相同寬度。
建立等寬元素請使用.nav-justified。所有的水平空間將被導航連接佔據,但與上面的.nav-fill不同,每個導航項目都將是相同的寬度。
<ul class="nav nav-pills nav-fill">
<li class="nav-item">
<a class="nav-link href="#">首页</a>
</li>
<li class="nav-item">
<a class="nav-link active" aria-current="page" href="#">文章</a>
</li>
<li class="nav-item">
<a class="nav-link" href="#">图片</a>
</li>
<li class="nav-item">
<a class="nav-link disabled" href="#" tabindex="-1" aria-disabled="true">只有会员可以观看的视频视频</a>
</li>
</ul>
<br><br>
<ul class="nav nav-pills nav-justified">
<li class="nav-item">
<a class="nav-link href="#">首页</a>
</li>
<li class="nav-item">
<a class="nav-link active" aria-current="page" href="#">文章</a>
</li>
<li class="nav-item">
<a class="nav-link" href="#">图片</a>
</li>
<li class="nav-item">
<a class="nav-link disabled" href="#" tabindex="-1" aria-disabled="true">只有会员可以观看的视频视频</a>
</li>
</ul>
大家可以比較一下兩種對齊的差異。
3 導航元件的進一步擴展
3.1 使用彈性盒子實用類別
如果需要響應式的導航變化,請使用一系列彈性盒子通用類別。這些通用類別在斷點之間提供更多的自訂設定。在下面的範例中,我們的導覽將在最小斷點以下堆疊,並從small斷點開始採用水平排版以填滿所有可用寬度。
<!doctype html>
<html>
<head>
<meta charset="utf-8">
<meta name="viewport" content="width=device-width, initial-scale=1">
<meta name="keywords" content="">
<meta name="description" content="">
<link href="bootstrap5/bootstrap.min.css" rel="stylesheet">
<title>导航演示</title>
</head>
<body>
<br><br>
<div>
<nav class="nav nav-pills flex-column flex-sm-row">
<a class="flex-sm-fill text-sm-center nav-link active" aria-current="page" href="#">Active</a>
<a class="flex-sm-fill text-sm-center nav-link" href="#">Longer nav link</a>
<a class="flex-sm-fill text-sm-center nav-link" href="#">Link</a>
<a class="flex-sm-fill text-sm-center nav-link disabled" href="#" tabindex="-1" aria-disabled="true">Disabled</a>
</nav>
</div>
<script src="bootstrap5/bootstrap.bundle.min.js" ></script>
</body>
</html>不同瀏覽器寬度下的顯示。


3.2 使用下拉列表
加入额外的HTML和下拉菜单JavaScript插件
带下拉列表的选项卡
<!doctype html>
<html>
<head>
<meta charset="utf-8">
<meta name="viewport" content="width=device-width, initial-scale=1">
<meta name="keywords" content="">
<meta name="description" content="">
<link href="bootstrap5/bootstrap.min.css" rel="stylesheet">
<title>导航演示</title>
</head>
<body>
<div>
<br><br><br>
<ul class="nav nav-tabs">
<li>
<a class="nav-link active" aria-current="page" href="#">Active</a>
</li>
<li class="nav-item dropdown">
<a class="nav-link dropdown-toggle" data-bs-toggle="dropdown" href="#" role="button" aria-expanded="false">Dropdown</a>
<ul>
<li><a href="#">Action</a></li>
<li><a href="#">Another action</a></li>
<li><a href="#">Something else here</a></li>
<li><hr></li>
<li><a href="#">Separated link</a></li>
</ul>
</li>
<li>
<a href="#">Link</a>
</li>
<li>
<a class="nav-link disabled" href="#" tabindex="-1" aria-disabled="true">Disabled</a>
</li>
</ul>
<script src="bootstrap5/bootstrap.bundle.min.js" ></script>
</body>
</html>
带下拉列表的胶囊只需要将nav-tabs换成nav-pills
<ul class="nav nav-pills">

4 使用选项卡
4.1 普通选项卡
前面的选项卡只有样式,是不起作用的。其实bootstrap已经为我们写好js代码,他们都在bootstrap.bundle.min.js中了。
<!doctype html>
<html>
<head>
<meta charset="utf-8">
<meta name="viewport" content="width=device-width, initial-scale=1">
<meta name="keywords" content="">
<meta name="description" content="">
<link href="bootstrap5/bootstrap.min.css" rel="stylesheet">
<title>导航演示</title>
</head>
<body>
<br><br>
<div>
<ul class="nav nav-tabs" id="myTab" role="tablist">
<li role="presentation">
<button class="nav-link active" id="home-tab" data-bs-toggle="tab" data-bs-target="#home" type="button" role="tab" aria-controls="home" aria-selected="true">首页</button>
</li>
<li role="presentation">
<button id="profile-tab" data-bs-toggle="tab" data-bs-target="#profile" type="button" role="tab" aria-controls="profile" aria-selected="false">资料</button>
</li>
<li role="presentation">
<button id="contact-tab" data-bs-toggle="tab" data-bs-target="#contact" type="button" role="tab" aria-controls="contact" aria-selected="false">联系方式</button>
</li>
</ul>
<div id="myTabContent">
<div class="tab-pane fade show active" id="home" role="tabpanel" aria-labelledby="home-tab">
<h1 id="首页内容">首页内容</h1>
这里可以放文字、列表等一切页面元素
</div>
<div class="tab-pane fade" id="profile" role="tabpanel" aria-labelledby="profile-tab">
<h1 id="个人资料">个人资料</h1>
这里可以放文字、列表等一切页面元素
</div>
<div class="tab-pane fade" id="contact" role="tabpanel" aria-labelledby="contact-tab">
<h1 id="联系方式">联系方式</h1>
这里可以放文字、列表等一切页面元素
</div>
</div>
</div>
<script src="bootstrap5/bootstrap.bundle.min.js" ></script>
</body>
</html>
4.2 胶囊选项卡
跟前面胶囊一样,只是换一个标签这么简单。
<ul class="nav nav-pills" id="myTab" role="tablist">

4.3 垂直胶囊选项卡
这个段代码把普通链接改成了按钮,其实也是一样的,看着貌似很复杂,其实只需要复制进去,修改一下你要的地方就好了。
需要注意的是,垂直标签的内容显示在右侧(当然也可以菜单在右边,内容在左边),所以在布局的时候跟前面不太一样。
<!doctype html>
<html>
<head>
<meta charset="utf-8">
<meta name="viewport" content="width=device-width, initial-scale=1">
<meta name="keywords" content="">
<meta name="description" content="">
<link href="bootstrap5/bootstrap.min.css" rel="stylesheet">
<title>导航演示</title>
</head>
<body>
<br><br>
<div>
<div class="d-flex align-items-start">
<div class="nav flex-column nav-pills me-3" id="v-pills-tab" role="tablist" aria-orientation="vertical">
<button class="nav-link active" id="v-pills-home-tab" data-bs-toggle="pill" data-bs-target="#v-pills-home" type="button" role="tab" aria-controls="v-pills-home" aria-selected="true">首页</button>
<button id="v-pills-profile-tab" data-bs-toggle="pill" data-bs-target="#v-pills-profile" type="button" role="tab" aria-controls="v-pills-profile" aria-selected="false">资料</button>
<button id="v-pills-messages-tab" data-bs-toggle="pill" data-bs-target="#v-pills-messages" type="button" role="tab" aria-controls="v-pills-messages" aria-selected="false">信息</button>
</div>
<div id="v-pills-tabContent">
<div class="tab-pane fade show active" id="v-pills-home" role="tabpanel" aria-labelledby="v-pills-home-tab">
<h1 id="首页内容">首页内容</h1>
这里可以放文字、列表等一切页面元素
</div>
<div class="tab-pane fade" id="v-pills-profile" role="tabpanel" aria-labelledby="v-pills-profile-tab">
<h1 id="个人资料">个人资料</h1>
这里可以放文字、列表等一切页面元素
</div>
<div class="tab-pane fade" id="v-pills-messages" role="tabpanel" aria-labelledby="v-pills-messages-tab">
<h1 id="联系方式">联系方式</h1>
这里可以放文字、列表等一切页面元素
</div>
</div>
</div>
</div>
<script src="bootstrap5/bootstrap.bundle.min.js" ></script>
</body>
</html>
4.4 淡入淡出效果
要使选项卡或菜单淡入淡出,请将.fade加到每个.tab-pane分页中。第一个分页内容还必须具有.show以使初始内容可见。事实上上面已经用了淡入淡出效果,试着去掉tab-pane中的fade,看一下效果。
更多关于bootstrap的相关知识,可访问:bootstrap基础教程!!
以上是Bootstrap中怎麼加入導覽元件和選項卡元件?用法淺析的詳細內容。更多資訊請關注PHP中文網其他相關文章!

熱AI工具

Undresser.AI Undress
人工智慧驅動的應用程序,用於創建逼真的裸體照片

AI Clothes Remover
用於從照片中去除衣服的線上人工智慧工具。

Undress AI Tool
免費脫衣圖片

Clothoff.io
AI脫衣器

Video Face Swap
使用我們完全免費的人工智慧換臉工具,輕鬆在任何影片中換臉!

熱門文章

熱工具

記事本++7.3.1
好用且免費的程式碼編輯器

SublimeText3漢化版
中文版,非常好用

禪工作室 13.0.1
強大的PHP整合開發環境

Dreamweaver CS6
視覺化網頁開發工具

SublimeText3 Mac版
神級程式碼編輯軟體(SublimeText3)
 bootstrap搜索欄怎麼獲取
Apr 07, 2025 pm 03:33 PM
bootstrap搜索欄怎麼獲取
Apr 07, 2025 pm 03:33 PM
如何使用 Bootstrap 獲取搜索欄的值:確定搜索欄的 ID 或名稱。使用 JavaScript 獲取 DOM 元素。獲取元素的值。執行所需的操作。
 vue中怎麼用bootstrap
Apr 07, 2025 pm 11:33 PM
vue中怎麼用bootstrap
Apr 07, 2025 pm 11:33 PM
在 Vue.js 中使用 Bootstrap 分為五個步驟:安裝 Bootstrap。在 main.js 中導入 Bootstrap。直接在模板中使用 Bootstrap 組件。可選:自定義樣式。可選:使用插件。
 bootstrap垂直居中怎麼弄
Apr 07, 2025 pm 03:21 PM
bootstrap垂直居中怎麼弄
Apr 07, 2025 pm 03:21 PM
使用 Bootstrap 實現垂直居中:flexbox 法:使用 d-flex、justify-content-center 和 align-items-center 類,將元素置於 flexbox 容器內。 align-items-center 類法:對於不支持 flexbox 的瀏覽器,使用 align-items-center 類,前提是父元素具有已定義的高度。
 bootstrap怎麼寫分割線
Apr 07, 2025 pm 03:12 PM
bootstrap怎麼寫分割線
Apr 07, 2025 pm 03:12 PM
創建 Bootstrap 分割線有兩種方法:使用 標籤,可創建水平分割線。使用 CSS border 屬性,可創建自定義樣式的分割線。
 bootstrap怎麼插入圖片
Apr 07, 2025 pm 03:30 PM
bootstrap怎麼插入圖片
Apr 07, 2025 pm 03:30 PM
在 Bootstrap 中插入圖片有以下幾種方法:直接插入圖片,使用 HTML 的 img 標籤。使用 Bootstrap 圖像組件,可以提供響應式圖片和更多樣式。設置圖片大小,使用 img-fluid 類可以使圖片自適應。設置邊框,使用 img-bordered 類。設置圓角,使用 img-rounded 類。設置陰影,使用 shadow 類。調整圖片大小和位置,使用 CSS 樣式。使用背景圖片,使用 background-image CSS 屬性。
 bootstrap怎麼設置框架
Apr 07, 2025 pm 03:27 PM
bootstrap怎麼設置框架
Apr 07, 2025 pm 03:27 PM
要設置 Bootstrap 框架,需要按照以下步驟:1. 通過 CDN 引用 Bootstrap 文件;2. 下載文件並將其託管在自己的服務器上;3. 在 HTML 中包含 Bootstrap 文件;4. 根據需要編譯 Sass/Less;5. 導入定製文件(可選)。設置完成後,即可使用 Bootstrap 的網格系統、組件和样式創建響應式網站和應用程序。
 bootstrap怎麼調整大小
Apr 07, 2025 pm 03:18 PM
bootstrap怎麼調整大小
Apr 07, 2025 pm 03:18 PM
要調整 Bootstrap 中元素大小,可以使用尺寸類,具體包括:調整寬度:.col-、.w-、.mw-調整高度:.h-、.min-h-、.max-h-
 bootstrap按鈕怎麼用
Apr 07, 2025 pm 03:09 PM
bootstrap按鈕怎麼用
Apr 07, 2025 pm 03:09 PM
如何使用 Bootstrap 按鈕?引入 Bootstrap CSS創建按鈕元素並添加 Bootstrap 按鈕類添加按鈕文本






