php7.2伺服器搭建方法:1、下載PHP7.2.9, Apache2.4以及MYSQL5.7的離線套件;2、將下載的php7.2.9的ZIP壓縮檔案解壓縮重新命名;3、設定環境變數;4、重啟Apache服務。
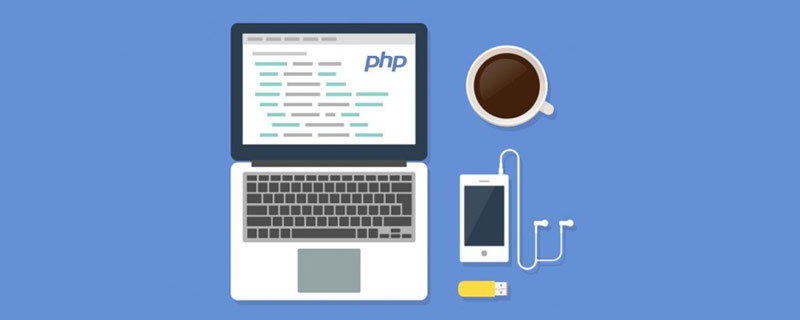
本文操作環境:Windows7系統、PHP7.2.9、Dell G3。
php7.2伺服器怎麼搭建?
#P7.2.9 Apache2.4 MYSQL5.7 建置伺服器
首先我們需要下載三個離線包,PHP7.2.9 Apache2.4 MYSQL5.7 ;
PHP7.2.9:http://www.php.net/ Apache2.4:http://httpd.apache.org/ MYSQL5 .7: https: //dev.mysql.com/downloads/windows/installer/ http://cdn.mysql.com/Downloads/MySQL-5.7/mysql-5.7.23-winx64.msi ,这个地址直接下在安装包
先說如何找到正確可用配對的安裝包,本人是根據wampserver來找對應配套的安裝包的,上面就是一個配套的安裝包,進入http://www.php.net/php 的正式網址,找到我想要的版本php7.2.9 ,,如下圖,點選進入下載頁面,選擇雙贏版本下載
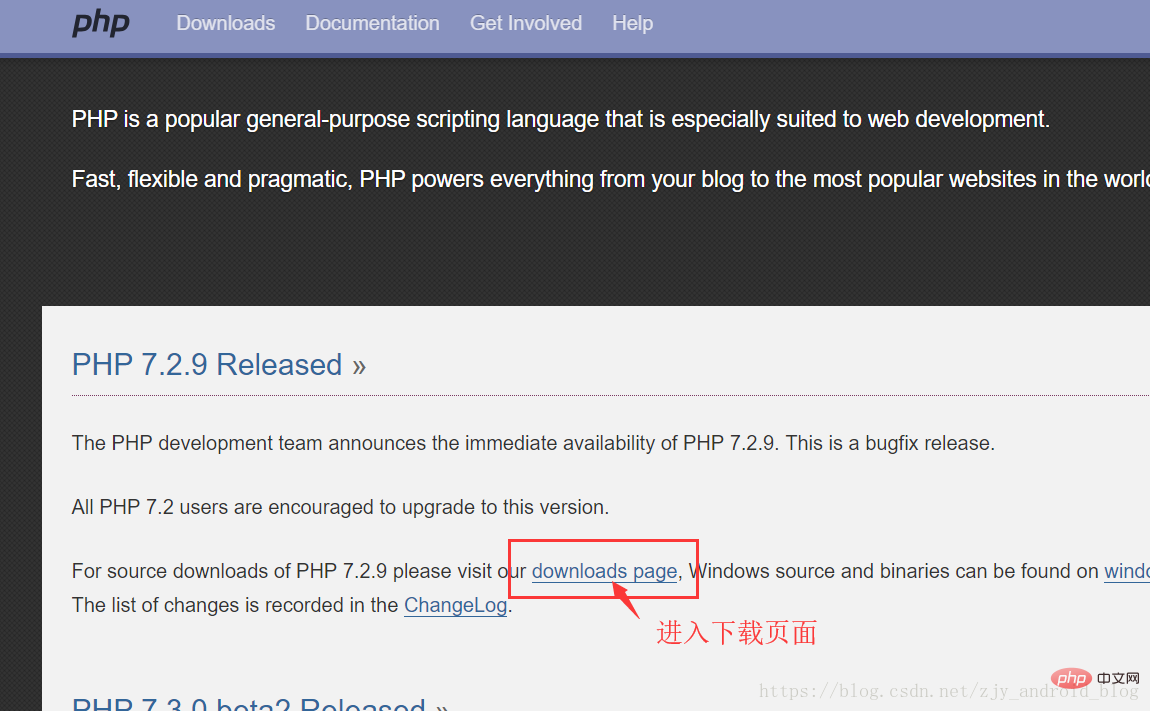
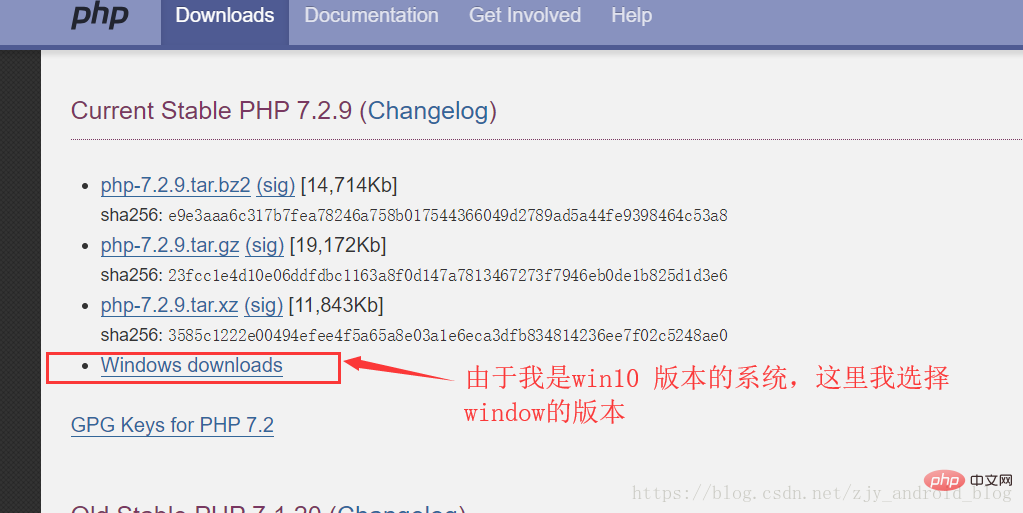
接下來這一點是我們需要特別注意的,我需要選擇符合系統的64位元可關聯Apache2.4的版本(就是下圖中線程安全的64位元安裝套件),點選Zip下載,這裡選擇線程安全版本的原因是因為在線程安全版本中有我們連接的Apache需要的檔案 php7apache2_4.dll 檔案
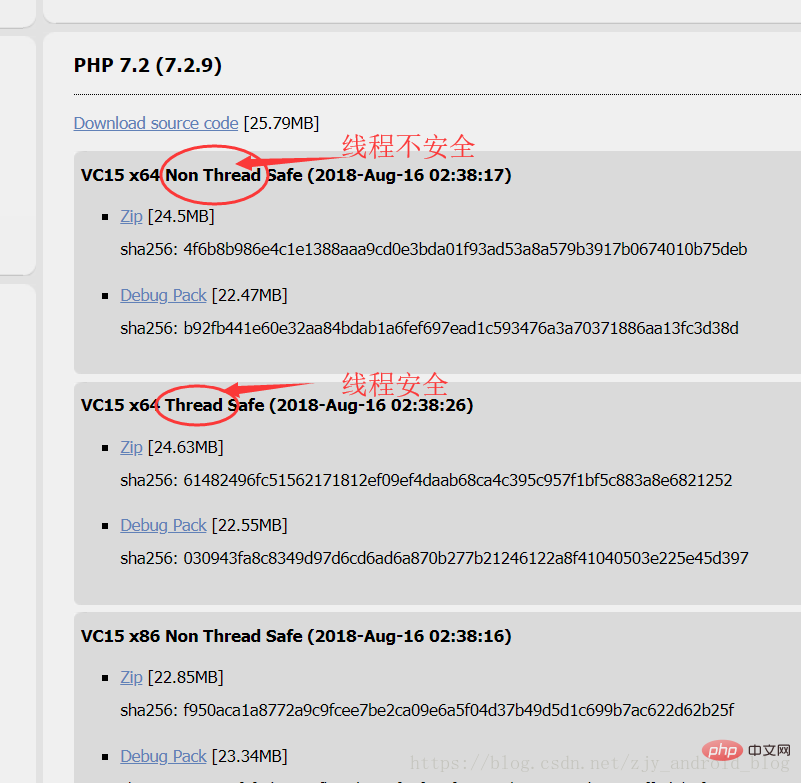
接著我們需要下載所需的Apache2.4版本的安裝包,進入http://httpd.apache.org/ ,如下圖
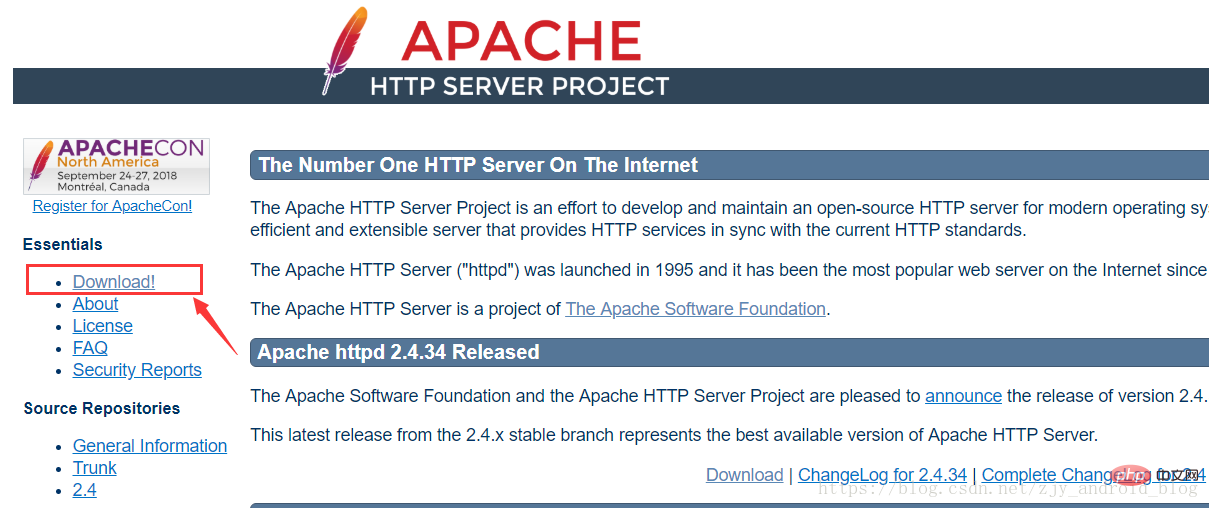
同樣選擇視窗版本
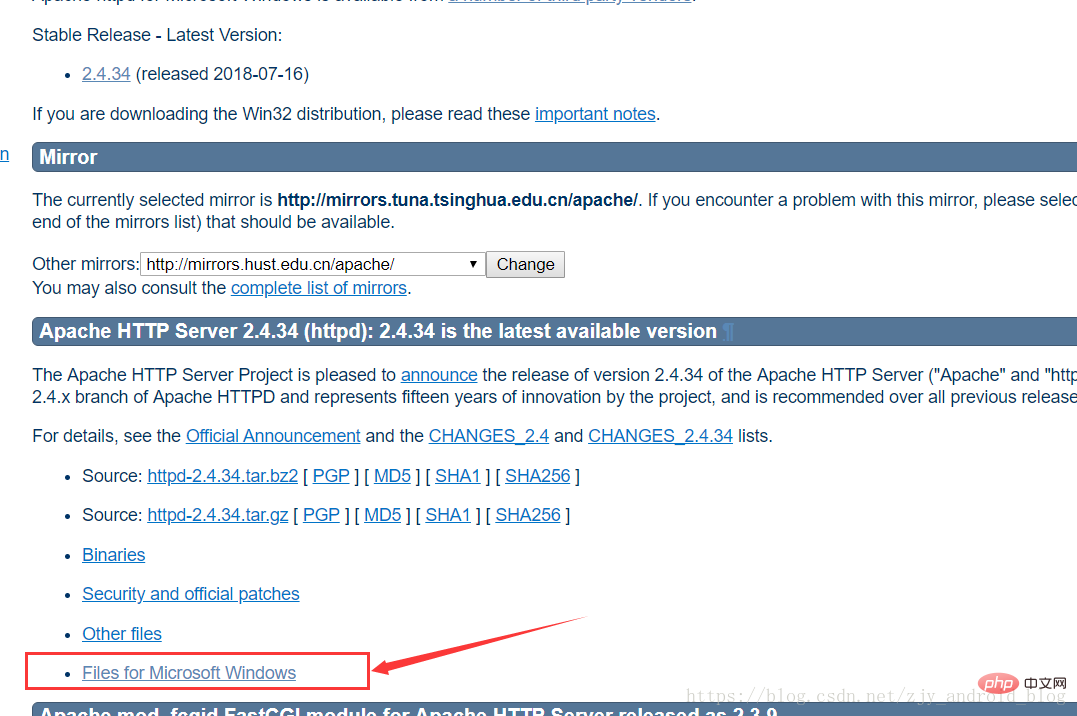
這裡我們從第三方下載需要的套件

#下載64位元的版本
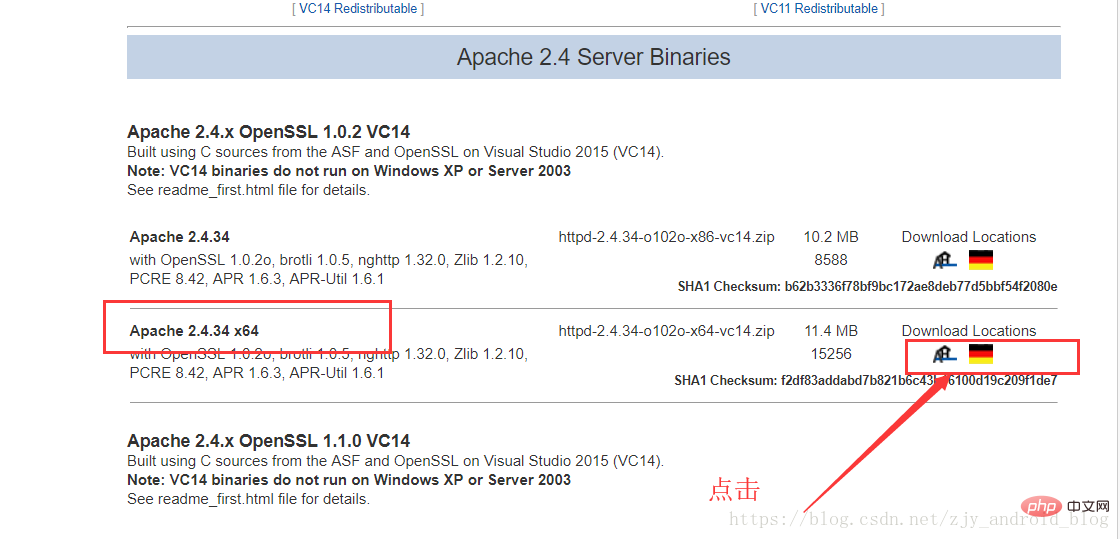
接著這找最後一個mysql5.7版本的安裝包,進入https://dev.mysql.com/downloads/windows/installer/
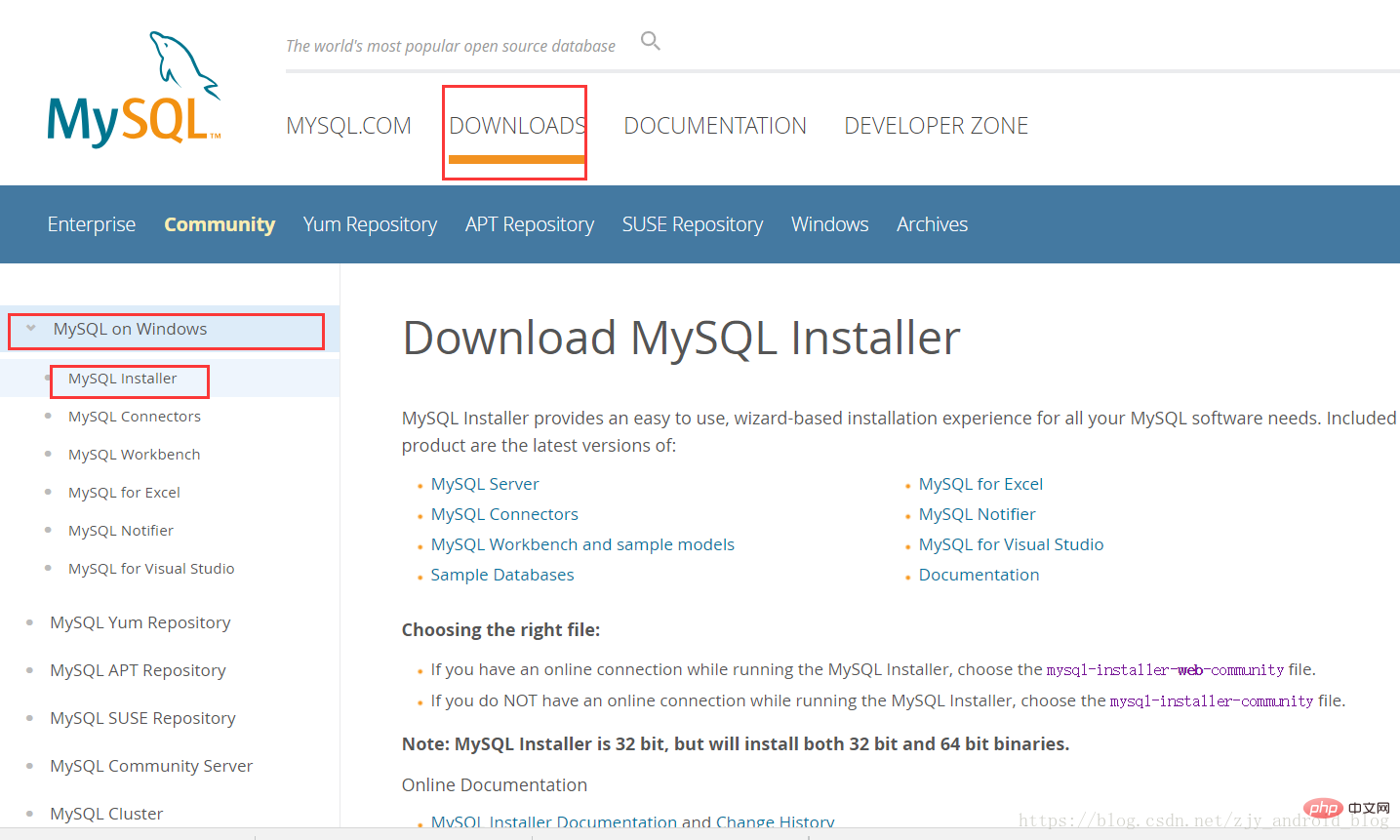
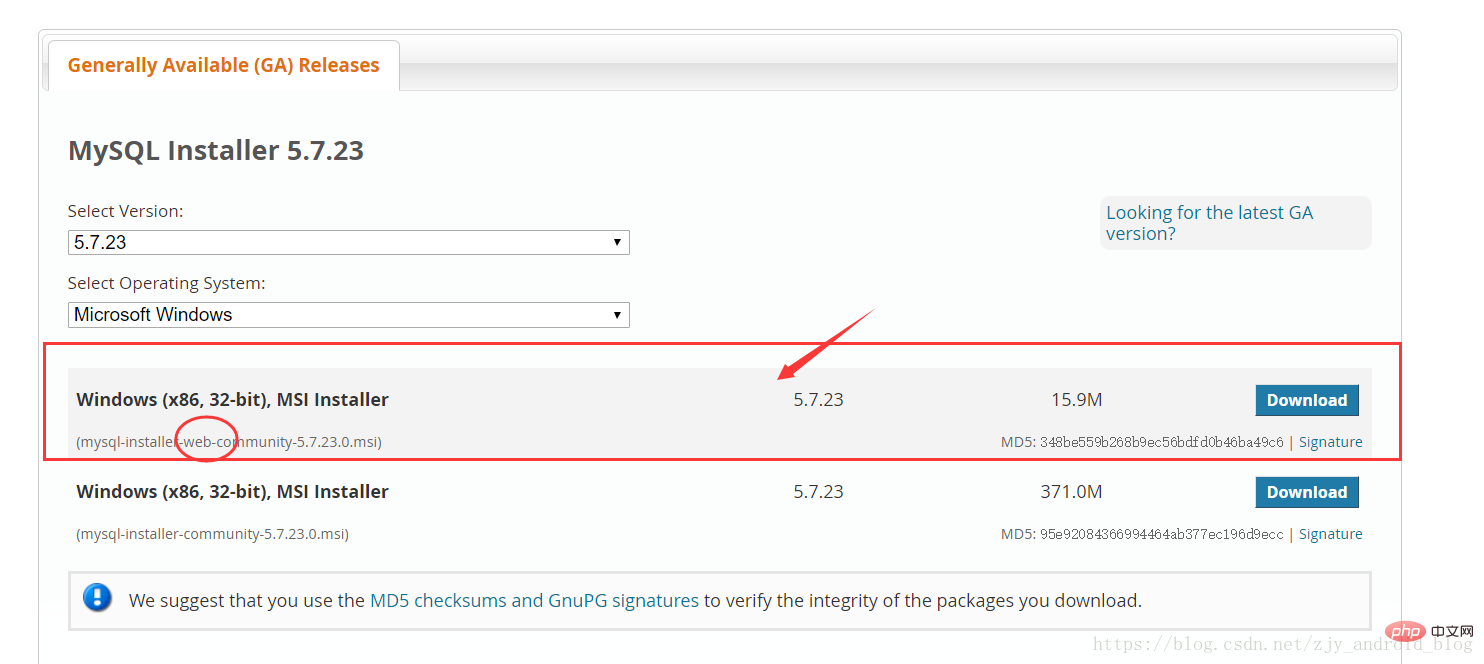
##下載之後安裝,執行
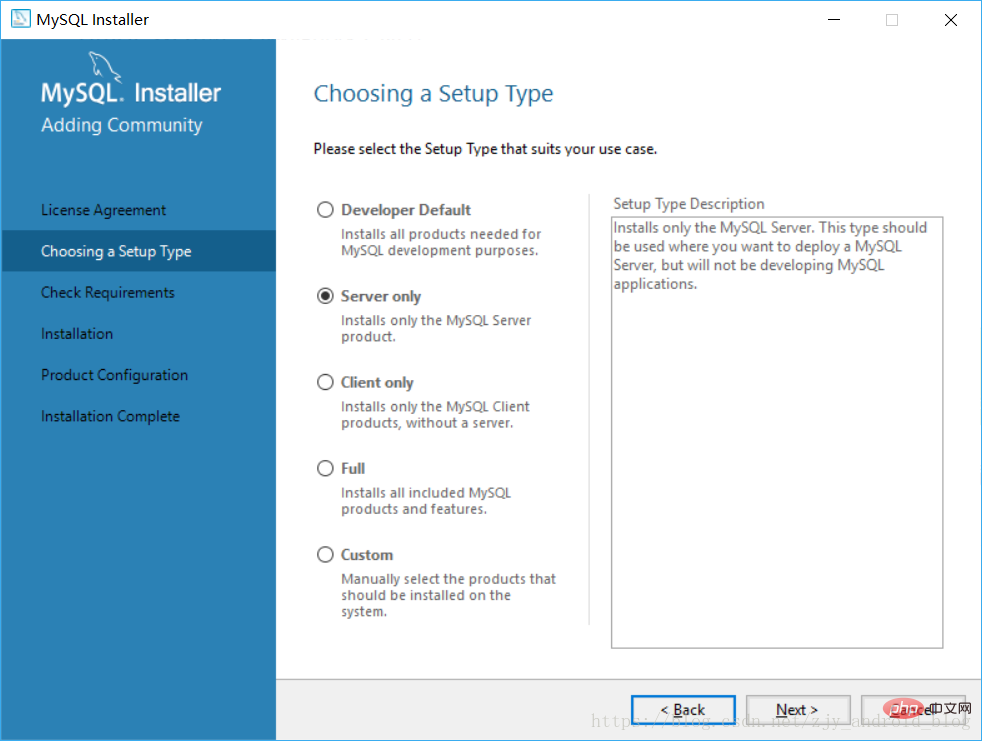
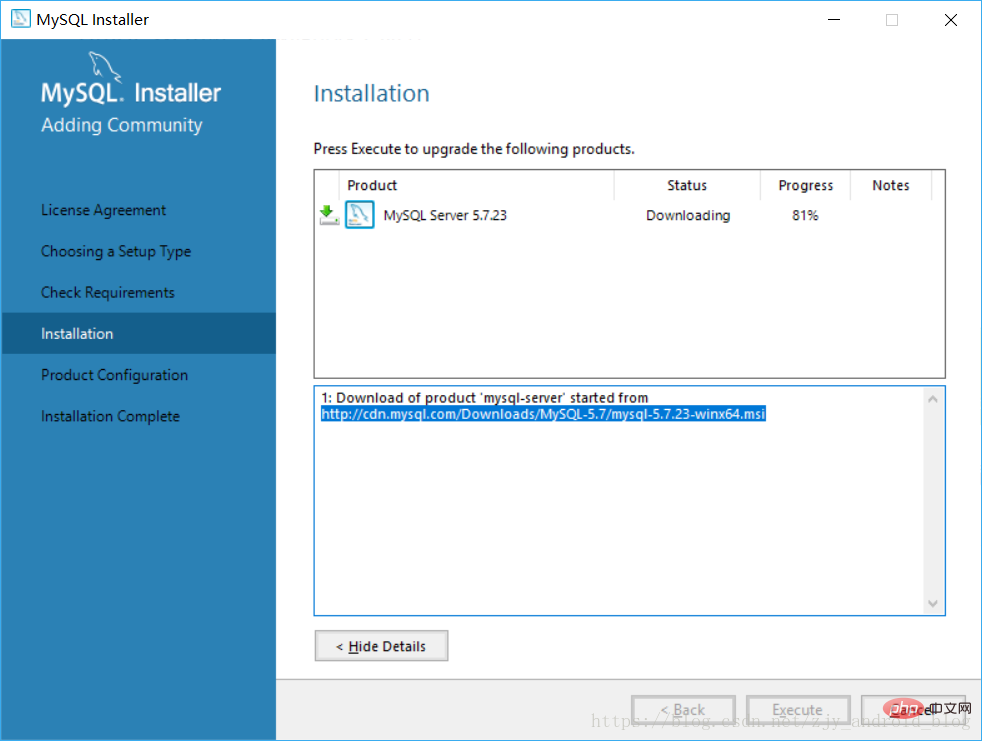
之后一直下,中间有个输入数据库密码的界面,建议输入个简单的(123456),后期再改,接着下一个就可以了,安装完成之后的数据库密码就是123456;当然,你可以看到上面显示的记录,从直接http://cdn.mysql.com/Downloads/MySQL-5.7/mysql-5.7.23-winx64.msi 下载版本,也可以。
然后配置一下环境变量,让我们不在安装目录下亦可以运行mysql命令,默认安装路径:C:\ Program Files \ MySQL \ MySQL Server 5.7,将配置到环境变量中,(图片中的MYSQL Server 8.0环境变量是错的,应该改为MYSQL Server 5.7,请不要抄下面这张图的环境变量)安装完成之后你可以去控制台试着查看你的数据库是否安装成功,快捷键WIN + R输入cmd,回车,输入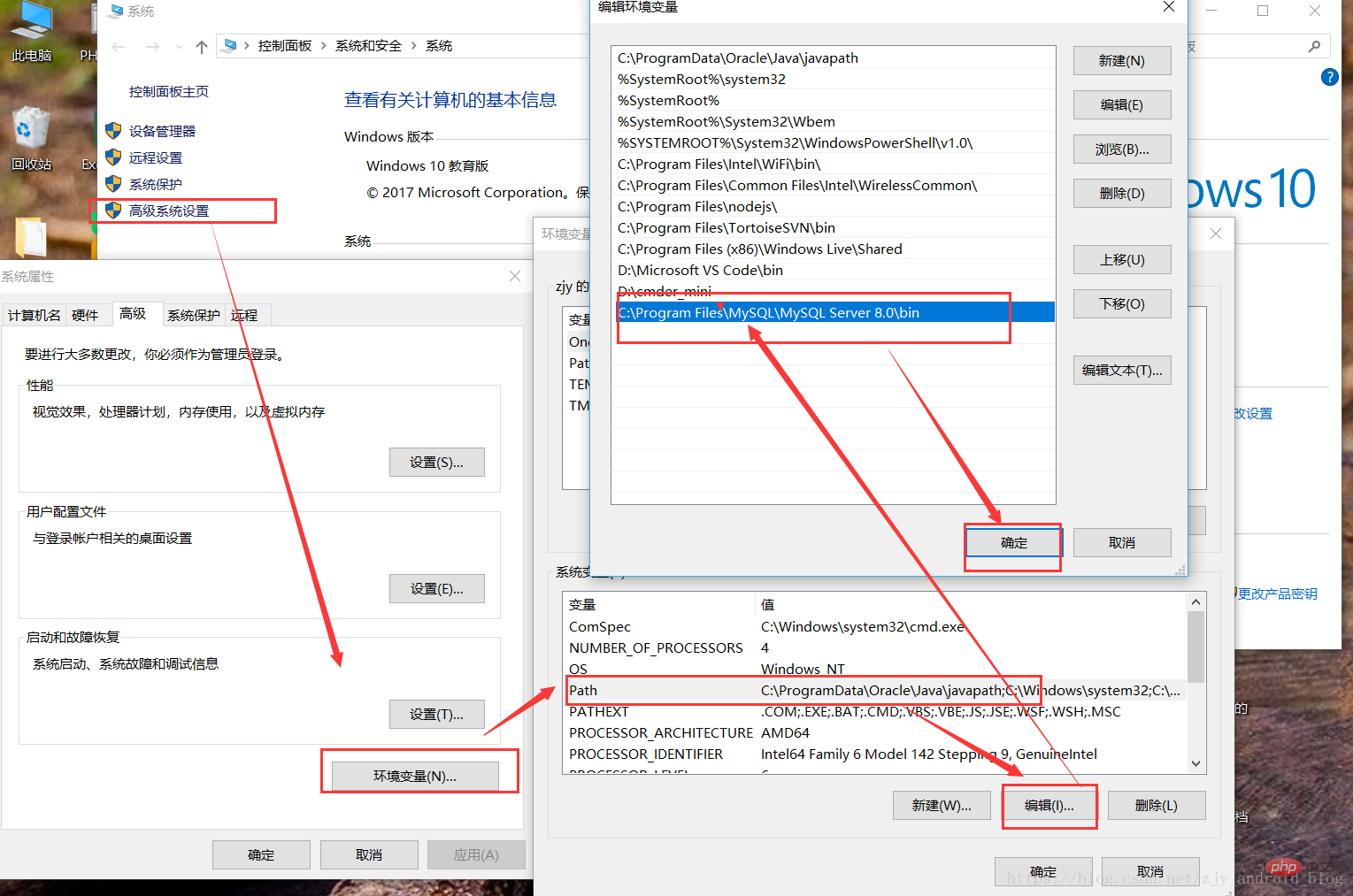
# 密码是你设置的:123456 C:\Users\zjy $>mysql -uroot -p Enter password: ****** Welcome to the MySQL monitor. Commands end with ; or \g. Your MySQL connection id is 12 Server version: 5.7.23-log MySQL Community Server (GPL) Copyright (c) 2000, 2018, Oracle and/or its affiliates. All rights reserved. Oracle is a registered trademark of Oracle Corporation and/or its affiliates. Other names may be trademarks of their respective owners. Type 'help;' or '\h' for help. Type '\c' to clear the current input statement.
好了,三个文件的下载和数据库的安装都讲完了,就是接下来重点\重点\重点!
将下载的php7.2.9的ZIP压缩文件解压重命名
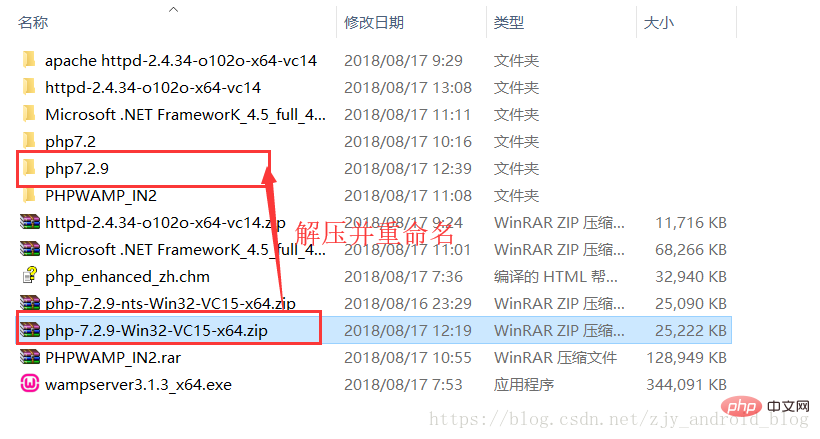
解压后的内容如下图:
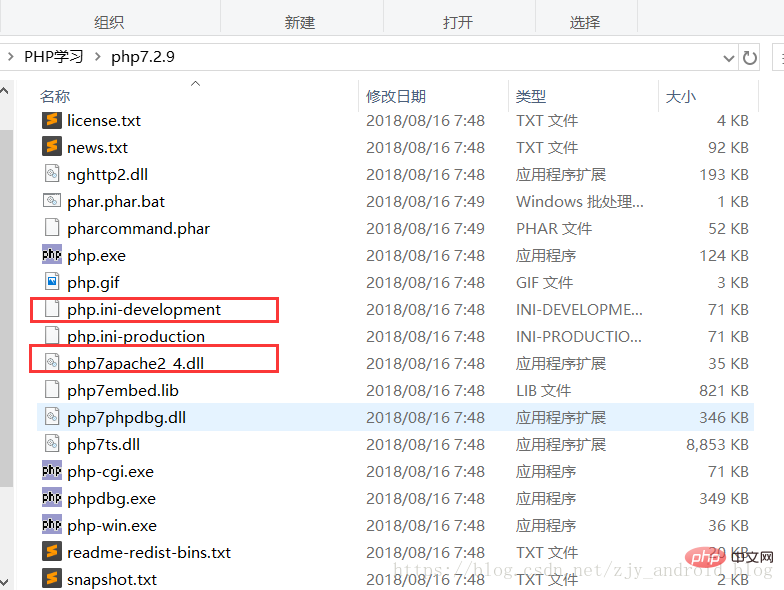
我们需要关注2个文件,php.ini-development(用于配置php的设置)和php7apache2_4.dll(用于Apache载入模块的配置);
这里我们只需要先更改php.ini-development的文件名为php.ini以便于php运行时识别;
将下载的Apache 2.4的压缩文件解压重命名Apache24
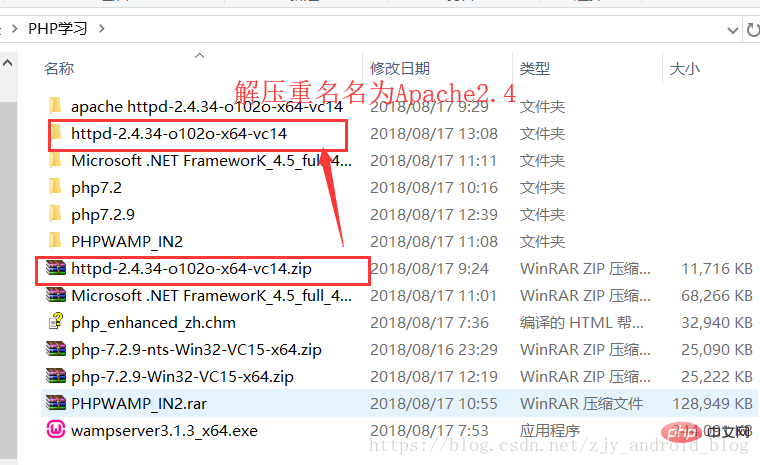
解压好之后,将Apache24和php7.2.9两个文件夹复制到我们自己创建在C盘的文件夹WampSelfDefine,并创建一个新的文件夹www,用过wampserver的朋友都知道这个是用来存放项目的目录
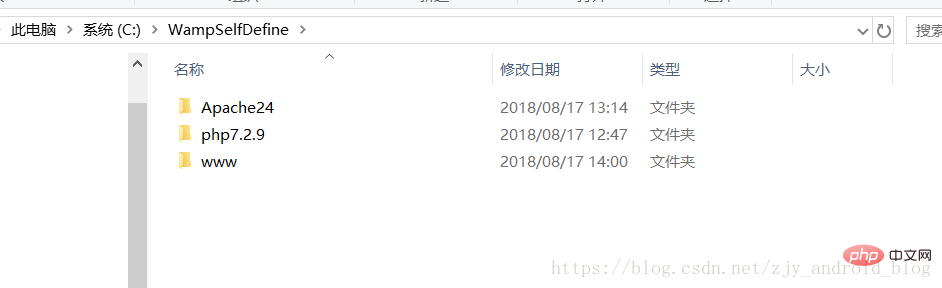
现在可以开始配置Apache了,进入Apache24,可以在C:\ WampSelfDefine \ Apache24 \ conf下找到httpd.conf文件

编辑它,我使用的subline text作为编辑工具,你可以使用记事本
记住修改这个文件最好以管理员身份运行你用来编辑的工具,这样会避免没有权限,更改无法保存的情况
需要修改的主要有4点:
1.修改的ServerRoot的路径:
这个是Apache24的存放路径,Apache24中使用了变量SRVROOT,所以,只需要修改SRVROOT的值为我们的Apache24目录的路径即可,定义SRVROOT“C:\ WampSelfDefine \ Apache24”
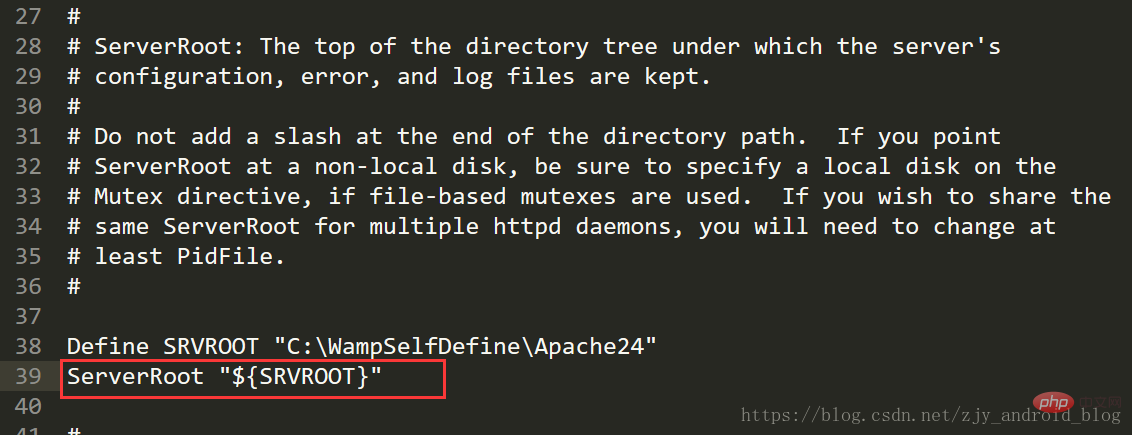
2.修改Apache的服务监听的端口:
因为默认的80宽口很可能被电脑的其他程序占用,如IIS占用80端口;所以这里改成8088端口,有使用到80端口的位置也替换成8088端口,你可以使用Ctrl + F键查找80,替换成8088;我的情况是只有服务器名使用到了80%,所以替换为8088
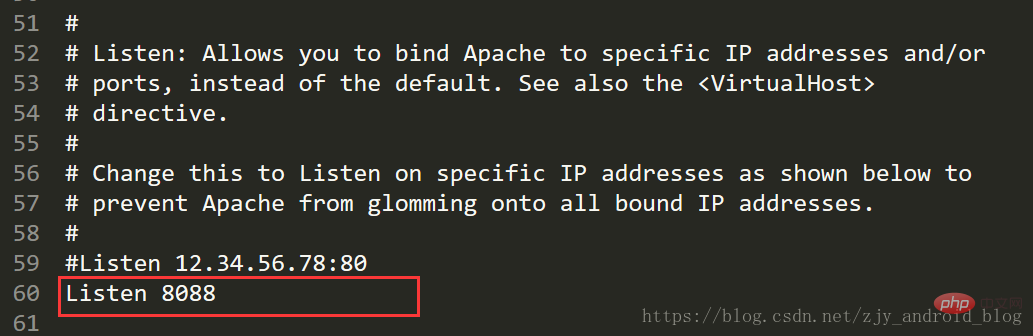
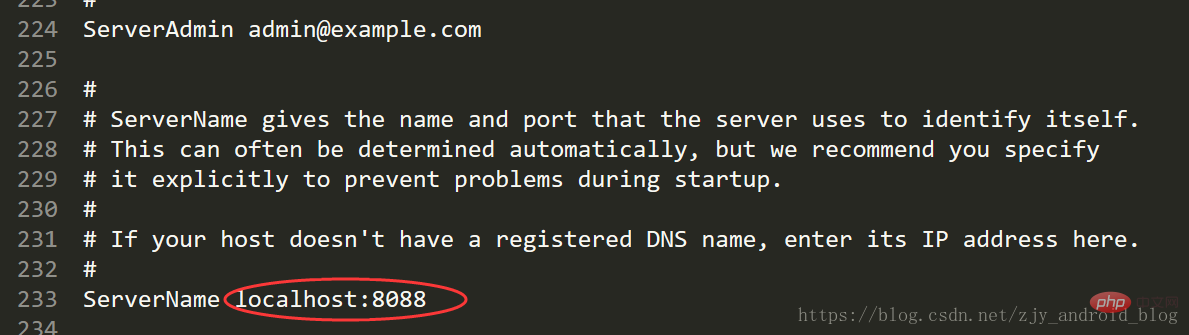
接下来可以测试一下以上配置是否成功,进入C:\ WampSelfDefine \ Apache24 \ bin,复制改路径,在开始菜单中右击鼠标搜索,输入cmd,以管理员身份运行cmd命令提示符
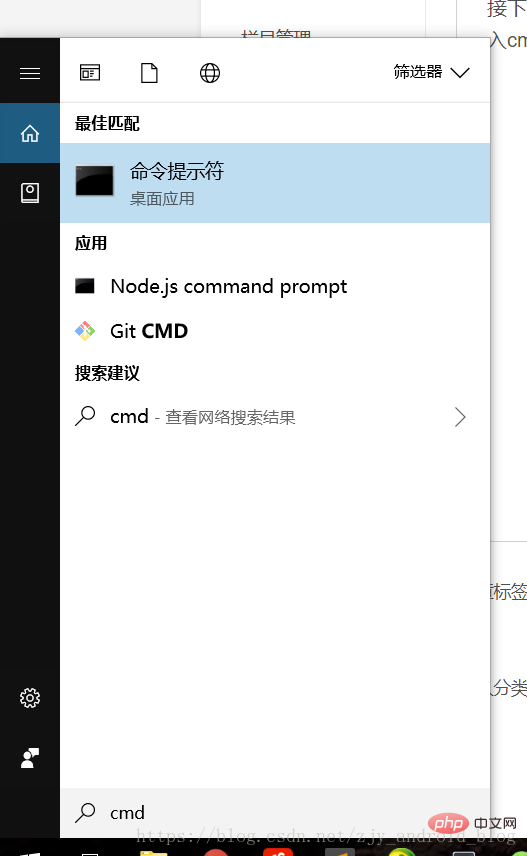
出现命令行窗口,输入cd C:\ WampSelfDefine \ Apache24 \ bin,输入键

输入。\ httpd -k install安装服务

你可以用快捷键WIN + R,输入service.msc,进入回车
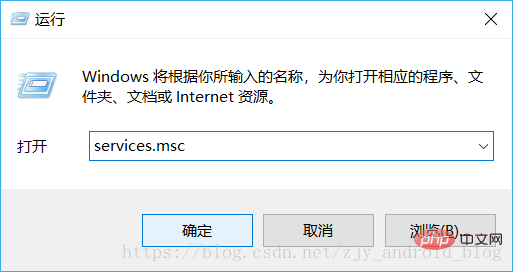
可以看到Apache24正在运行
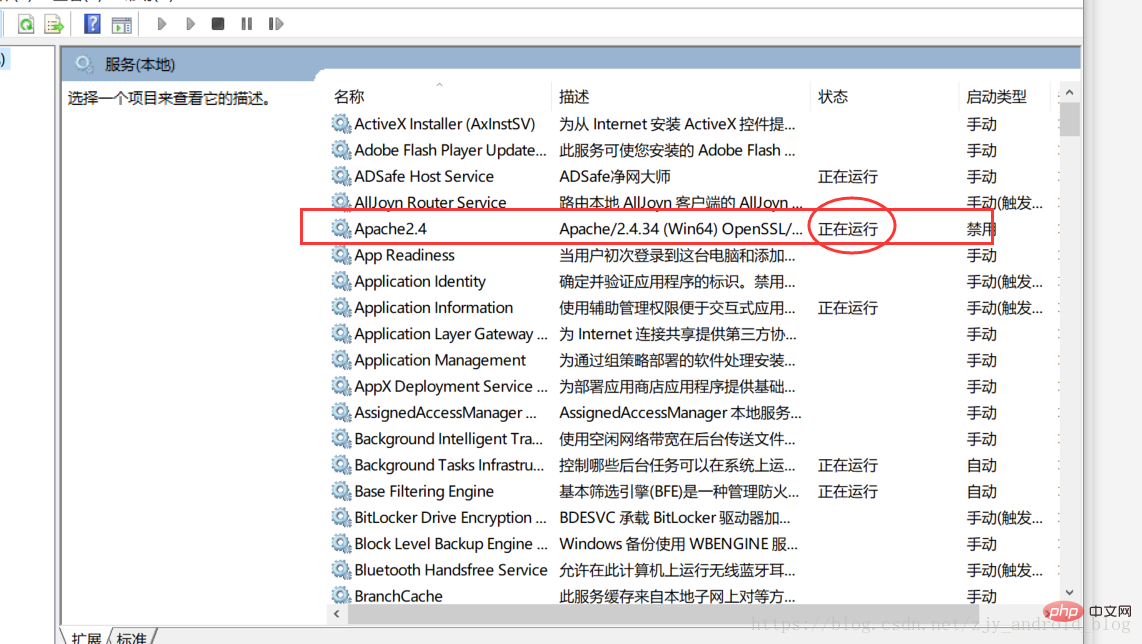
在浏览器中输入http:// localhost:8088,可以看到以下画面
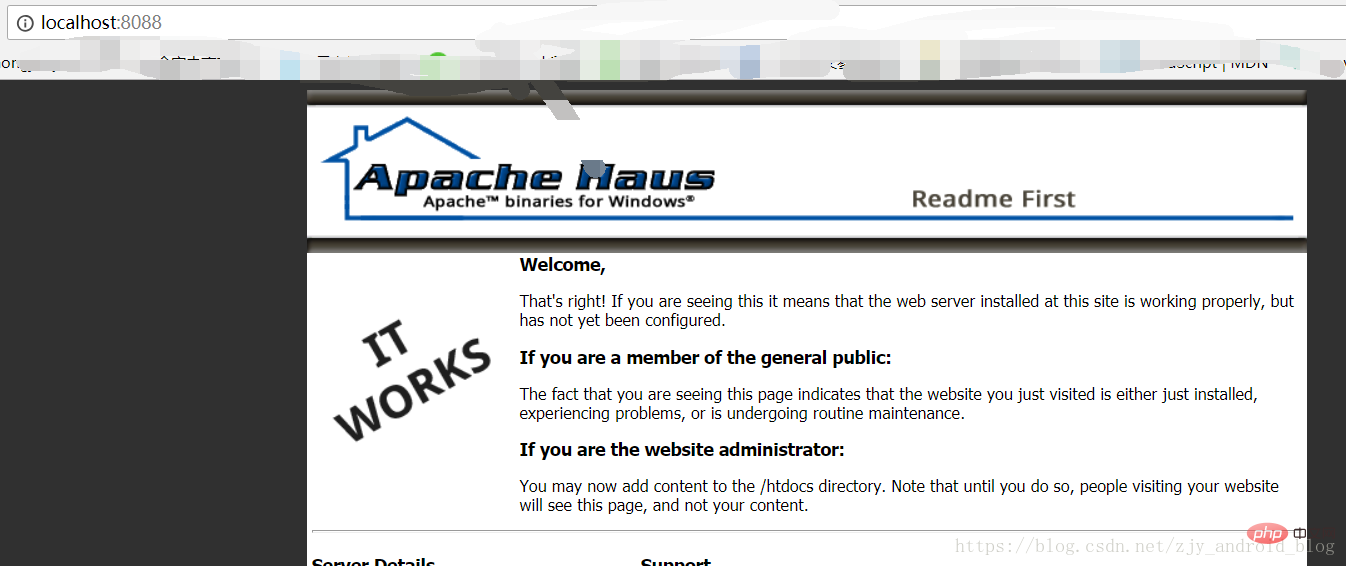
这说明前2点配置成功,Apache的配置没有出错
3.载入php7.2.9模块功能:
为了Apache可以解析php文件我们需要在配置文件中配置php的相关信息,将以下配置信息复制到加载httpd.conf的LoadModule下方:
# 加载 PHP 模块功能 LoadModule php7_module "C:\WampSelfDefine\php7.2.9\php7apache2_4.dll" # 配置 php.ini 文件的正确路径 PHPIniDir "C:\WampSelfDefine\php7.2.9" # 添加 PHP 类型的文件到 Apache 服务器中 AddType application/x-httpd-php .php
位置如图
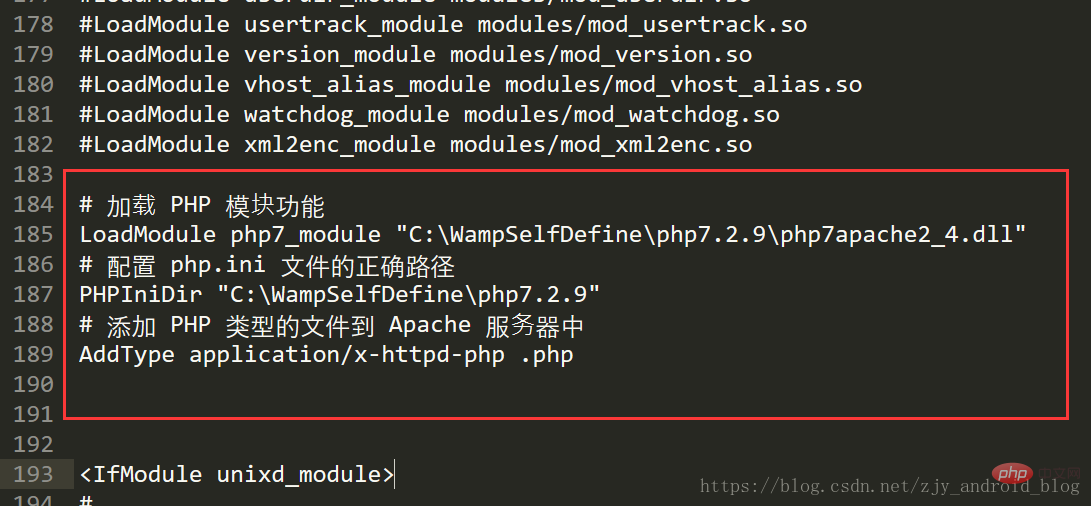
接着需要修改DirctoryIndex:
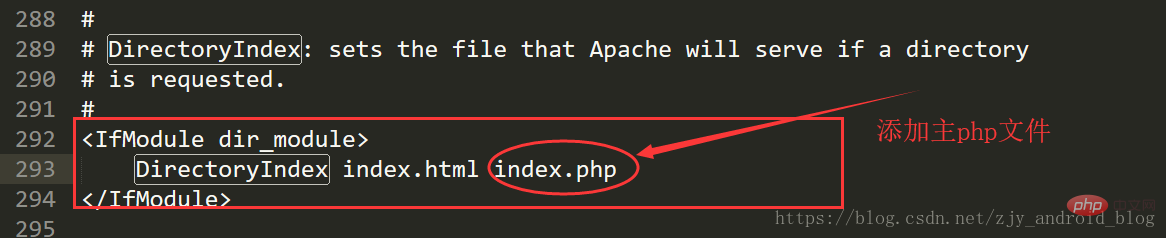
4.将访问的主页目录地址更改为新创建的WWW文件夹
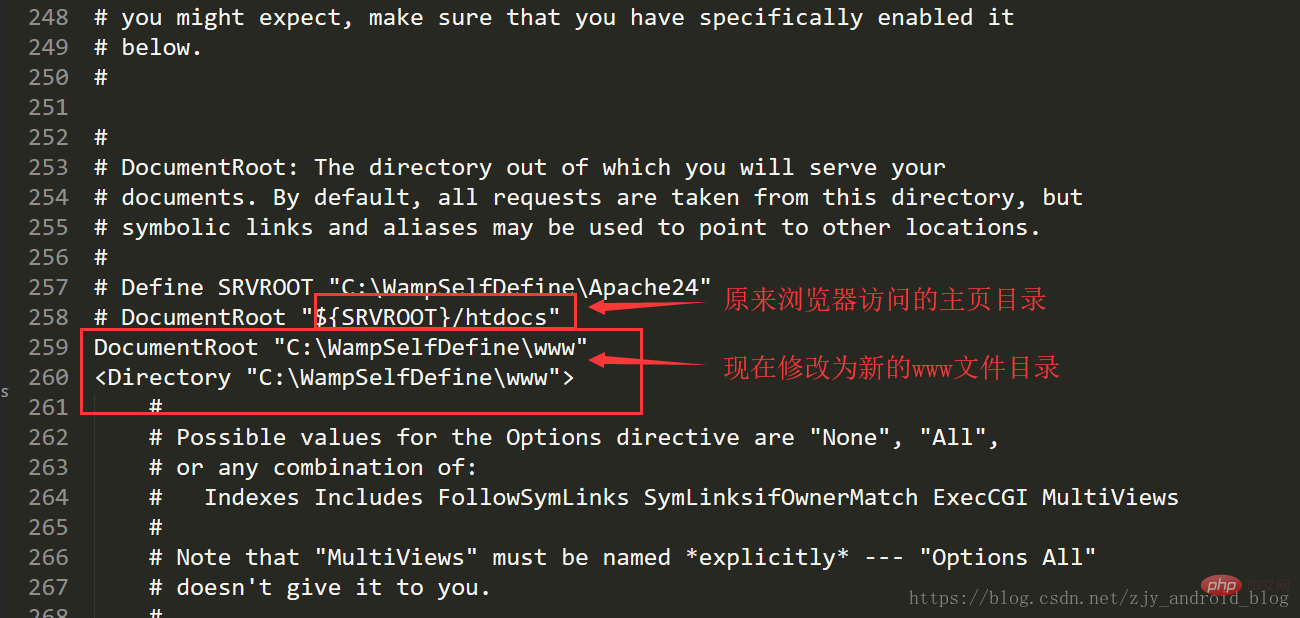
保存修改,接下来测试是否设置成功。
我们需要在www目录下创建文件index.html和index.php
index.html内容如下:
<!DOCTYPE html> <html lang="en"> <head> <meta charset="UTF-8"> <title>这是一个自定义的php+apache服务</title> </head> <body> 这是我的apache页面 </body> </html>
index.php内容如下:
<?php
phpinfo();
?>保存之后重启Apache服务,右击下面这个图标,选择打开监视器,重启服务

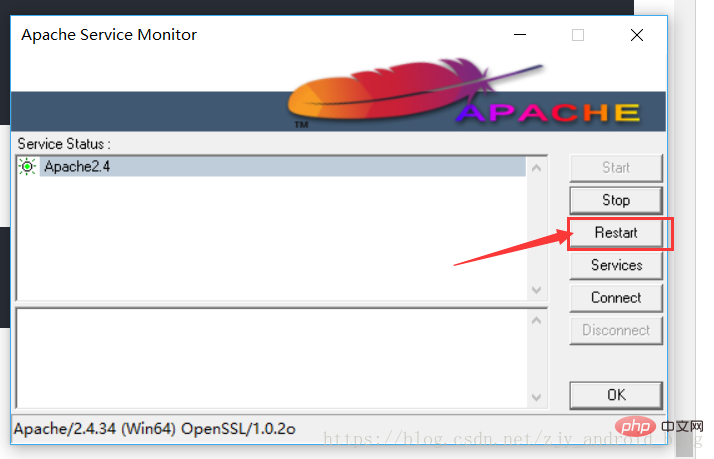
在浏览器中输入的http://本地主机:8088 / 结果分别如下图
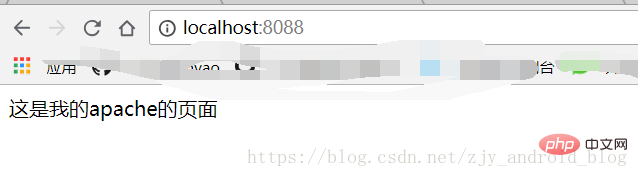
在浏览器中输入http:// localhost:8088 / index.php ,结果如下:
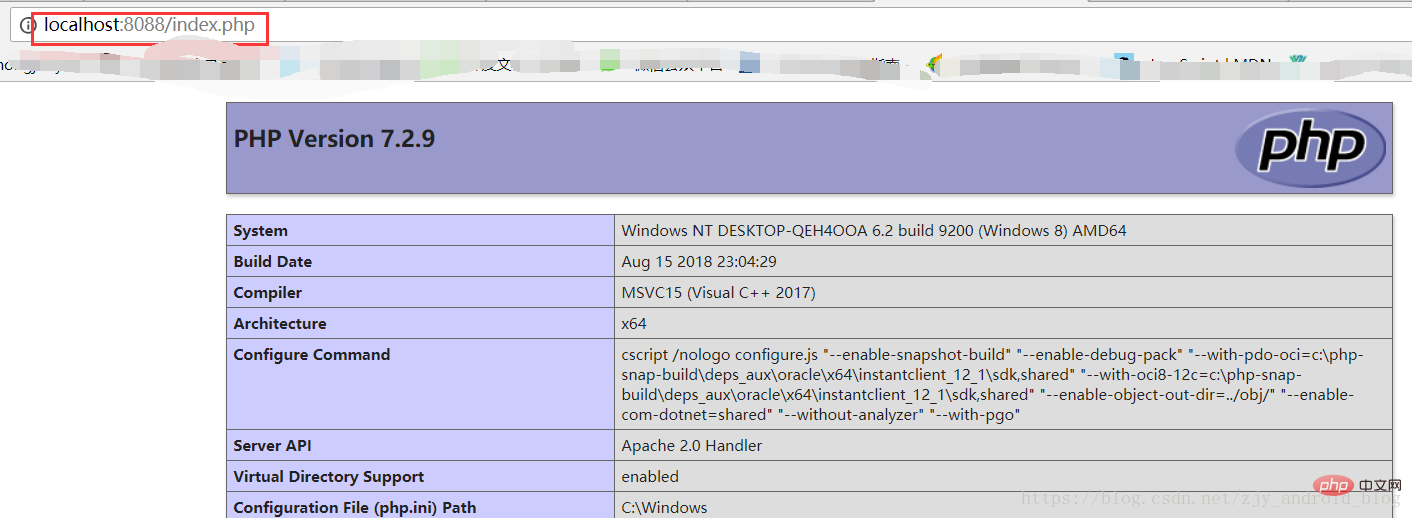
说明配置是成功的。
MySQL是作为PHP的扩展来安装和使用的,我们需要修改 php.ini 扩展类的路径:
extension_dir = "C:\WampSelfDefine\php7.2.9\ext"

启用:mysqli和pdo_mysql
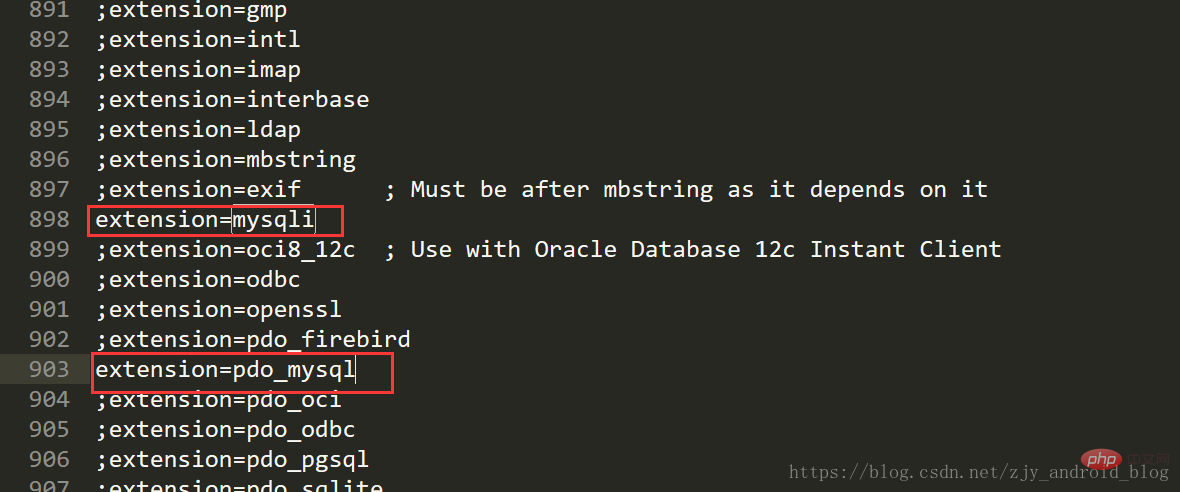
创建 mysqli.php 保存在www下,内容如下:
<?php
header("content-type=text/html;charset=utf-8");
$mysqli = new mysqli('localhost','root','123456','mysql');
if($mysqli -> connect_errno){
die("数据库连接失败".$mysqli -> connect_error);
}
echo '<h1 style="color:#f00">数据库连接成功</h1>';
?>重启Apache ,在浏览器中输入 http://localhost:8088/mysqli.php
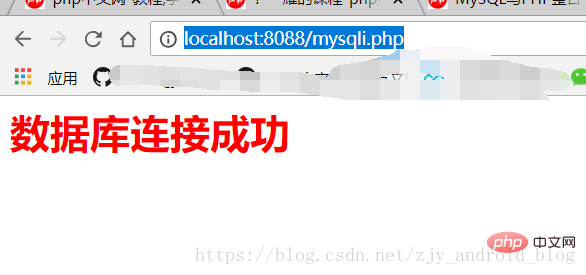
整合成功,配置结束。
本文章旨在供他人学习交流,如果你有更好的建议,或者因版本更新,本文章不再适用,请给我留言,本人会抽时间更新内容。
推荐学习:《PHP视频教程》
以上是php7.2伺服器怎麼搭建的詳細內容。更多資訊請關注PHP中文網其他相關文章!



