怎麼將正文中所有的某個字設定為紅色
將正文中所有的某個字設定為紅色的方法:1、開啟word文檔;2、在選單處點選「開始->尋找與取代」;3、點選「取代」進入; 4.在「尋找內容」和「替換為」處輸入需要替換的字;5、點擊「格式->字體」進入;6、將字體顏色設定為「紅色」即可。

本文操作環境:Windows7系統、Microsoft Office word2010、Dell G3電腦。
怎麼將正文中所有的某個字設定為紅色?
word正文中將所有某個字設為紅色,並加粗的具體設定方法如下:
1、首先,開啟一個word文檔。
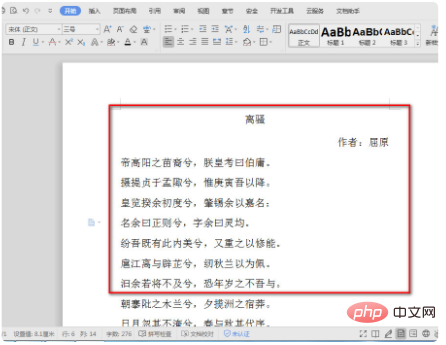
2、開啟後,在選單處點擊“開始”——“尋找和取代”,或按快捷鍵ctrl F進入尋找和替換。
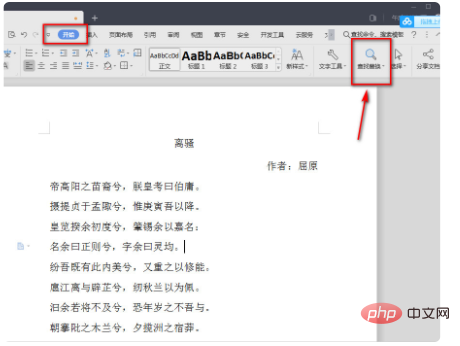
3、在彈出的「尋找與取代」方塊中點選「取代」進入。
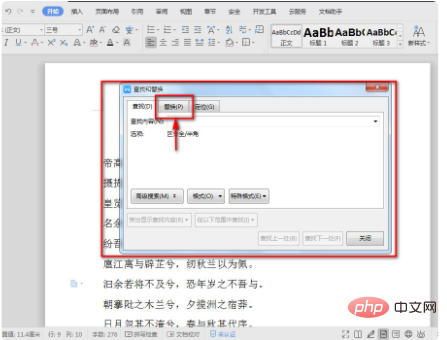
4、進入「替換」後,如我們現在要設定的是「兮」字,則在「尋找內容」和「替換為」處輸入「兮」。
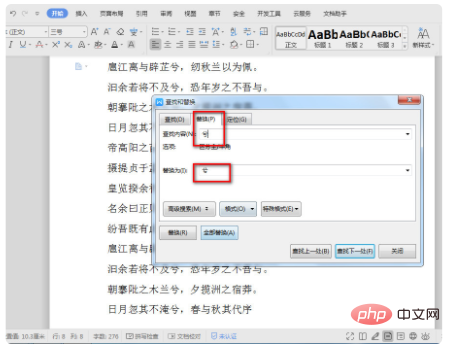
5、輸入完成後,將滑鼠點選在「替換為」後面的文字方塊處,再點選「格式」-「字型」進入。
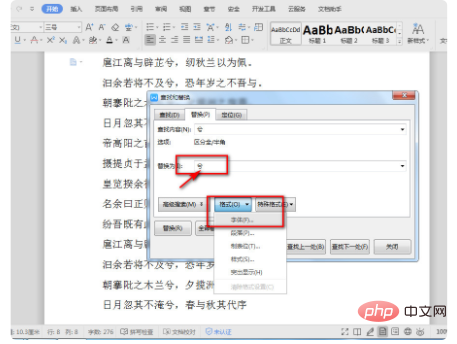
6、在彈出的“替換字體”框裡面,將“字形”選擇為“加粗”,字體顏色設定為“紅色”,並在設定完成後點擊確定。
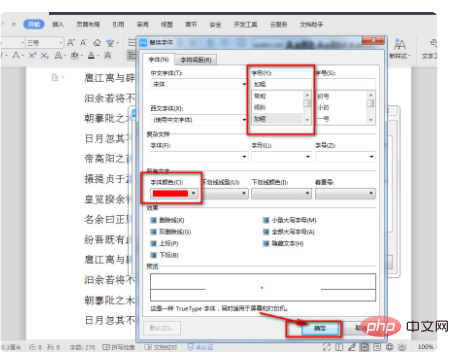
7、確定後,回到“尋找和替換”介面,可以看到“替換為”下面多了剛剛設定的內容,然後點擊“全部替換” 。
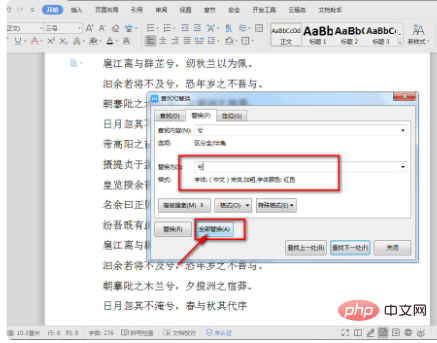
8、點選「全部取代」後,可以看到彈出的訊息提醒框,點選確定後關閉「尋找與取代」框。
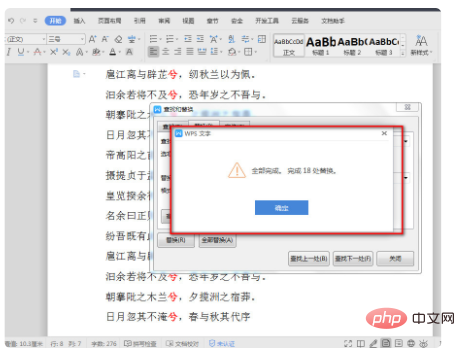
9、可以看到文件中「兮」字都變成紅色且加粗了。
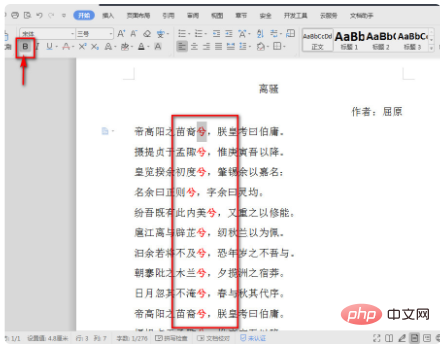
推薦學習:《Word教學》
以上是怎麼將正文中所有的某個字設定為紅色的詳細內容。更多資訊請關注PHP中文網其他相關文章!

熱AI工具

Undresser.AI Undress
人工智慧驅動的應用程序,用於創建逼真的裸體照片

AI Clothes Remover
用於從照片中去除衣服的線上人工智慧工具。

Undress AI Tool
免費脫衣圖片

Clothoff.io
AI脫衣器

Video Face Swap
使用我們完全免費的人工智慧換臉工具,輕鬆在任何影片中換臉!

熱門文章

熱工具

記事本++7.3.1
好用且免費的程式碼編輯器

SublimeText3漢化版
中文版,非常好用

禪工作室 13.0.1
強大的PHP整合開發環境

Dreamweaver CS6
視覺化網頁開發工具

SublimeText3 Mac版
神級程式碼編輯軟體(SublimeText3)




