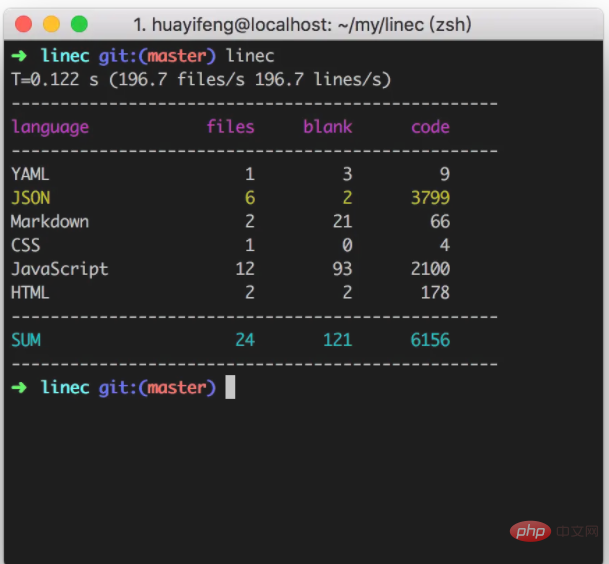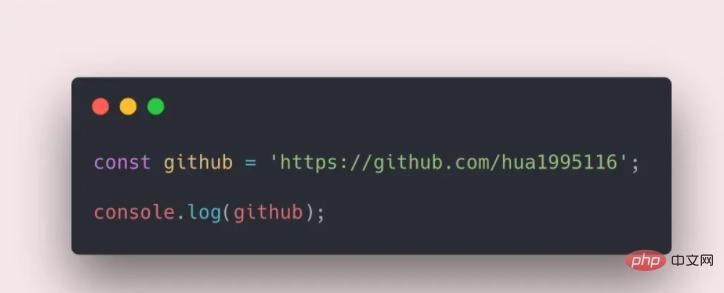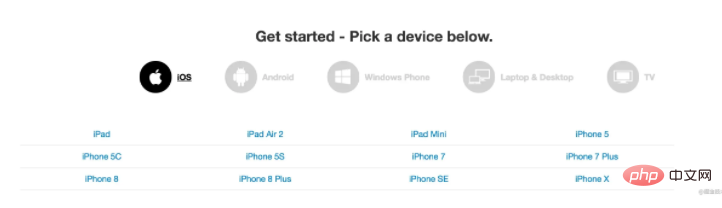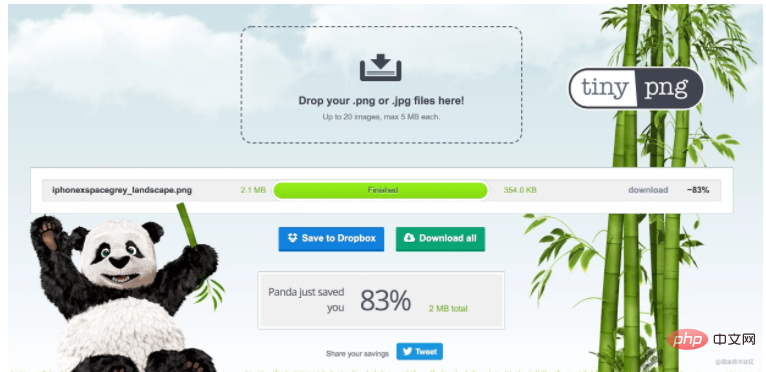在VSCode中寫Markdown也太爽了吧!
之前寫md 文件都是用的Typora ,這款編輯器很簡潔方便, 但是在處理圖片的時候有點蛋疼,當然你可以用付費插件自動上傳,但是秉著勤儉節約的特質,我就逛了逛了其他方案。然後發現其實用 vscode 寫 Markdown 也很酷啊。
主題外掛
這一步其實很重要,畢竟寫文章,一方面是寫的好,另一方面是排版好看清楚,可以說Github 主題的md 渲染方式是個人最喜歡的了,簡潔清爽又不失專業。 【推薦:vscode使用教學】
Markdown Preview Github Styling
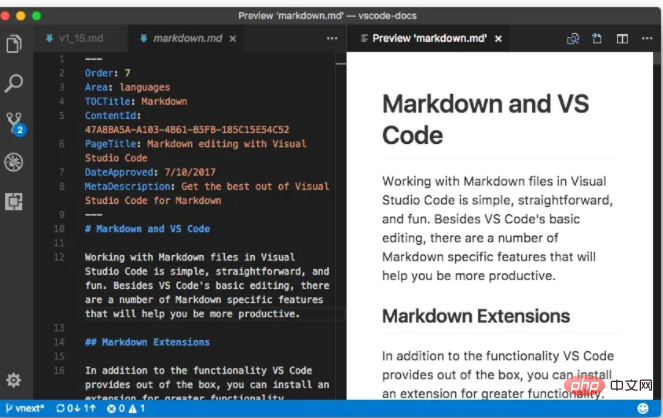
這是一個vscode 插件,支援快捷鍵將你的圖片上傳到遠端,預設用的是圖床
sm.ms (免費的)。但是個人建議配置自己的七牛雲 儲存或阿里☁️等。畢竟自己的東西比較安全可靠一些。
支援截圖上傳,本地上傳等方式直接轉換成線上位址,無需手動在圖床上傳再來回貼上。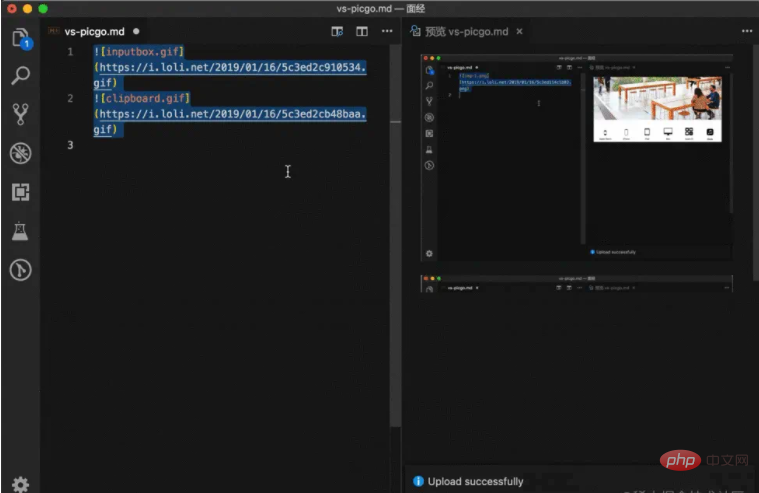
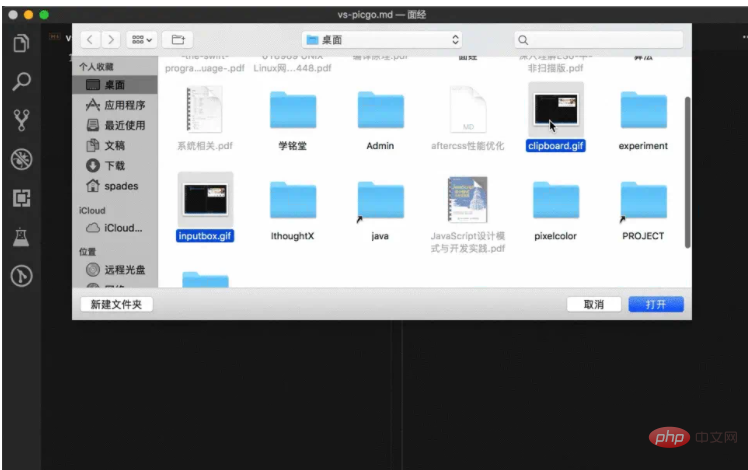
Gifox 。當然還有 Kap,這個產生的gif太大了。
這是一款高顏且高品質的 Gif 產生工具, 一般產生的 gif 只有幾百 k。我這篇文章基本上的 gif 圖只有 100k 左右。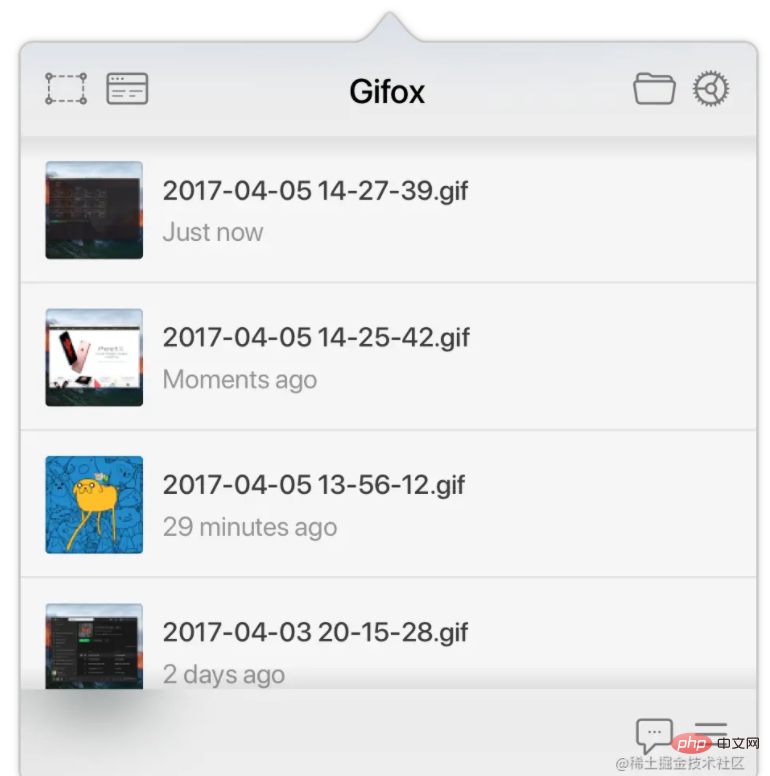
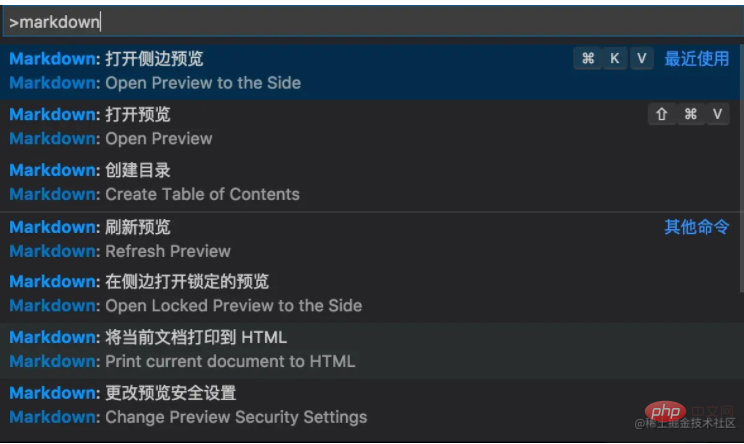
| Command | |
|---|---|
| Ctrl B | 切換粗體|
| #Ctrl I | 切換斜體|
| Alt S | 切換底線|
| Ctrl Shift ] | #標題升級|
| #Ctrl Shift [ | 標題降級|
| #Ctrl M | 切換數學環境|
| Alt C | 勾選/不選取任務|
| Ctrl Shift V | #切換預覽|
| KV將預覽切換到側邊 |
以上是在VSCode中寫Markdown也太爽了吧!的詳細內容。更多資訊請關注PHP中文網其他相關文章!

熱AI工具

Undresser.AI Undress
人工智慧驅動的應用程序,用於創建逼真的裸體照片

AI Clothes Remover
用於從照片中去除衣服的線上人工智慧工具。

Undress AI Tool
免費脫衣圖片

Clothoff.io
AI脫衣器

AI Hentai Generator
免費產生 AI 無盡。

熱門文章

熱工具

記事本++7.3.1
好用且免費的程式碼編輯器

SublimeText3漢化版
中文版,非常好用

禪工作室 13.0.1
強大的PHP整合開發環境

Dreamweaver CS6
視覺化網頁開發工具

SublimeText3 Mac版
神級程式碼編輯軟體(SublimeText3)

熱門話題
 vscode需要什麼電腦配置
Apr 15, 2025 pm 09:48 PM
vscode需要什麼電腦配置
Apr 15, 2025 pm 09:48 PM
VS Code 系統要求:操作系統:Windows 10 及以上、macOS 10.12 及以上、Linux 發行版處理器:最低 1.6 GHz,推薦 2.0 GHz 及以上內存:最低 512 MB,推薦 4 GB 及以上存儲空間:最低 250 MB,推薦 1 GB 及以上其他要求:穩定網絡連接,Xorg/Wayland(Linux)
 vscode怎麼定義頭文件
Apr 15, 2025 pm 09:09 PM
vscode怎麼定義頭文件
Apr 15, 2025 pm 09:09 PM
如何使用 Visual Studio Code 定義頭文件?創建頭文件並使用 .h 或 .hpp 後綴命名在頭文件中聲明符號(例如類、函數、變量)使用 #include 指令在源文件中包含頭文件編譯程序,頭文件將被包含並使聲明的符號可用
 vscode開始怎麼設置
Apr 15, 2025 pm 10:45 PM
vscode開始怎麼設置
Apr 15, 2025 pm 10:45 PM
要開啟並設置 VSCode,請按照以下步驟操作:安裝並啟動 VSCode。自定義首選項,包括主題、字體、空格和代碼格式化。安裝擴展以增強功能,例如插件、主題和工具。創建項目或打開現有項目。使用 IntelliSense 獲得代碼提示和補全。調試代碼以步進代碼、設置斷點和檢查變量。連接版本控制系統以管理更改和提交代碼。
 vscode啟動前端項目命令
Apr 15, 2025 pm 10:00 PM
vscode啟動前端項目命令
Apr 15, 2025 pm 10:00 PM
啟動前端項目在 VSCode 中的命令是 code .。具體步驟包括:打開項目文件夾。啟動 VSCode。打開項目。在終端面板中輸入啟動命令 code .。按回車鍵啟動項目。
 vscode用的是什麼語言
Apr 15, 2025 pm 11:03 PM
vscode用的是什麼語言
Apr 15, 2025 pm 11:03 PM
Visual Studio Code (VSCode) 由 Microsoft 開發,使用 Electron 框架構建,主要以 JavaScript 編寫。它支持廣泛的編程語言,包括 JavaScript、Python、C 、Java、HTML、CSS 等,並且可以通過擴展程序添加對其他語言的支持。
 vscode什麼語言寫的
Apr 15, 2025 pm 11:51 PM
vscode什麼語言寫的
Apr 15, 2025 pm 11:51 PM
VSCode 是用 TypeScript 和 JavaScript 編寫的。首先,它的核心代碼庫是用 TypeScript 編寫的,這是一種擴展了 JavaScript 並增加了類型檢查功能的開源編程語言。其次,VSCode 的一些擴展和插件是用 JavaScript 編寫的。這種組合使 VSCode 成為一款靈活且可擴展的代碼編輯器。
 vscode運行任務快捷鍵
Apr 15, 2025 pm 09:39 PM
vscode運行任務快捷鍵
Apr 15, 2025 pm 09:39 PM
在 VSCode 中運行任務:創建 tasks.json 文件,指定 version 和任務列表;配置任務的 label、command、args 和 type;保存並重新加載任務;使用快捷鍵 Ctrl Shift B (macOS 為 Cmd Shift B) 運行任務。
 vscode上一步下一步快捷鍵
Apr 15, 2025 pm 10:51 PM
vscode上一步下一步快捷鍵
Apr 15, 2025 pm 10:51 PM
VS Code 一步/下一步快捷鍵的使用方法:一步(向後):Windows/Linux:Ctrl ←;macOS:Cmd ←下一步(向前):Windows/Linux:Ctrl →;macOS:Cmd →