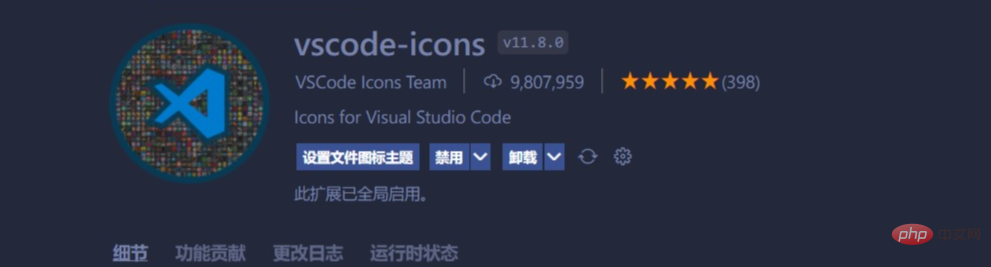2022年前端小白必看VSCode常用插件和好用配置總結
這篇文章為大家總結分享一些VSCode常用外掛程式和好用設定(超詳細),前端小白必看,希望對大家有幫助!
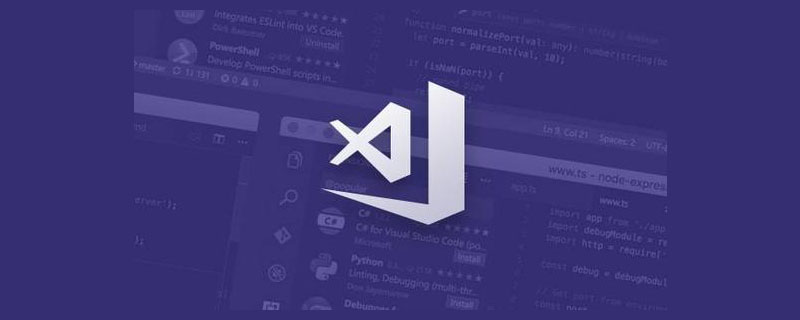
本人學習前端也有一年多了,vscode從一開始就一直陪伴在身邊,作為主力開發工具。從中我也接觸過一些形形色色的插件還有一些配置。對此我想寫篇文章去介紹vscode 的插件和一些使用。希望可以給剛入坑前端的朋友一些幫助。本文很長,希望讀者可以耐心看完,看完你一定會有所收穫。
一、2022年,VSCode常用外掛推薦
工欲善其事,必先利其器。本文介紹一些前端入門級插件,這些插件作者都有用到過,也對比過一些同類插件,還有插件是否維護積極等綜合去推薦。 【推薦學習:《vscode入門教學》】
注意#:這些外掛主要以前端這塊來講,且不涉及像vue,react等框架的一些插件,同時也不會講c,python等。
外掛程式清單
#Chinese (Simplified) (簡體中文)
#Auto Rename Tag
#open in browser
Prettier - Code formatter
- # #Live Server
- Path Intellisense
- #Image preview
- Code Spell Checker
- #Better Comments
- Easy LESS
- Sass
- Live Sass Compiler
- jQuery Code Snippets
- 14.JavaScript (ES6) code snippets
- #One Dark Pro
- Material Theme
- #Tokyo Night

#Material Icon Theme
- vscode-icons

01- 實用擴充推薦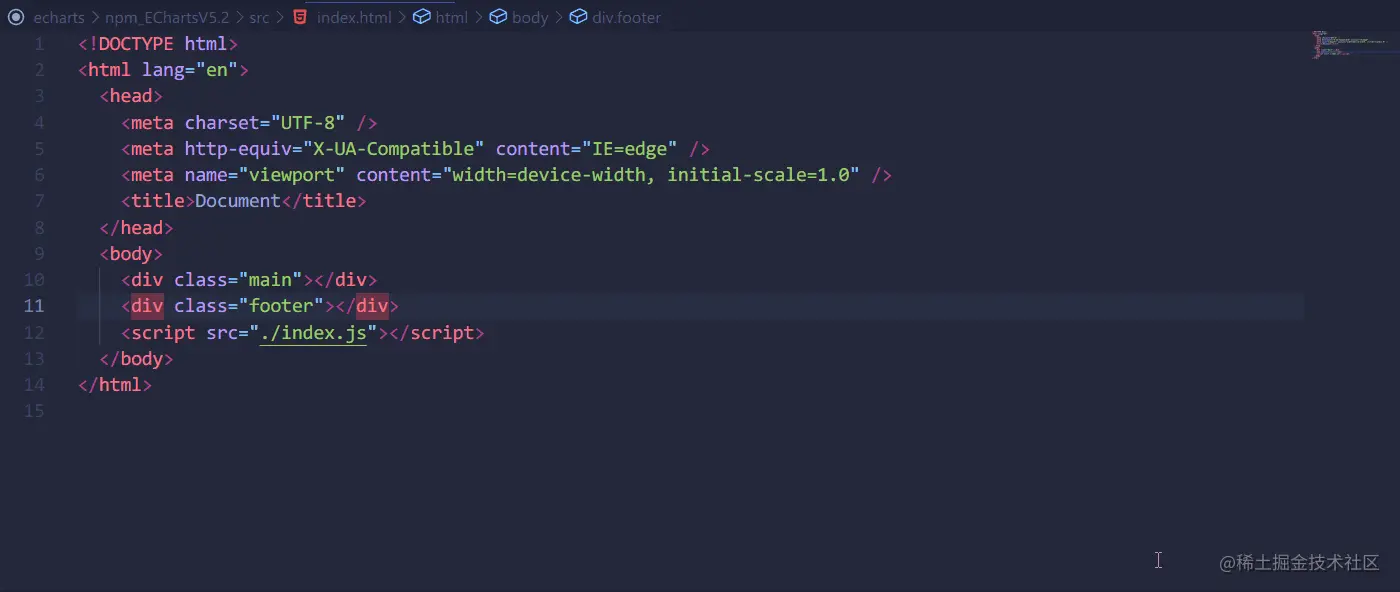
#1.Chinese (Simplified) (簡體中文)
- 適用於VS Code 的中文(簡體)語言包

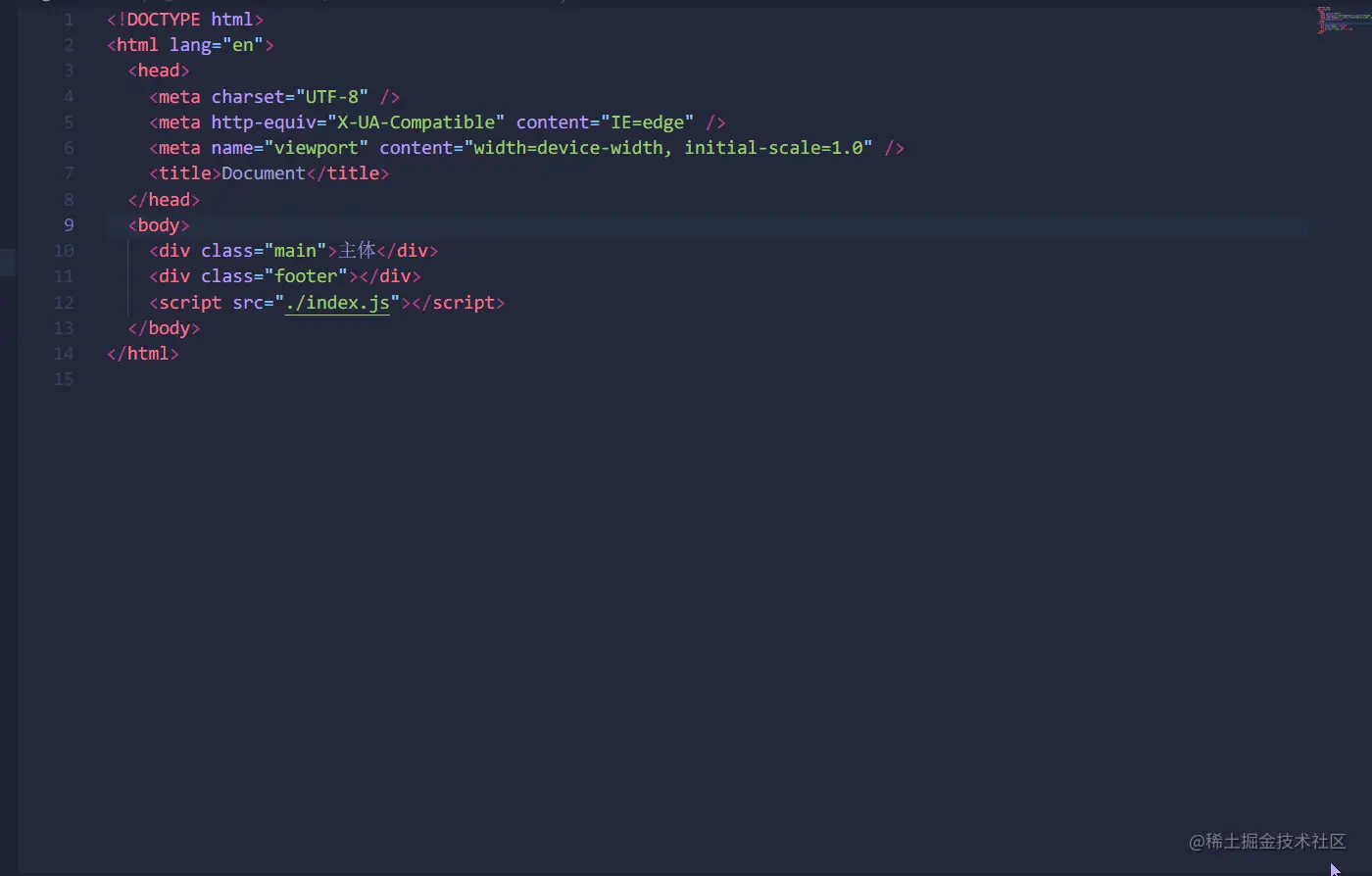
同步修改HTML/XML標籤
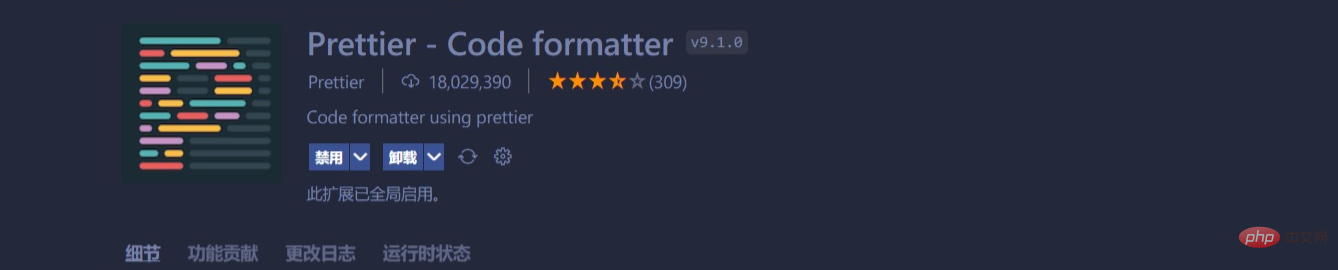
##3.open in browser提供一個右鍵選單選項,一鍵在瀏覽器開啟html檔。
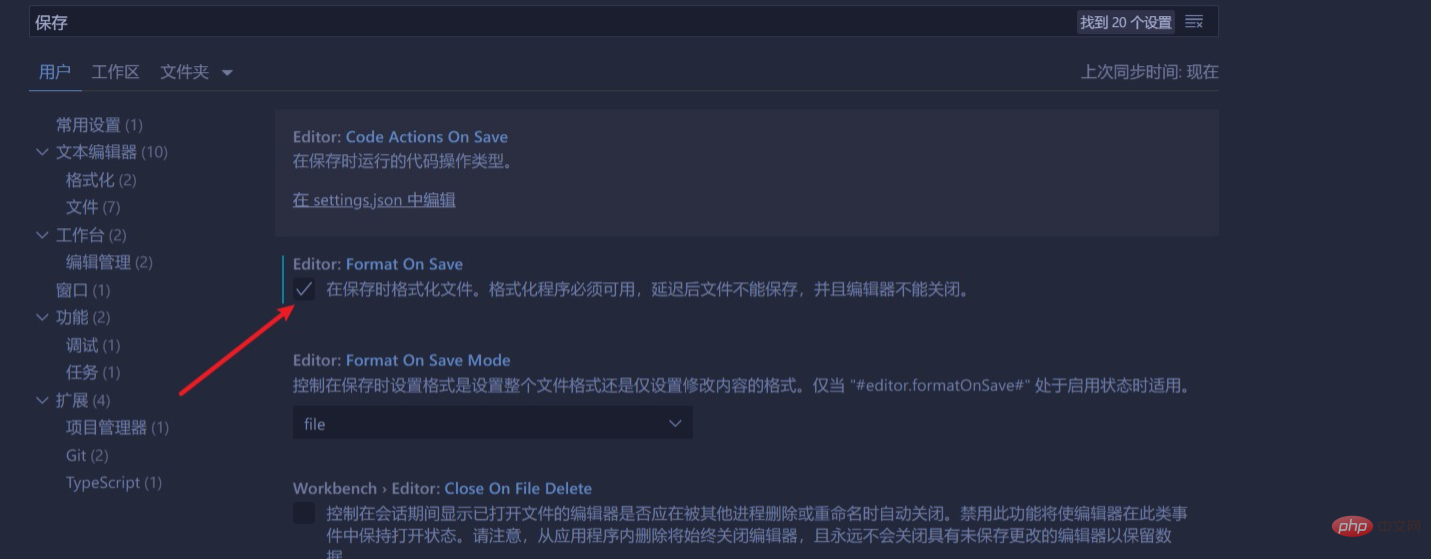 可以選擇在預設瀏覽器中開啟或選擇自己想用的瀏覽器開啟
可以選擇在預設瀏覽器中開啟或選擇自己想用的瀏覽器開啟
4.Prettier - Code formatter
- 最受歡迎的前端程式碼格式化利器

ctrl s
儲存後格式化文件,不管寫的再亂,程式碼都能變得整齊劃一。我們也可以依照自己的喜好,配置相關的設置,例如縮進,前端的話像html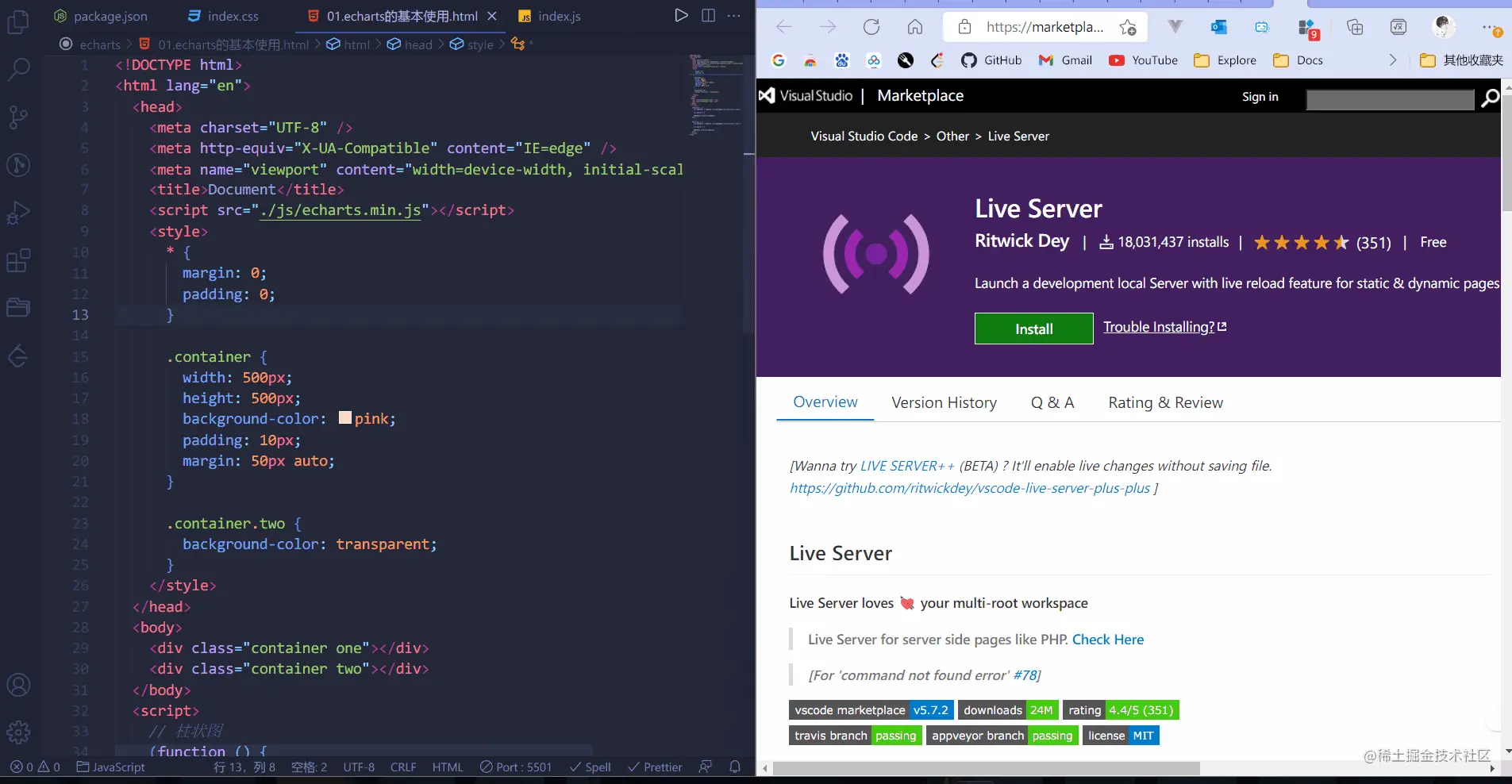 ,
,
,js等都建議縮排兩個單位。
settings.json 最外的大括號裡
最外的大括號裡
{
"printWidth": 130,// 最大换行长度
"tabWidth": 2, // 保存后缩进单位
"[html][css][less][scss][javascript][typescript][json][jsonc]": {
"editor.defaultFormatter": "esbenp.prettier-vscode",//设置prettier为默认格式化程序
"editor.tabSize": 2 // 编辑时缩进单位
},
}之前这个插件好久都没人维护,但最近的一段时间,经常可以看到插件的更新,也对比了一些同类插件,这个插件还是很优秀的。
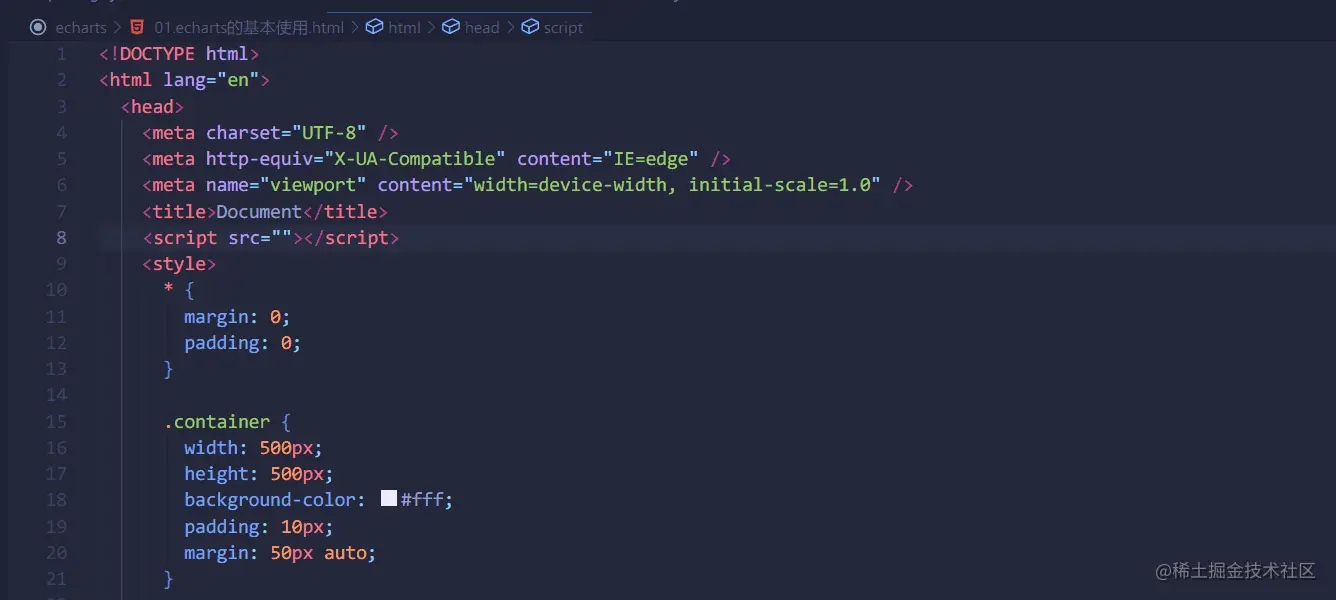
7.Image preview
- 鼠标悬停可以预览图片
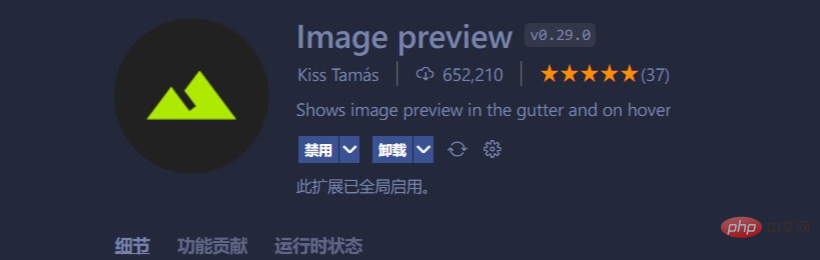
鼠标悬停可以预览图片,显示图片的大小和尺寸。不仅仅在css中,也可以在js、vue等文件中预览哦,可以打开对应的文件夹和项目文件为位置,真的强烈推荐!
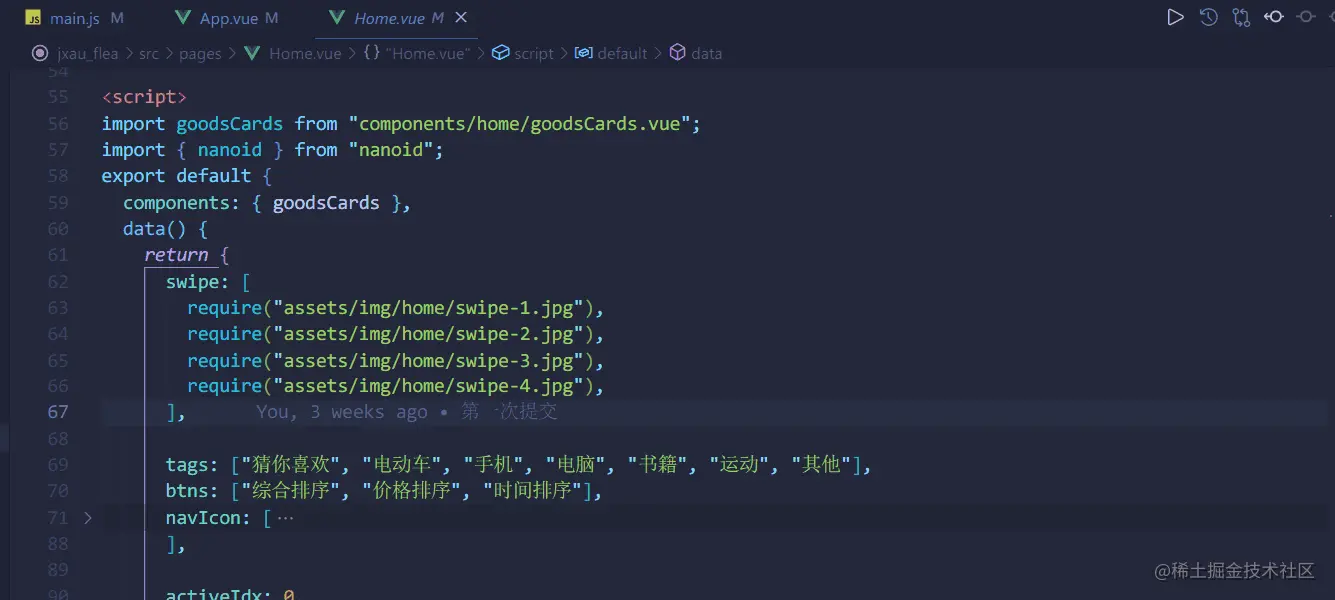
"gutterpreview.showImagePreviewOnGutter": false,// 关闭在行号中显示缩列图
8.Code Spell Checker
- 一个基本的拼写检查器,可以很好地与驼峰大小写代码配合使用。
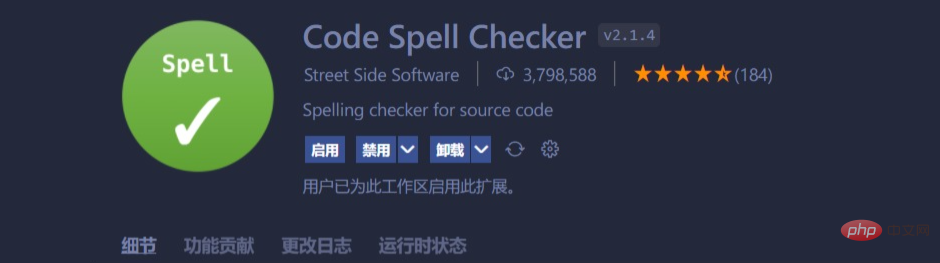
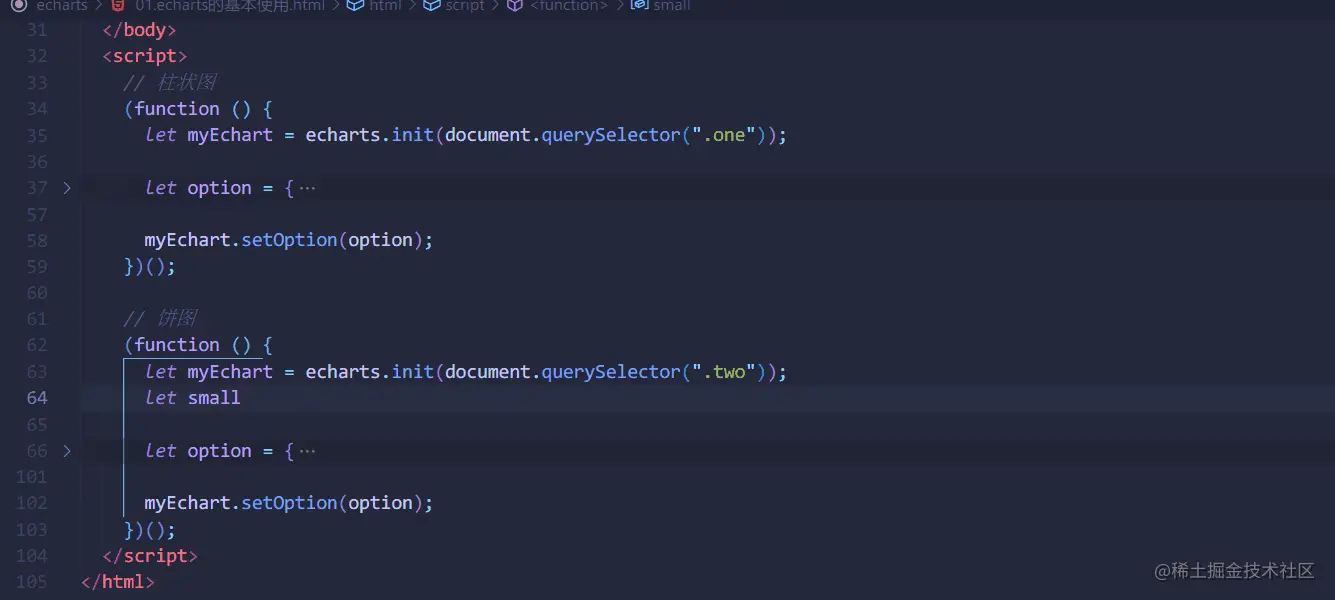
9.Better Comments
- 写出更个性化的注释
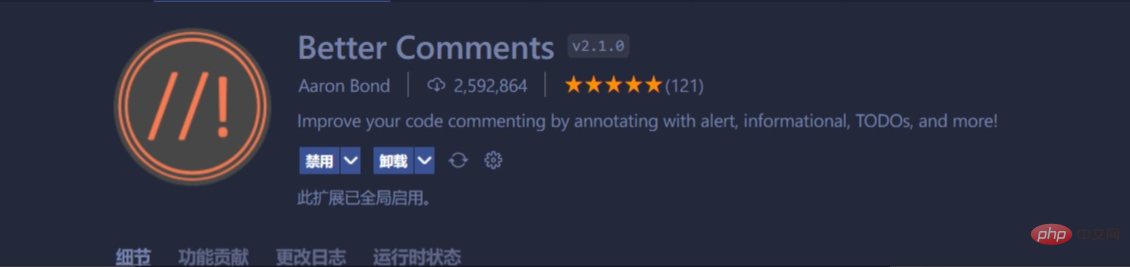
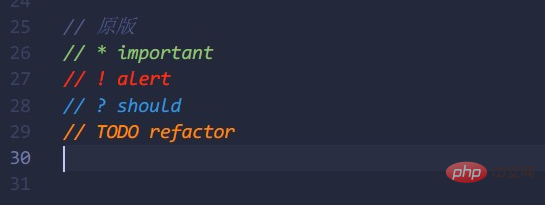
10.Easy LESS
实时编译less到css
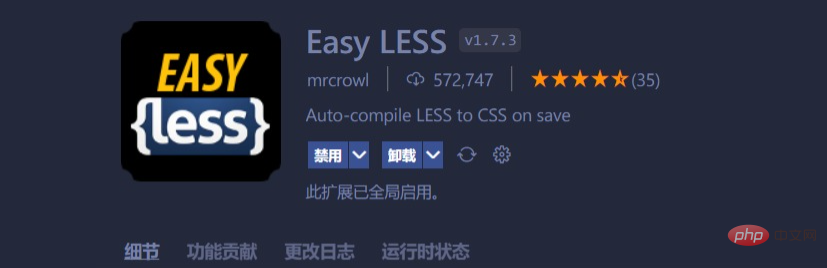
11.Sass
写sass/scss文件必装的插件

12.Live Sass Compiler
实时编译sass/scss到css

13.jQuery Code Snippets
jquery代码提示
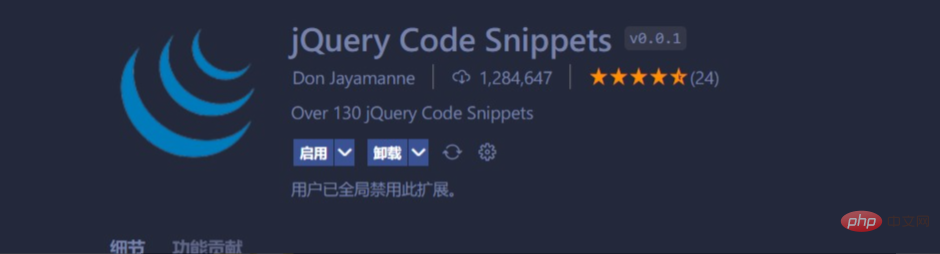
14.JavaScript (ES6) code snippets
es6等代码块,语法提示

02-外观美化插件推荐
1.主题插件
One Dark Pro 最受欢迎的暗黑主题

Material Theme 拥有非常多的主题,都很不错,也是有名的主题插件

Tokyo Night 本人在用的一款主题,特别喜欢,不刺眼,色彩设计的很合理

- ......
2.文件图标
Material Icon Theme 拥有超多的文件图标,色彩饱和度高。

vscode-icons 也是非常不错的文件图标,下载量很高

二、VSCode常用快捷键
VSCode 内置很多快捷键,可以大大的提高我们的开发效率。
注意:这个快捷键都是可以自定义的,这里我们主要说说一些好用的默认快捷键。
这里推荐黑马前端pink老师 vscode快捷键-以及使用技巧 https://www.bilibili.com/read/cv9699783
三、VSCode一些好用的配置
01-彩虹括号
以前我们实现彩虹括号可能会用上一个插件叫Bracket Pair Colorizer 2,但是会产生性能问题,着色慢。vscode在2021 年 8 月(
1.60版)开始内置了这个功能,随之到来的还有垂直连线,亲测,现在已经非常好用了,效果出色,并且所有颜色都是可主题化的,最多可以配置六种颜色。

在如下打开settings.json,记住放在最外层的大括号里。


这是我认为比较好的配置,详细的配置可以参考vscode官方文档:
https://code.visualstudio.com/updates/v1_60#_high-performance-bracket-pair-colorization
"editor.bracketPairColorization.enabled": true, "editor.guides.bracketPairs": "active",
02-javaScript参数名称提示
vscode在2021 年 8 月(
1.60版)中加入**JavaScript/TypeScript 嵌入提示**- 参数名称和类型的内联提示等,此设置不会自动打开,也就是说也是需要我们手动去配置的。总所周知,javaScript是弱类型语言,这些提示可以简单的帮助我们做一些错误检查,同时也让代码更直观、好看。

这是我的一些配置,详细的配置说明可以参考vscode官方文档:
https://code.visualstudio.com/updates/v1_60#_inlay-hints-for-javascript-and-typescript
"javascript.inlayHints.parameterNames.enabled": "all", "javascript.inlayHints.variableTypes.enabled": false,
至此,本文结束。创作不易,本人第一次写博客,如果本篇文章对你有所帮助,希望可以点个赞,给个关注。
更多关于VSCode的相关知识,请访问:vscode教程!!
以上是2022年前端小白必看VSCode常用插件和好用配置總結的詳細內容。更多資訊請關注PHP中文網其他相關文章!

熱AI工具

Undresser.AI Undress
人工智慧驅動的應用程序,用於創建逼真的裸體照片

AI Clothes Remover
用於從照片中去除衣服的線上人工智慧工具。

Undress AI Tool
免費脫衣圖片

Clothoff.io
AI脫衣器

Video Face Swap
使用我們完全免費的人工智慧換臉工具,輕鬆在任何影片中換臉!

熱門文章

熱工具

記事本++7.3.1
好用且免費的程式碼編輯器

SublimeText3漢化版
中文版,非常好用

禪工作室 13.0.1
強大的PHP整合開發環境

Dreamweaver CS6
視覺化網頁開發工具

SublimeText3 Mac版
神級程式碼編輯軟體(SublimeText3)
 vscode怎麼定義頭文件
Apr 15, 2025 pm 09:09 PM
vscode怎麼定義頭文件
Apr 15, 2025 pm 09:09 PM
如何使用 Visual Studio Code 定義頭文件?創建頭文件並使用 .h 或 .hpp 後綴命名在頭文件中聲明符號(例如類、函數、變量)使用 #include 指令在源文件中包含頭文件編譯程序,頭文件將被包含並使聲明的符號可用
 vscode需要什麼電腦配置
Apr 15, 2025 pm 09:48 PM
vscode需要什麼電腦配置
Apr 15, 2025 pm 09:48 PM
VS Code 系統要求:操作系統:Windows 10 及以上、macOS 10.12 及以上、Linux 發行版處理器:最低 1.6 GHz,推薦 2.0 GHz 及以上內存:最低 512 MB,推薦 4 GB 及以上存儲空間:最低 250 MB,推薦 1 GB 及以上其他要求:穩定網絡連接,Xorg/Wayland(Linux)
 vscode終端使用教程
Apr 15, 2025 pm 10:09 PM
vscode終端使用教程
Apr 15, 2025 pm 10:09 PM
vscode 內置終端是一個開發工具,允許在編輯器內運行命令和腳本,以簡化開發流程。如何使用 vscode 終端:通過快捷鍵 (Ctrl/Cmd ) 打開終端。輸入命令或運行腳本。使用熱鍵 (如 Ctrl L 清除終端)。更改工作目錄 (如 cd 命令)。高級功能包括調試模式、代碼片段自動補全和交互式命令歷史。
 vscode中文註釋變成問號怎麼解決
Apr 15, 2025 pm 11:36 PM
vscode中文註釋變成問號怎麼解決
Apr 15, 2025 pm 11:36 PM
解決 Visual Studio Code 中中文註釋變為問號的方法:檢查文件編碼,確保為“UTF-8 without BOM”。更改字體為支持中文字符的字體,如“宋體”或“微軟雅黑”。重新安裝字體。啟用 Unicode 支持。升級 VSCode,重啟計算機,重新創建源文件。
 vscode在哪寫代碼
Apr 15, 2025 pm 09:54 PM
vscode在哪寫代碼
Apr 15, 2025 pm 09:54 PM
在 Visual Studio Code(VSCode)中編寫代碼簡單易行,只需安裝 VSCode、創建項目、選擇語言、創建文件、編寫代碼、保存並運行即可。 VSCode 的優點包括跨平台、免費開源、強大功能、擴展豐富,以及輕量快速。
 vscode終端常用命令
Apr 15, 2025 pm 10:06 PM
vscode終端常用命令
Apr 15, 2025 pm 10:06 PM
VS Code 終端常用命令包括:清除終端屏幕(clear)列出當前目錄文件(ls)更改當前工作目錄(cd)打印當前工作目錄路徑(pwd)創建新目錄(mkdir)刪除空目錄(rmdir)創建新文件(touch)刪除文件或目錄(rm)複製文件或目錄(cp)移動或重命名文件或目錄(mv)顯示文件內容(cat)查看文件內容並滾動(less)查看文件內容只能向下滾動(more)顯示文件前幾行(head)
 vscode終端命令不能用
Apr 15, 2025 pm 10:03 PM
vscode終端命令不能用
Apr 15, 2025 pm 10:03 PM
VS Code 終端命令無法使用的原因及解決辦法:未安裝必要的工具(Windows:WSL;macOS:Xcode 命令行工具)路徑配置錯誤(添加可執行文件到 PATH 環境變量中)權限問題(以管理員身份運行 VS Code)防火牆或代理限制(檢查設置,解除限制)終端設置不正確(啟用使用外部終端)VS Code 安裝損壞(重新安裝或更新)終端配置不兼容(嘗試不同的終端類型或命令)特定環境變量缺失(設置必要的環境變量)
 vscode上一步下一步快捷鍵
Apr 15, 2025 pm 10:51 PM
vscode上一步下一步快捷鍵
Apr 15, 2025 pm 10:51 PM
VS Code 一步/下一步快捷鍵的使用方法:一步(向後):Windows/Linux:Ctrl ←;macOS:Cmd ←下一步(向前):Windows/Linux:Ctrl →;macOS:Cmd →