centos7安裝找不到U盤怎麼辦
Feb 09, 2022 pm 02:52 PM解決方法:1、設定啟動項,並啟動安裝介面;2、將“vmlinuz initrd=initrd.img inst.stage2=hd:LABEL=”後的內容變更為“U磁碟名稱quiet” ;3、按Esc或「Ctrl x」退出編輯執行安裝即可。
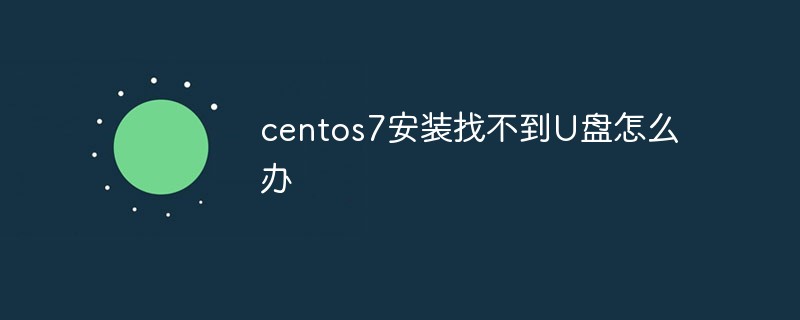
本文操作環境:centos 6.4系統、Dell G3電腦。
centos7安裝找不到U盤怎麼辦
設定啟動項,並啟動到安裝介面,依方向建立選擇所需的選項(一般選擇第一項)
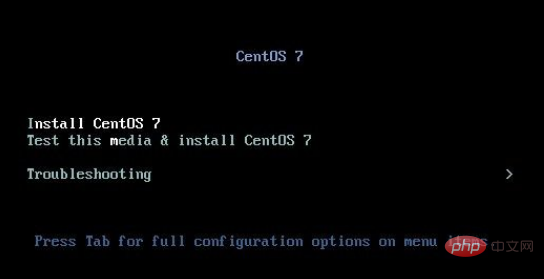
#勾選第一項後按鍵盤上的Tab鍵進行編輯(先前版本按E鍵進入編輯介面)。
重點來了:
將vmlinuz initrd=initrd.img inst.stage2=hd:LABEL=CentOS\x207\x20x86_64 quiet
# img inst.stage2=hd:LABEL=U碟名稱 quiet
然後按Esc退出編輯執行安裝或Ctrl x執行安裝(不同版本略有不同)。
多說兩句:
其他教學中此處通常有兩種處理方式(作者不建議使用):
1、直接安裝,直到出錯進入命令列再查看U盤編號/盤符,重新啟動安裝後再指定盤符(操作困難,極不建議)
2、將vmlinuz initrd=initrd.img inst.stage2=hd:LABEL= CentOS\x207\x20x86_64 quiet
改為vmlinuz initrd=initrd.img linux dd quiet sdaX(X為某個數字)重新啟動電腦後再次將vmlinuz initrd=initrd.img inst.stage2=hd:LABEL=CentOS\x207\x20x86_64 qui sdaX quiet 然後執行安裝作業。 (過程繁瑣,同樣不建議)
接下來開始安裝,緊接著是熟悉的語言選擇介面。
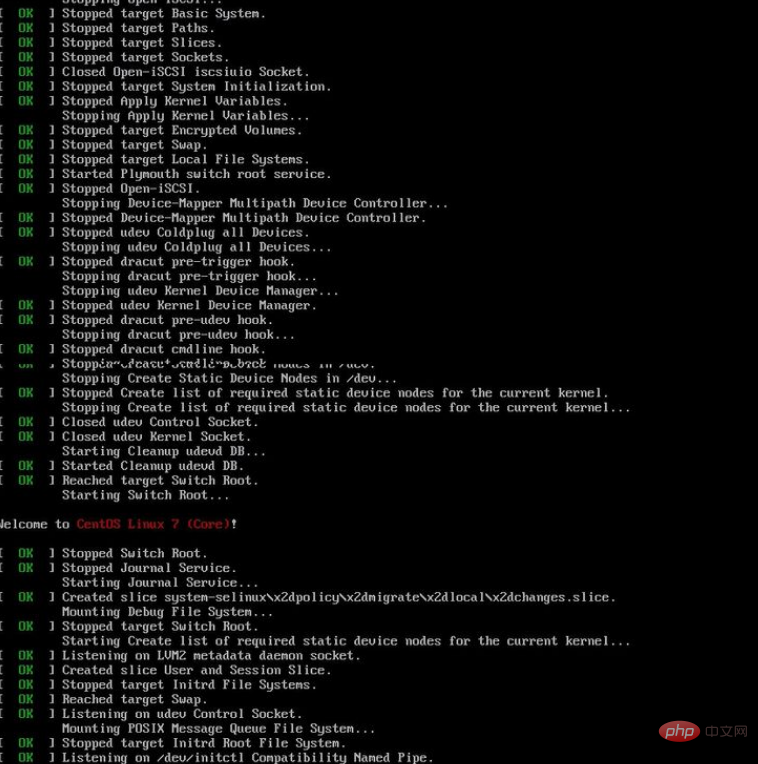
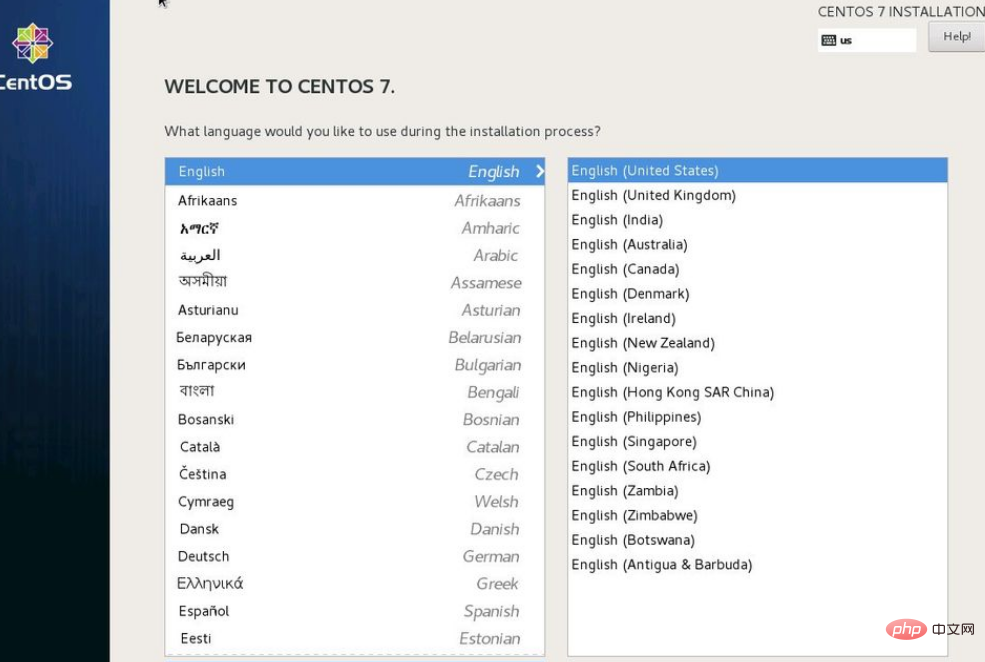
接著根據自己需求進行設置,有黃色感嘆號的必須都設定好才能點擊下一步。軟體選擇和安裝位置是最重要的兩項,必須設定好。一般學習使用還是選擇gnome桌面比較好。
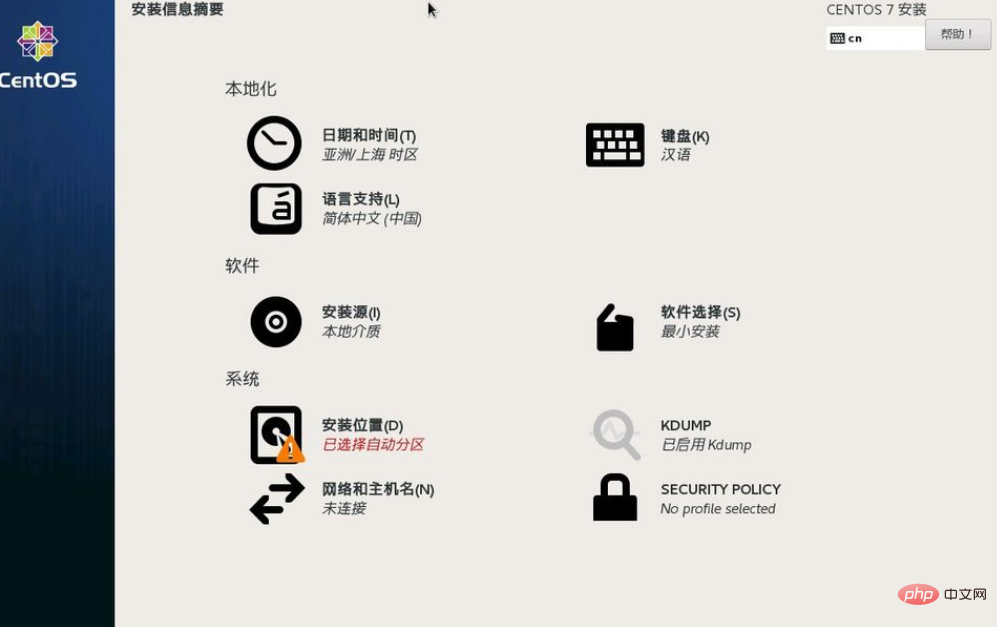
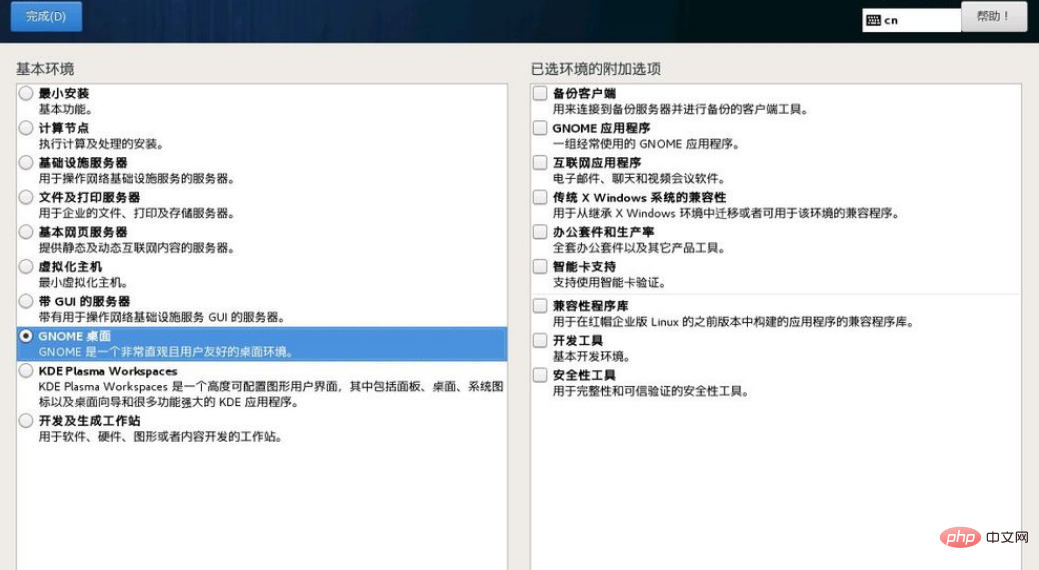
安裝來源一般不用設置,軟體選擇完成後一般會自動設定好,如果軟體選擇完成後安裝來源仍有驚嘆號存在,基本上就可以確定鏡像檔案下載的有問題需要重新下載並製作啟動磁碟(小機率事件)。一步一步配置其他安裝選項,便可以正常開始系統安裝了。
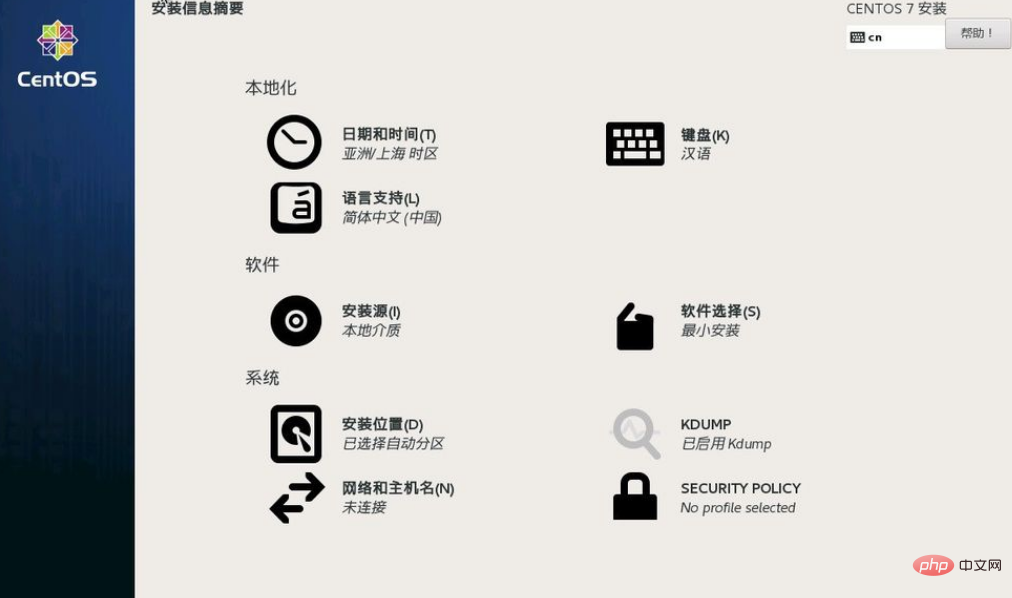
安裝過程中可以建立新使用者和設定root密碼,當然也可以在安裝完成後再建立。 root密碼設定過程中通常需要設定具有一定複雜度的密碼,過於簡單的密碼通常會提示,但如果你執意設定簡單密碼只需要繼續點擊確定也是可以設定成功的。
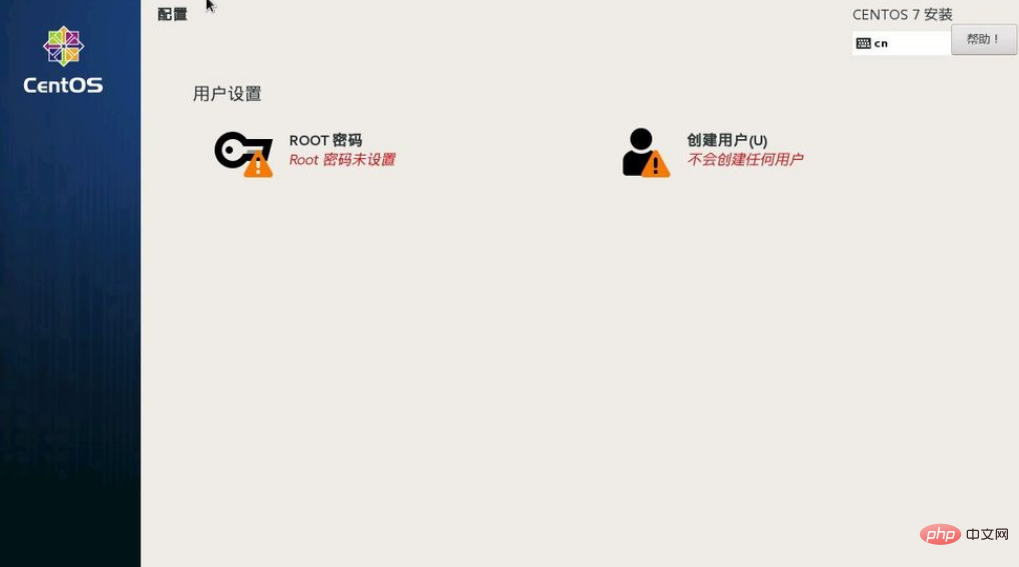
注意事項
註:U盤名稱不支援中文,為減少不必要麻煩,名稱中不要使用空格,此名稱可在將鏡像寫入U盤後進行更改。
不同版本的鏡像開始安裝流程略有不同,可以嘗試Ctrl x開始安裝或Esc退出編輯介面再回車鍵進行安裝
推薦教學:《centos教學》
以上是centos7安裝找不到U盤怎麼辦的詳細內容。更多資訊請關注PHP中文網其他相關文章!

熱門文章

熱門文章

熱門文章標籤

記事本++7.3.1
好用且免費的程式碼編輯器

SublimeText3漢化版
中文版,非常好用

禪工作室 13.0.1
強大的PHP整合開發環境

Dreamweaver CS6
視覺化網頁開發工具

SublimeText3 Mac版
神級程式碼編輯軟體(SublimeText3)
















