這篇文章為大家帶來了關於git的視覺化提交工具Sourcetree的相關知識,Sourcetree是一個用於Windows和Mac的免費Git客戶端,希望對大家有幫助。
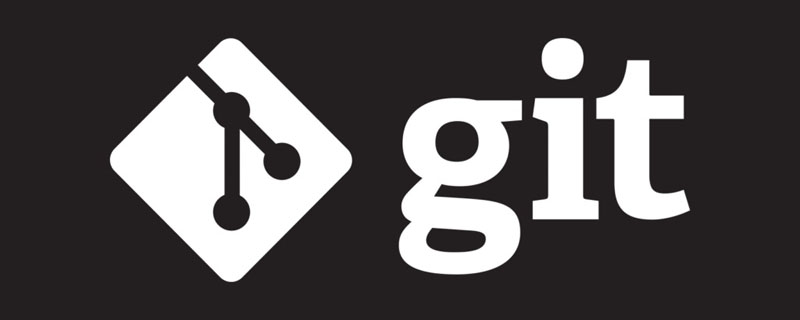
一個用於Windows和Mac的免費Git客戶端。
Sourcetree簡化瞭如何與Git儲存庫進行交互,這樣您就可以集中精力編寫程式碼。透過Sourcetree的簡單Git GUI可視化和管理儲存庫。
官網下載位址:Sourcetree | Free Git GUI for Mac and Windows
直接在官網上下載安裝就好,是一款free的工具類軟體
https://www.sourcetreeapp.com/
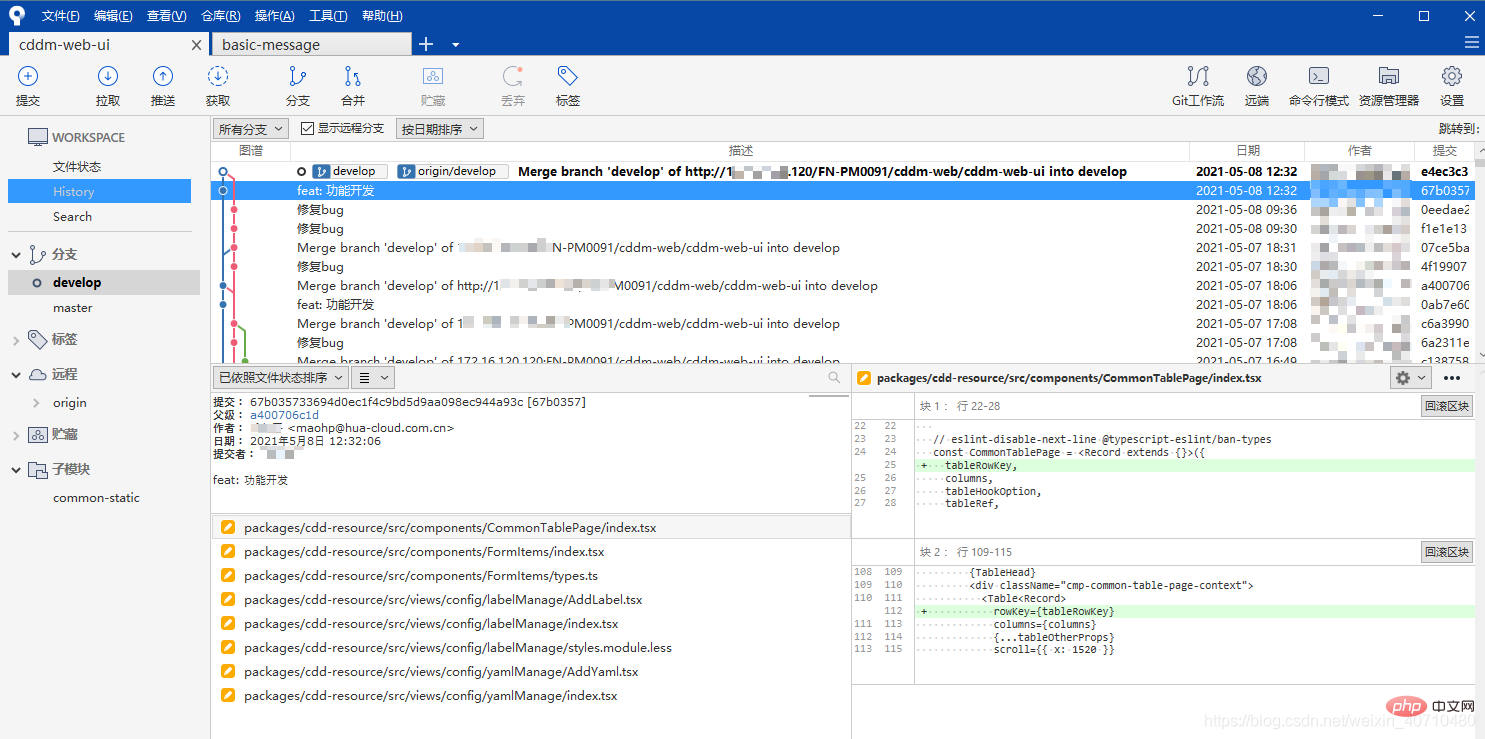
下載完成後,在安裝SourceTree的過程中,需要透過帳號登錄,但註冊或登入介面可能根本無法開啟,導致軟體無法正常安裝。
解決方法:
(1)在目錄C:\Users{yourname}\AppData\Local\Atlassian 下建立檔案accounts.json ,注意:{yourname}需要替換為登入系統使用者名稱.
如我的電腦路徑為:C:\Users\Kelly\AppData\Local\Atlassian。 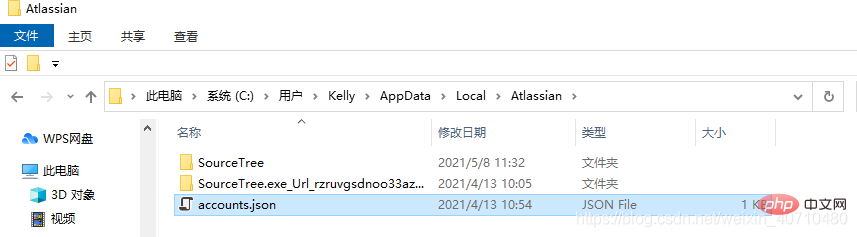
寫入如下內容:
[
{
"$id": "1",
"$type": "SourceTree.Api.Host.Identity.Model.IdentityAccount, SourceTree.Api.Host.Identity",
"Authenticate": true,
"HostInstance": {
"$id": "2",
"$type": "SourceTree.Host.Atlassianaccount.AtlassianAccountInstance, SourceTree.Host.AtlassianAccount",
"Host": {
"$id": "3",
"$type": "SourceTree.Host.Atlassianaccount.AtlassianAccountHost, SourceTree.Host.AtlassianAccount",
"Id": "atlassian account"
},
"BaseUrl": "https://id.atlassian.com/"
},
"Credentials": {
"$id": "4",
"$type": "SourceTree.Model.BasicAuthCredentials, SourceTree.Api.Account",
"Username": "username@email.com"
},
"IsDefault": false
}](2)重新啟動,順利進入頁面,如圖: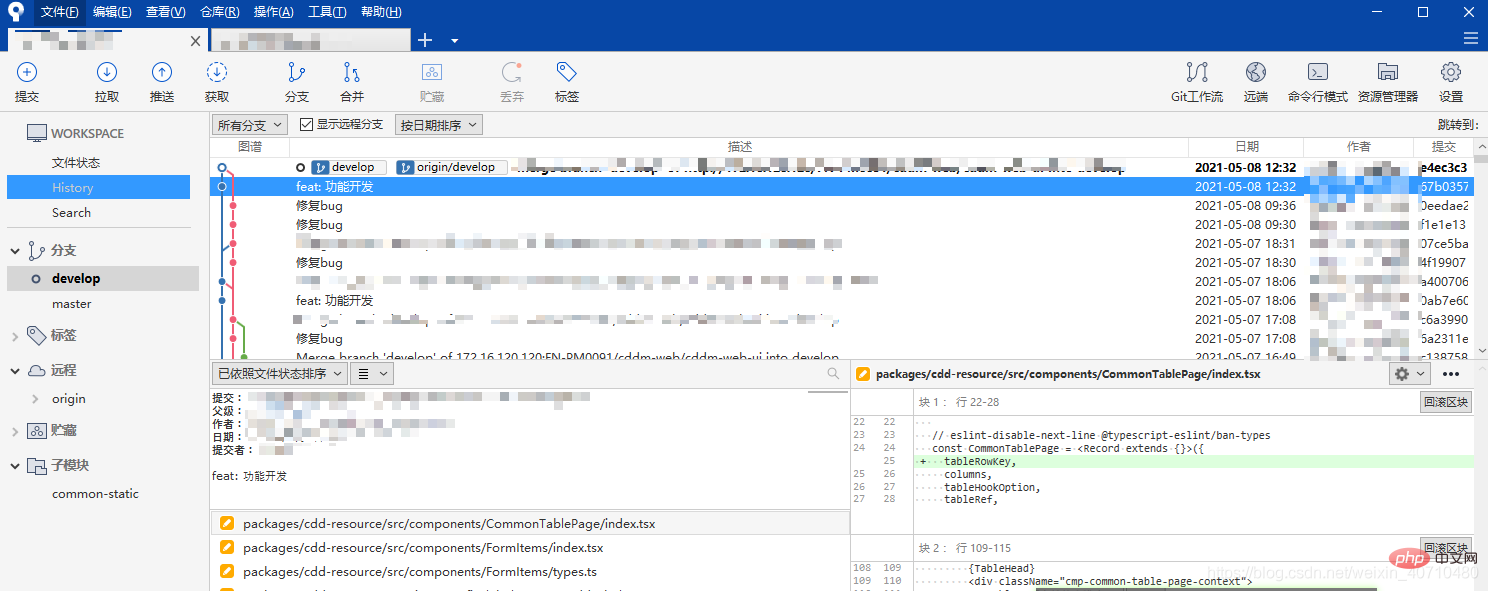
sourcetree是免費的Git客戶端,如何利用它從gitlab上拉取下程式碼呢?步驟如下:
指令為:ssh-keygen -t rsa,如圖: 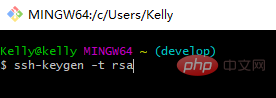
出現下圖說明公鑰產生成功了! 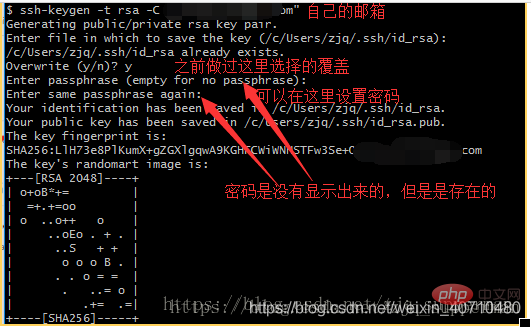
秘鑰產生的目錄在你係統盤用戶目錄下的.ssh\id_rsa.pub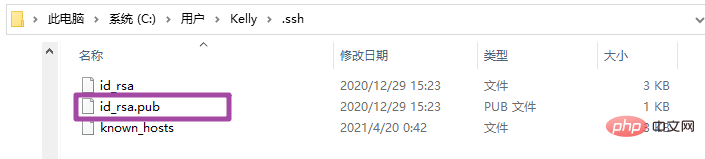
(綁定操作:Settings --> SSH Keys --> Add key(打開本地公鑰文件貼上裡面所有內容)),如圖:
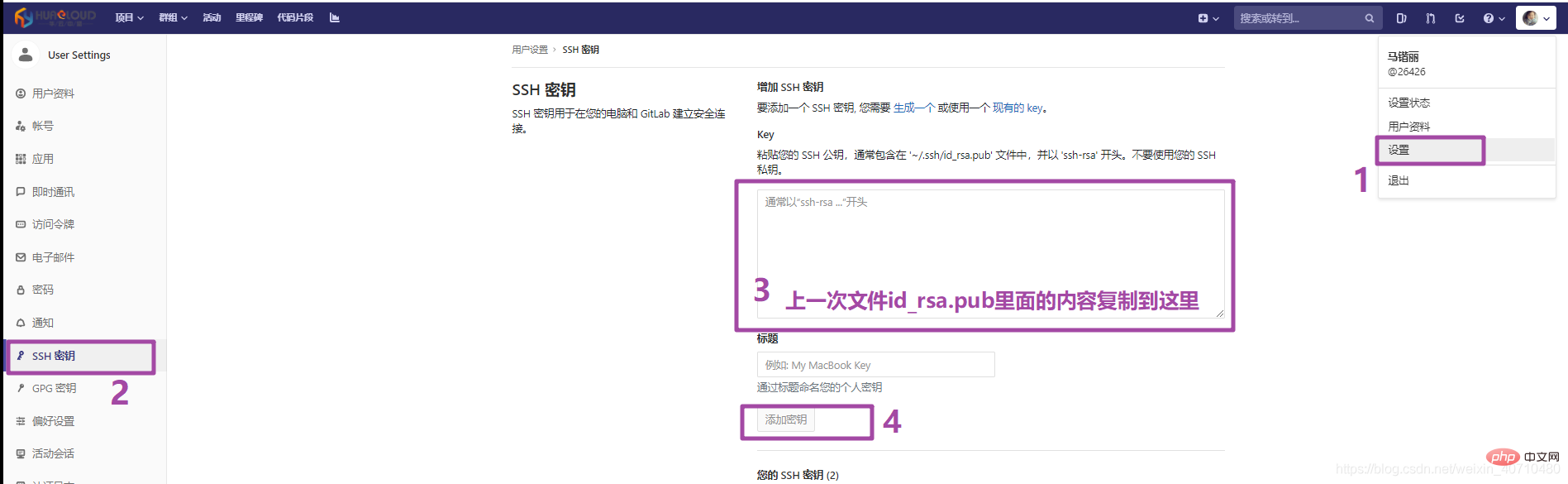
此時,我們直接在sourcetree中點選「拉取」或「推送」程式碼都會下面的錯誤,所以需要在Sourcetree中設定。 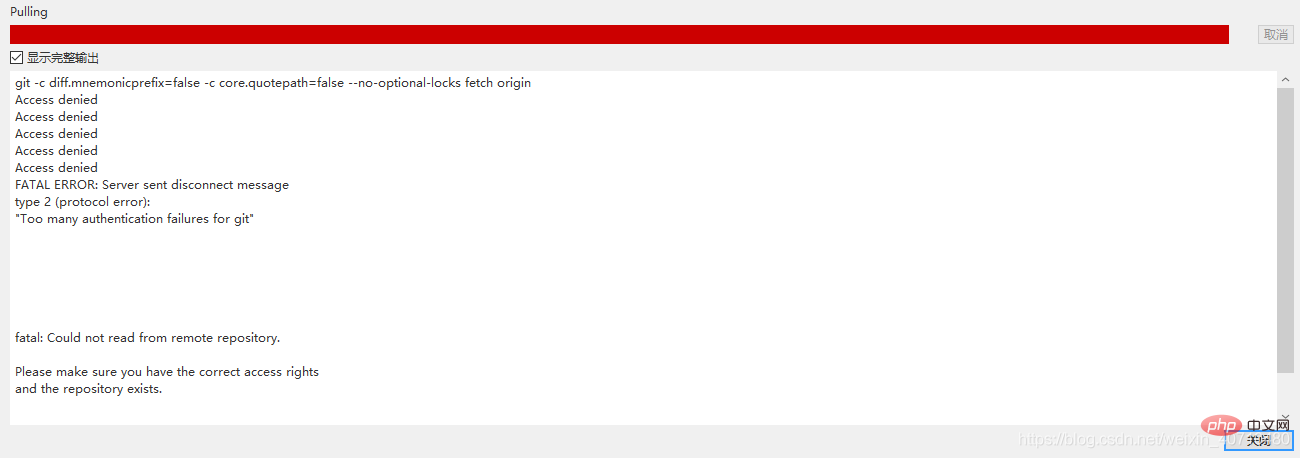
點擊"工具–>選項–>一般",注意以下4個部分的設置,如圖: 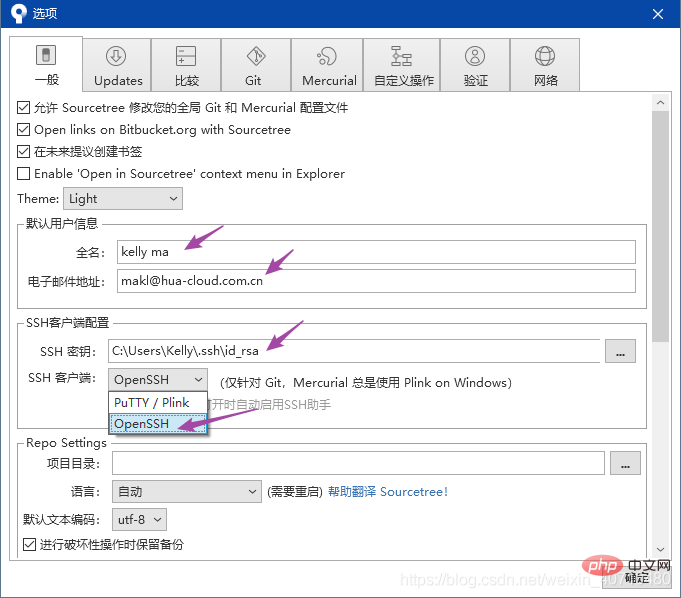
一定要選擇Open ssh,確定,再次點選推送即可實現推送功能。 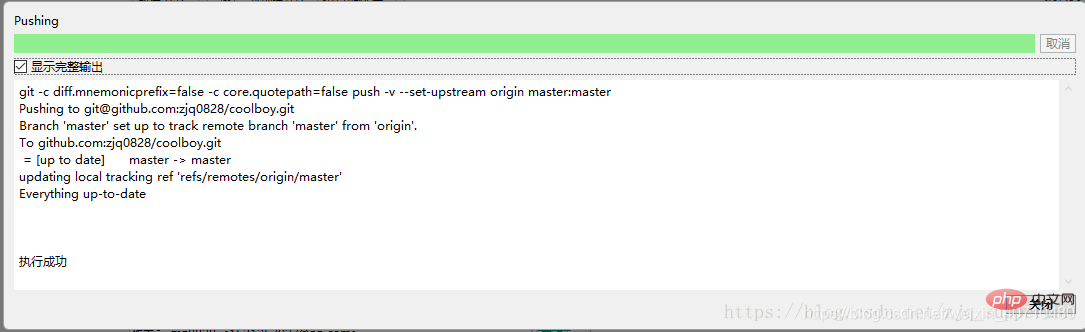
在GitHub上就可以看到自己提交的文件.。
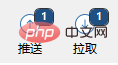
若推送時,拉取右上方顯示數字,則需要先拉取再推送。 (如果遠端其他人有提交新的程式碼,在「拉取」按鈕那裡有標記別人提交過)
複製( clone):從遠端倉庫URL載入建立一個與遠端倉庫一樣的本機倉庫
#提交(commit):將暫存檔案上傳到本機倉庫(我們在Finder中對本機倉庫做修改後一般都得先提交一次,再推送)
檢出(checkout):切換不同分支
新增(加) :新增檔案到快取區
移除(remove):移除檔案到快取區
暫存(git stash):儲存工作現場
重置(reset):回到最近新增(add)/提交(commit)狀態
合併(merge):將多個同名文件合併為一個文件,該文件包含多個同名文件的所有內容,相同內容抵消
#抓取(fetch):從遠端倉庫獲取資訊並同步至本地倉庫
拉取(pull):從遠端倉庫取得資訊並同步至本機倉庫,並且自動執行合併(merge)操作,即 pull=fetch merge
#推送(push):將本地倉庫同步至遠端倉庫,一般推送(push)前先拉取(pull)一次,確保一致
分支(branch):建立/修改/刪除分枝
標籤(tag):為專案增加標籤
工作流程(Git Flow):團隊工作時,每個人創建屬於自己的分枝(branch),確定無誤後提交到master分枝
#終端(terminal):可以輸入git命令列
推薦學習:《Git教學》
以上是完全掌握git視覺化提交工具Sourcetree的詳細內容。更多資訊請關注PHP中文網其他相關文章!


