Linux絕對用得到的四個技巧!
本篇文章中為大家帶來了關於Linux中的相關知識,主要介紹四個極為實用的技巧,包括跳轉目錄、多終端操作、檔案編輯以及自訂shell命令的相關問題,希望對大家有幫助。

文中軟體安裝指令以 Ubuntu 為例,其它發行版類似。
1. 跳轉目錄優雅順滑
1.1 bd 指令
快速回到Bash 中的特定父目錄,而不是多餘地鍵入“cd ../../..”。
如果您在此路徑中
/home/radia/work/python/tkinter/one/two,並且想要快速前往目錄python,只需鍵入:
bd python
或僅輸入目錄的前幾個字母,如符合多個目錄,則回到最近的一個:
bd p
範例:
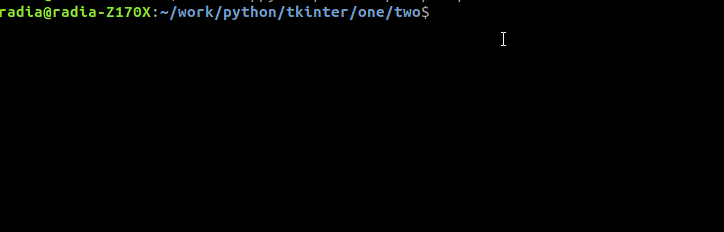
bd 命令安裝:
sudo wget --no-check-certificate -O /usr/bin/bd https://raw.githubusercontent.com/vigneshwaranr/bd/master/bd sudo chmod +rx /usr/bin/bd echo 'alias bd=". bd -si"' >> ~/.bashrc source ~/.bashrc
要啟用區分大小寫的目錄名稱匹配,請在別名中使用-s 代替-si:
如希望了解更多可以訪問開發者GitHub:
https://github.com/vigneshwaranr/bd
1.2 cd 指令的一些常用技巧
cd 後面不跟任何參數,回用戶主目錄,等同:cd ~。
cd cd ~
cd - 回退,返回之前目錄:
cd -
#1.3 自訂指令,跳到常用目錄
對於經常使用的目錄,可以增加一條自訂指令,實現一鍵直達。這點在下文詳解,先看個效果。
如果您在此路徑中
/home/radia/work/python/tkinter/one/two,並且想要快速前往目錄/home /radia/work/linux/linux-3.16.6,然後只需鍵入:
cl
範例:
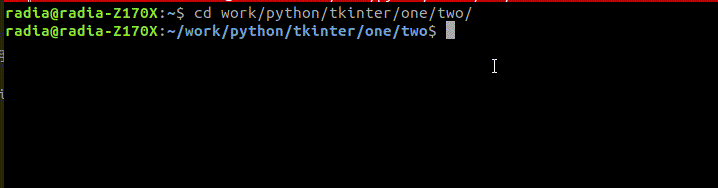
sudo apt-get install terminator
- 左下角可以專門用來顯示即時串列口log;
- 左上側可以用來編譯程式碼,查看編譯報錯等;
- 右邊可以編輯程式碼,瀏覽檔案等。

CTRL SHIFT ↑ ↓ ← → 都可以實現。
CTRL SHIFT T 開啟多個標籤頁,標籤頁也可以編輯標題,以便於區分。
CRTL SHIFT T
,開新標籤頁- ##CRTL SHIFT E
,垂直方向分割畫面
- CRTL SHIFT O
,水平方向分割畫面
`ALT ↑ ↓ ← →`` 在同一個標籤頁中的各個分割畫面之間切換 - CTRL PAGEUP / PAGEDOWN
左右切換不同標籤頁
快速鍵也可以依照自己的習慣來配置,例如切換標籤頁的快速鍵是
,對於這樣一個常用操作,手指會移到PAGEUP/PAGEDOWN 按鍵,距離還是太長了,我習慣將其配置為ALT H 和ALT L ,因為ALT 按鍵配合方向鍵可以切換同一標籤頁中的不同分屏,索性也就讓ALT 來切換不同標籤頁。選擇 H 和 T 是因為習慣了 Vim 中 H 和 T 的左右移動。 將常用功能單獨預留一個終端機窗口,並且編輯終端標題,可以提高效率。依照自己的習慣分割畫面窗口,調整窗口,再結合下一小節配製出的強大 Vim,就可以輕鬆打造自己專屬且高效的 IDE 了。
3. 文件編輯
3.1 Markdown編輯器推薦Markdown 是目前最受歡迎的標記語言,可以賦予常規的文字檔案:格式排版、插入圖片、插入圖表、插入程式碼等實用功能,此處推薦Typora 編輯器,藝術風格,功能強大。
Tpyora 安裝:
wget -qO - https://typora.io/linux/public-key.asc | sudo apt-key add - # add Typora's repository sudo add-apt-repository 'deb https://typora.io/linux ./' sudo apt-get update # install typora sudo apt-get install typora
Markdown 和 Tpyora 使用簡單,一看就會,不用再多做介紹。
可以將 Markdown 格式當作記錄筆記,整理自己知識樹的常用格式。
Typora 官网:https://www.typora.io
3.2 代码编辑与查看
被公认最好用的代码编辑器当然是 Vim,但许多功能配置起来有些繁琐。需要花大量的时间去对比、研究各种插件,这个过程对于初学者是不友好的。
本文先不对任何 Vim 插件做对比,避免眼花缭乱,陷入选择恐惧症,而是直接附上我多年积累、一直在使用的 Vim 配置压缩包,直接解压就可以使用。建议还没有形成自己使用习惯的读者使用我提供的版本,先用起来,在实际使用中慢慢理解,相信过不了多久就能习惯 Vim,再根据自己需求调整或重新配置。
3.2.1 Vim 安装与快速配置
Vim 安装方法:
sudo apt-get install vim
下载 vim.tar.gz 解压后,将 vim-config.tar 解压至用户根目录:
tar -xvf vim-config.tar -C ~/
安装完毕,就这么简单,所有的插件已经包含到压缩包里了,不需要再下载其它东西。
重新开启一个终端窗口就可以使用 Vim 打开代码看看效果了:
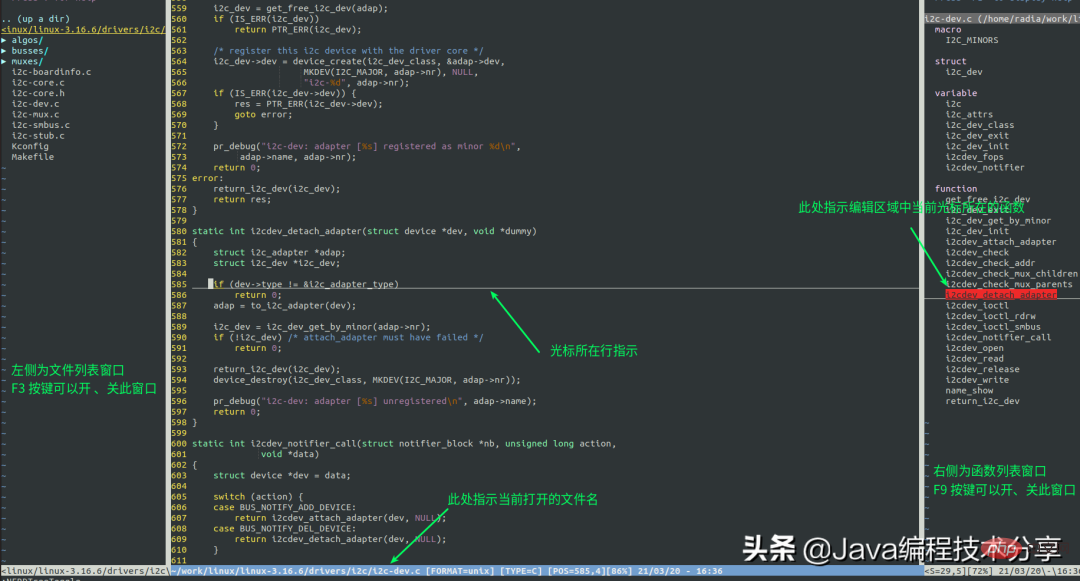
上述界面可以看到,左侧界面是文件列表(默认不显示,F3 开/关),右侧时函数列表(默认显示,F9 开/关),可以使用CTRL + W 在各个区域之间跳转,在三个界面上都可以像编辑文件一样,通过 h、j、k、l 移动光标定位。
在函数列表项上按回车键即可跳转到指定函数。
在文件列表项上按回车键,打开相应文件;按 i 或 s,以水平分割或纵向分割窗口打开文件,这个 Vim 的分割窗口的功能,查看代码很实用。
3.2.2 搜索一个文件
使用 F3 呼出的文件列表,在同目录下打开文件还是比较方便的,但如果需要打开其它位置的文件还是不太方便,可以按 F5 呼出文件查找窗口,输入项目中的文件名,快速开启文件。
3.2.3 跳转到函数定义
查看代码必备的功能就是快速到达函数或变量的定义位置。要实现这个功能,首先需要创建索引。
在项目根目录下执行:
ctags -R * //或者指定需要建立索引的语言 ctags --languages=c,c++,java -R
执行时间根据项目中源码数量而定,文件多则创建索引的时间会久一些。执行完成之后,在项目跟目录下会生成一个 tags 文件。这样再次在该目录下,打开 Vim 就可以使用 CTRL + ] 快捷键,跳转到函数或变量的定义位置了,使用 CTRL + T 返回原来的位置。
3.2.4 其它
上述给出的这些基本操作,已经基本能够满足日常所有的需求。如果喜欢折腾,熟悉之后可以探索更多功能,还可以加快查找速度,这些在 vim.tar.gz 中的 readme 也有简单的说明,算是抛砖引玉。
希望通过上述介绍,你能习惯并喜欢上 Vim。
这套配置默认开启了鼠标的支持,可以通过鼠标定位光标的焦点,使用滚轮翻页代码,这是为了便于初学者上手,后续熟悉了之后建议关闭此功能,因为开启鼠标功能后会损失鼠标的右键菜单,鼠标也不如键盘操作的效率高。
关闭 Vim 中鼠标功能:
vim ~/.vimrc //在303行前加引号,将set mouse=a注释掉即可 " set mouse=a
4. 自定义 shell 命令
Linux 的精髓就是脚本,可以对常用操作加入逻辑关系,完成一系列操作,解放我们的双手,这也是程序员喜欢使用 Linux 的一个主要原因。
4.1 cl 命令的实现
先来看看上文提到的 cl 命令,其能够实现快速跳转到常用的 Linux 源码目录,这是如何实现的呢?
其实简单到难以置信:只需在当前用户根目录下的 .bashrc 文件中增加命令别名。
按照如下命令尝试一下吧,将其中
/home/radia/work/linux/linux-3.16.6/ 替换成自己的常用路径:
echo 'alias cl="cd /home/radia/work/linux/linux-3.16.6/"' >> ~/.bashrc source ~/.bashrc
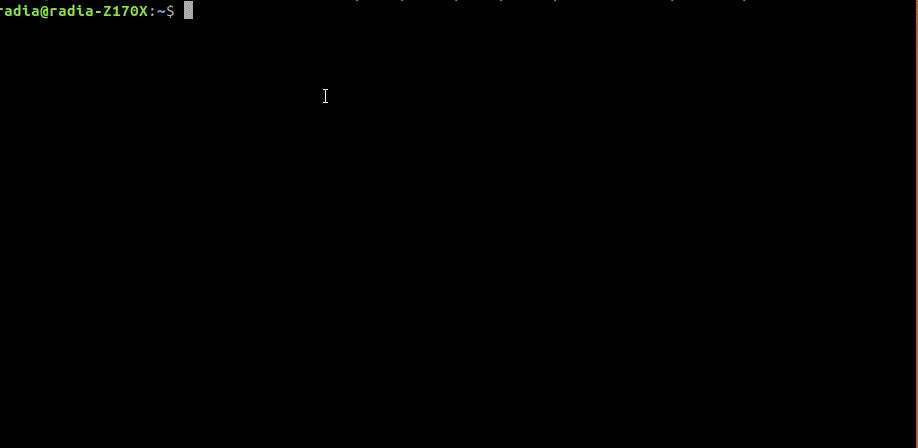
上图可以看到,在添加之前 cl 命令不可用,添加之后就能够实现功能,成功跳转到指定目录了。
注:上述操作仅需操作一次,在添加后开启的所有终端就都包含了 cl 命令。
4.2 来尝试一个功能更复杂的命令
逻辑更复杂的命令,就不能像上述cl一样,直接写在 ~/.bashrc 文件中了。
假设如下场景:
A 工作场景时,需要开启 A 场景所需的软件 A1、A2、A3;B 场景时,又需要软件 B1、B2、B3 的支持。那么可以新增一条命令 env_switch 完成这样的工作环境的切换
env_switch A start #开启A工作环境下的软件A1,A2,A3 env_switch A stop #关闭A工作环境下的软件A1,A2,A3 env_switch B start #开启B工作环境下的软件B1,B2,B3 env_switch B stop #开启B工作环境下的软件B1,B2,B3
实现如下:
在任意目录下,如 /home/radia/cmd,创建脚本文件 env_switch.sh。
加入如下内容,其中开启、关闭软件使用 echo 替代了,实际使用时替换为软件的开启命令即可:
#!/bin/bash
function env_switch()
{
if [ $1 = "A" ]; then
echo "A1,A2,A3 "
if [ $2 = "start" ];then
echo "will be opened"
elif [ $2 = "stop" ]; then
echo "will be closed"
fi
elif [ $1 = "B" ];then
echo "B1,B2,B3"
if [ $2 = "start" ];then
echo "will be opened"
elif [ $2 = "stop" ]; then
echo "will be closed"
fi
fi
}增加执行权限:
chmod +x env_switch.sh
放到 ~/.bashrc 文件中,这是为了在开启每个终端时,都自动载入我们自定义的命令:
echo 'source /home/radia/cmd/env_switch.sh' >> ~/.bashrc source ~/.bashrc
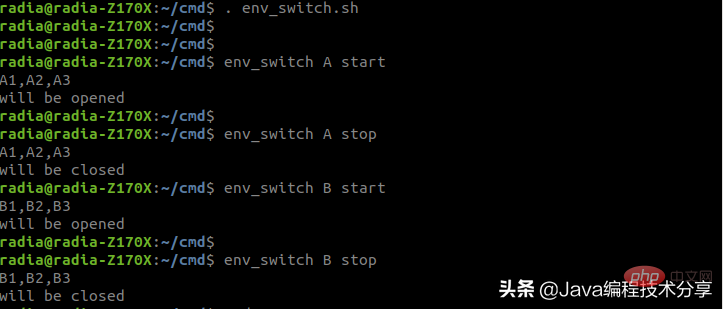
可以看到上述脚本 envswitch.sh 中只有一个函数,而且并未被调用。这就是本小节中的关键技巧所在,利用 source 命令将脚本中的函数导入当前 shell,这样脚本中的函数就可以和其他的 shell 命令一样使用了,如有其他需求,可以在 envswitch.sh 文件中增加函数即可,增加一个函数,就会新增一条命令。
这种方法适合那些你每天都在做的一系列操作,归纳后形成一个常用命令,是个不错的选择。
另外在开发过程中一些测试场景,如果需要多个步骤的操作,而且在一段时间内会频繁使用,则建议编写成脚本即可,无需增加为命令。
4.3 再谈谈 bd 命令
细心的同学可能已经发现了,其实我们之前使用的 bd 命令也只是一个才 50 多行的小脚本,我们平时在使用中也可以花时间写一些自己的小脚本,这样不断积累下来,工作效率才会不断提升,所谓磨刀不误砍柴工嘛。
相关推荐:《Linux视频教程》
以上是Linux絕對用得到的四個技巧!的詳細內容。更多資訊請關注PHP中文網其他相關文章!

熱AI工具

Undresser.AI Undress
人工智慧驅動的應用程序,用於創建逼真的裸體照片

AI Clothes Remover
用於從照片中去除衣服的線上人工智慧工具。

Undress AI Tool
免費脫衣圖片

Clothoff.io
AI脫衣器

Video Face Swap
使用我們完全免費的人工智慧換臉工具,輕鬆在任何影片中換臉!

熱門文章

熱工具

記事本++7.3.1
好用且免費的程式碼編輯器

SublimeText3漢化版
中文版,非常好用

禪工作室 13.0.1
強大的PHP整合開發環境

Dreamweaver CS6
視覺化網頁開發工具

SublimeText3 Mac版
神級程式碼編輯軟體(SublimeText3)
 vscode需要什麼電腦配置
Apr 15, 2025 pm 09:48 PM
vscode需要什麼電腦配置
Apr 15, 2025 pm 09:48 PM
VS Code 系統要求:操作系統:Windows 10 及以上、macOS 10.12 及以上、Linux 發行版處理器:最低 1.6 GHz,推薦 2.0 GHz 及以上內存:最低 512 MB,推薦 4 GB 及以上存儲空間:最低 250 MB,推薦 1 GB 及以上其他要求:穩定網絡連接,Xorg/Wayland(Linux)
 Linux體系結構:揭示5個基本組件
Apr 20, 2025 am 12:04 AM
Linux體系結構:揭示5個基本組件
Apr 20, 2025 am 12:04 AM
Linux系統的五個基本組件是:1.內核,2.系統庫,3.系統實用程序,4.圖形用戶界面,5.應用程序。內核管理硬件資源,系統庫提供預編譯函數,系統實用程序用於系統管理,GUI提供可視化交互,應用程序利用這些組件實現功能。
 notepad怎麼運行java代碼
Apr 16, 2025 pm 07:39 PM
notepad怎麼運行java代碼
Apr 16, 2025 pm 07:39 PM
雖然 Notepad 無法直接運行 Java 代碼,但可以通過借助其他工具實現:使用命令行編譯器 (javac) 編譯代碼,生成字節碼文件 (filename.class)。使用 Java 解釋器 (java) 解釋字節碼,執行代碼並輸出結果。
 vscode 無法安裝擴展
Apr 15, 2025 pm 07:18 PM
vscode 無法安裝擴展
Apr 15, 2025 pm 07:18 PM
VS Code擴展安裝失敗的原因可能包括:網絡不穩定、權限不足、系統兼容性問題、VS Code版本過舊、殺毒軟件或防火牆干擾。通過檢查網絡連接、權限、日誌文件、更新VS Code、禁用安全軟件以及重啟VS Code或計算機,可以逐步排查和解決問題。
 vscode終端使用教程
Apr 15, 2025 pm 10:09 PM
vscode終端使用教程
Apr 15, 2025 pm 10:09 PM
vscode 內置終端是一個開發工具,允許在編輯器內運行命令和腳本,以簡化開發流程。如何使用 vscode 終端:通過快捷鍵 (Ctrl/Cmd ) 打開終端。輸入命令或運行腳本。使用熱鍵 (如 Ctrl L 清除終端)。更改工作目錄 (如 cd 命令)。高級功能包括調試模式、代碼片段自動補全和交互式命令歷史。
 git怎麼查看倉庫地址
Apr 17, 2025 pm 01:54 PM
git怎麼查看倉庫地址
Apr 17, 2025 pm 01:54 PM
要查看 Git 倉庫地址,請執行以下步驟:1. 打開命令行並導航到倉庫目錄;2. 運行 "git remote -v" 命令;3. 查看輸出中的倉庫名稱及其相應的地址。
 vscode在哪寫代碼
Apr 15, 2025 pm 09:54 PM
vscode在哪寫代碼
Apr 15, 2025 pm 09:54 PM
在 Visual Studio Code(VSCode)中編寫代碼簡單易行,只需安裝 VSCode、創建項目、選擇語言、創建文件、編寫代碼、保存並運行即可。 VSCode 的優點包括跨平台、免費開源、強大功能、擴展豐富,以及輕量快速。
 vscode 可以用於 mac 嗎
Apr 15, 2025 pm 07:36 PM
vscode 可以用於 mac 嗎
Apr 15, 2025 pm 07:36 PM
VS Code 可以在 Mac 上使用。它具有強大的擴展功能、Git 集成、終端和調試器,同時還提供了豐富的設置選項。但是,對於特別大型項目或專業性較強的開發,VS Code 可能會有性能或功能限制。






