建立Docker映像有2種方式:1.使用「docker commit」指令是基於已有容器手動建置映像;2、使用Dockerfile自動建置映像,Docker程式會透過讀取Dockerfile建置檔案中的指令自動產生鏡像。
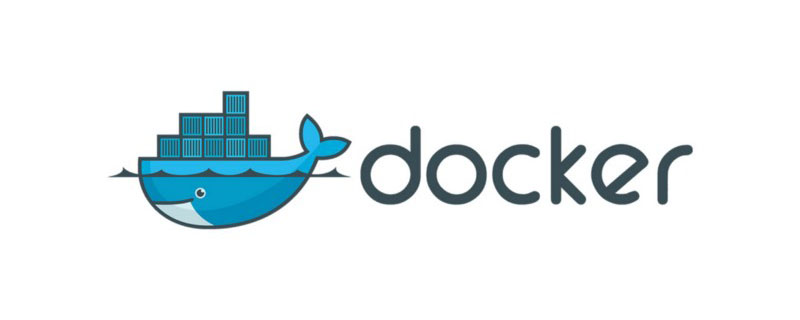
本教學操作環境:linux5.9.8系統、docker-1.13.1版、Dell G3電腦。
有時候從Docker映像倉庫下載的映像不能滿足要求,我們可以基於一個基礎映像建立一個自己的映像.
在什麼情況下我們需要自己建造鏡像那?
(1)當我們找不到現有的映像,例如自己開發的應用程式
(2)需要在映像中加入特定的功能
docker構建映像有兩種方式:docker commit指令與Dockerfile建置檔案
基於已有容器建置映像主要是透過docker commit指令來建立新的映像。
dockercommit建置進行主要有三個步驟:
例如在centos鏡像中安裝vim編輯器並存為新的鏡像
(1)運行容器
[root@ken1 docker]# docker run -it centos Unable to find image 'centos:latest' locally latest: Pulling from library/centos a02a4930cb5d: Pull complete Digest: sha256:184e5f35598e333bfa7de10d8fb1cebb5ee4df5bc0f970bf2b1e7c7345136426 Status: Downloaded newer image for centos:latest
(2)安裝vim編輯器
#v編輯器確認沒有安裝
[root@69f501e858a6 /]# vim bash: vim: command not found
進行安裝
[root@69f501e858a6 /]# yum install vim -y
(3)儲存為新得鏡像
#首先查看目前執行的鏡像
[root@ken1 ~]# docker ps CONTAINER ID IMAGE COMMAND CREATED STATUS PORTS NAMES 69f501e858a6 centos "/bin/bash" 2 minutes ago Up 2 minutes quizzical_torvalds
使用commit存為新的鏡像
[root@ken1 ~]# docker commit 69f501e858a6 centos-vim sha256:42083b89a179368bc29a8f40d14f8824990183c8e4b28fd84411d440c26342e5
69f501e858a6是運行容器的ID使用name下面的名稱也行
centos-vim是新鏡像的名字
#查看一下是否有了centos-vim鏡像


重新啟動新的鏡像,驗證是否可以使用vim編輯器
可以發現新的映像可以使用vim編輯器了
[root@ken1 ~]# docker run -it centos-vim [root@61d090898bad /]# vim [root@61d090898bad /]# vim test
上面示範如何使用commit建立新的映像,但是docker並不建議使用這種方式建立映像,原因如下:
Dockerfile是由一組指令組成的文件,其每個指令對應Linux中的一條指令,Docker程式透過讀取Dockerfile中的指令最終會產生鏡像。
第一步:建立一個新的目錄
[root@ken1 ~]# mkdir /test
第二步:寫Dockerfile
名稱就叫Dockerfile,且第一個D需要大寫
[root@ken1 ~]# cat Dockerfile FROM centos RUN yum install vim -y
FROMcentos表示使用centos這個基礎映像
RUN表示在centos上安裝vim編輯器
第三步:建立鏡像
[root@ken1 ~]# docker build -t centos-vim2 .
-t後面指定新的映像的標籤名稱(tag)
. 最後的點指明docker context為目前目錄。 docker預設會從build context尋找Dockerfile文件,我們也可以透過-f參數指定Dockerfile的位置
第四步:檢視映像




docker history會顯示映像的建置歷史,也就是Dockerfile的執行過程。
指定base鏡像
設定鏡像的作者。可以是任意的字元
將檔案從build context複製到鏡像
COPY支援兩種格式:COPY src dest 和COPY [“src”, ”dest”]
注意:src只能煞車build context中的檔案或目錄即在和Dockerfile同目錄下才可以
#與COPY類似,從build context複製檔案到鏡像。
不同的是,如果src是歸檔檔案(tar,zip,tgz,xz),檔案會被自動接要到dest
#設定環境變量,環境變數可被後面的指令使用,例如:
ENV name ken RUN echo $name
指定容器中的進程會監聽某個端口,Docker可以將該端口暴露出來
將文件或目錄聲明為volume
#為後面的RUN ,ENTRYPINT,ADD,COPY指令設定映像中的目前工作目錄
在容器中執行指定的指令
容器启动时运行指定的命令
dockerfile中可以多个CMD指令,但是只要最后一个生效。CMD可以被docker run之后的参数替换
设置容器启东市的命令
dockerfile中可以有多个ENTRYPOINT,但是只有最后一个生效。
CMD或者docker run之后的参数会被当做参数传递给ENTERYPOINT.
下面演示一个比较全面的dockerfile
[root@ken1 test]# cat Dockerfile #my Dockerfile FROM busybox MAINTAINER ken WORKDIR /ken RUN touch test COPY ["ken1","."] ADD ["wordpress.tar.gz","."] ENV name "ken"
注意:Dockerfile支持以#开头的注释
构建镜像
[root@ken1 test]# docker build -t myimage . Sending build context to Docker daemon 4.281MB Step 1/7 : FROM busybox ---> 3a093384ac30 Step 2/7 : MAINTAINER ken ---> Running in 2a73a83507ce Removing intermediate container 2a73a83507ce ---> 8c3df9b3d823 Step 3/7 : WORKDIR /ken ---> Running in 31c6f9fe2195 Removing intermediate container 31c6f9fe2195 ---> a458cf986072 Step 4/7 : RUN touch test ---> Running in e1b08ebd363c Removing intermediate container e1b08ebd363c ---> 41601920009a Step 5/7 : COPY ["ken1","."] ---> 2ebfa0933fca Step 6/7 : ADD ["wordpress.tar.gz","."] ---> d0ad29d3aa34 Step 7/7 : ENV name "ken" ---> Running in fceae6e20e63 Removing intermediate container fceae6e20e63 ---> 7efe0600e48f Successfully built 7efe0600e48f Successfully tagged myimage:latest
查看镜像


运行该镜像
[root@ken1 test]# docker run -it myimage /ken # ls ken1 test wordpress /ken # echo $name ken
推荐学习:《docker视频教程》
以上是建立Docker映像有幾種方式的詳細內容。更多資訊請關注PHP中文網其他相關文章!


