Word作為職場辦公室使用頻率最高的軟體,許多看似簡單不起眼的技能,關鍵時刻卻可以幫到大忙,告別加班。今天開始就來跟大家分享一些Word使用技巧,這篇文章給大家分享整理雜亂身分證訊息,將其變整齊的方法,希望對大家有所幫助!

下面是奇葩的員工資訊表:
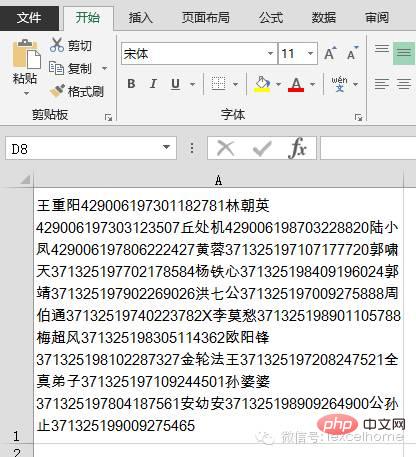
看看,這麼多單元格捨不得用,所有數據全擠到一個單元格里。這是拿著Excel當Word用的節奏,堵不堵啊?
現在需要將這些資訊整理,姓名和身分證號碼分別單獨一列。想想看,該怎麼辦呢?
1、新建Word文件
既然拿著Excel當Word用,就要請Word出手來幫工。
先新建一個Word文檔,複製Excel裡的內容,貼上到Word文檔。
2、調出替換對話框
按Ctrl H,調出替換對話框,按下圖設定。
【尋找內容】輸入<span style="color: rgb(255, 0, 0);">[0-9X]{1,}</span>
#[0-9X]的意思是任意數字和字母X。 {1,}表示一個字元以上的字串。
合在一起就是找出任意數字和字母X組成的一個字元以上的字串,也就是身分證號碼。
【替換為】輸入<span style="color: rgb(255, 0, 0);">^t^&^p</span>
#^t是製表符,^& 表示查找的字符,找什麼就代表什麼。 ^p是換行符號。
合在一起就是將所有查找的身分證號碼前面加上製表符和姓名分開,後面加上換行符,使每組姓名和身分證單獨一行。
點選【更多】按鈕,勾選【使用萬用字元】。
點選【全部替換】
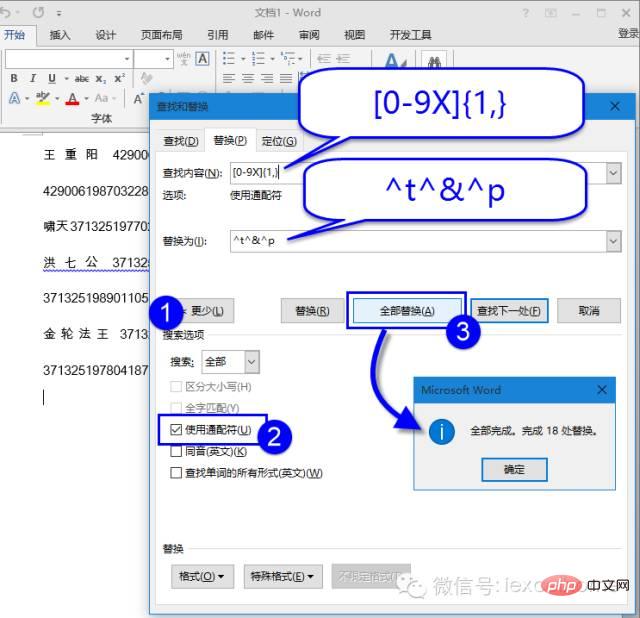
替換後的效果:
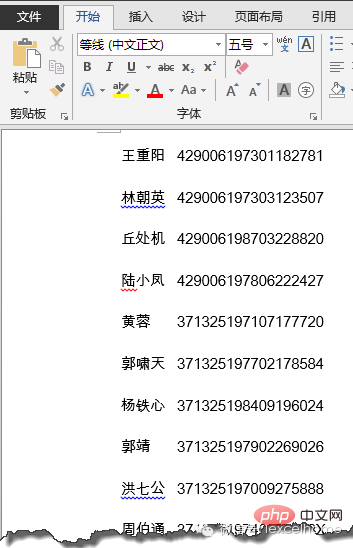
3 、設定儲存格格式
在Excel中,先選取用於存放資料的兩列列標,並設定儲存格格式為文字。

回到Word,按Ctrl A,全選內容。再按Ctrl C複製。
再回到Excel,右鍵點選B1儲存格,在貼上選項中選擇【符合目標格式】。
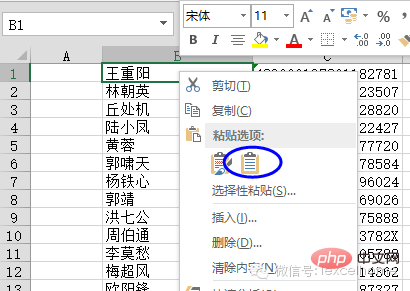
4、完成後的效果
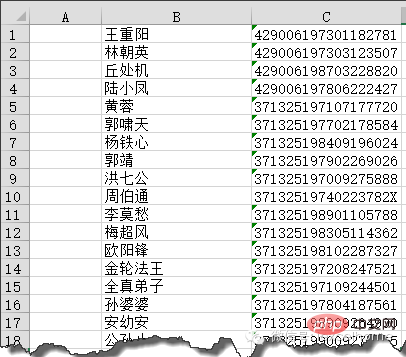
推薦教學:《Word教程》
以上是實用Word技巧分享:整理訊息,將雜亂身分證變整齊的詳細內容。更多資訊請關注PHP中文網其他相關文章!


