這篇文章為大家帶來了關於excel的相關知識,其中主要介紹了操作簡單又高效的Excel資料透視表相關操作,包含了建立動態資料範圍的資料透視表、二維表轉換為一維表等等內容,下面一起來看一下,希望對大家有幫助。
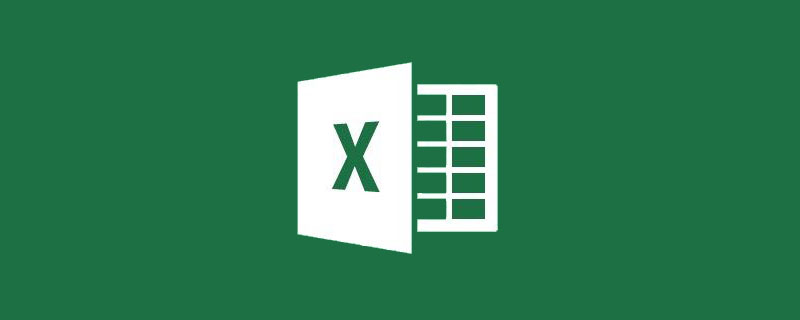
相關學習推薦:excel教學
#資料透視表操作簡單,總方便,拖曳幾下滑鼠就可以完成資料的分析總結,今天分享一組資料透視表的使用技巧。
預設產生的資料透視表,資料來源增加資料後是無法加入透視表中的。其實咱們在製作透視表之前,先插入表格,就OK了。
利用表格能自動擴充的特性,提供透視表一個動態的資料來源。
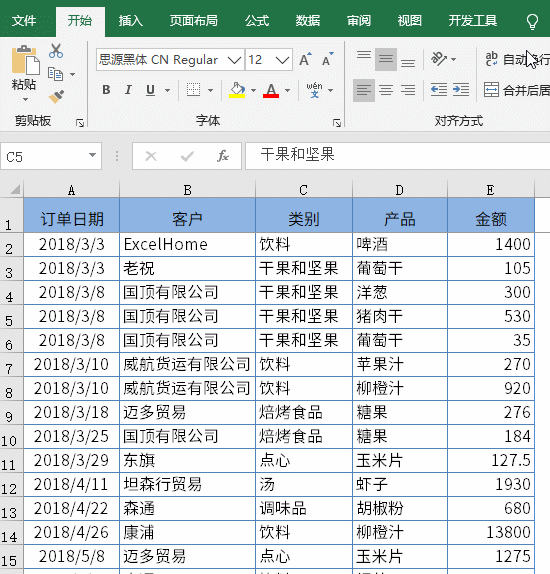
所謂二維表,通常是指同一類別資料出現在多列中,這樣的表格不方便咱們的總結分析。如何轉換成流水帳形式的一維表呢?
依序按下 Alt D P鍵,選擇多重合併計算資料區域,插入預設的透視表後,雙擊右下角的“合計”,就可以得到明細資料了。
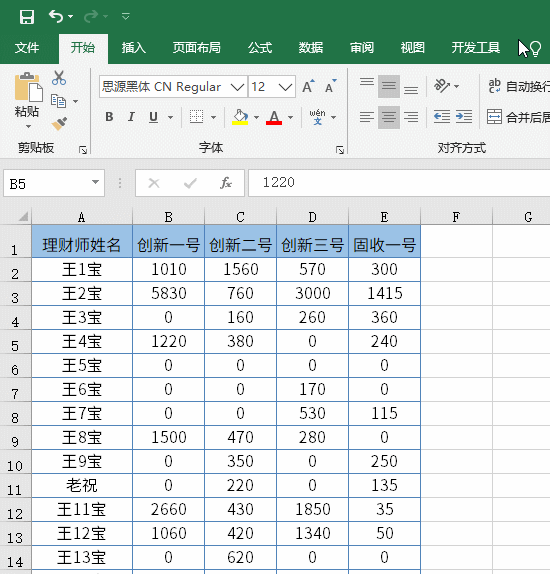
#利用透視表中的組合功能,可以快速按照年月季度來匯總資料。
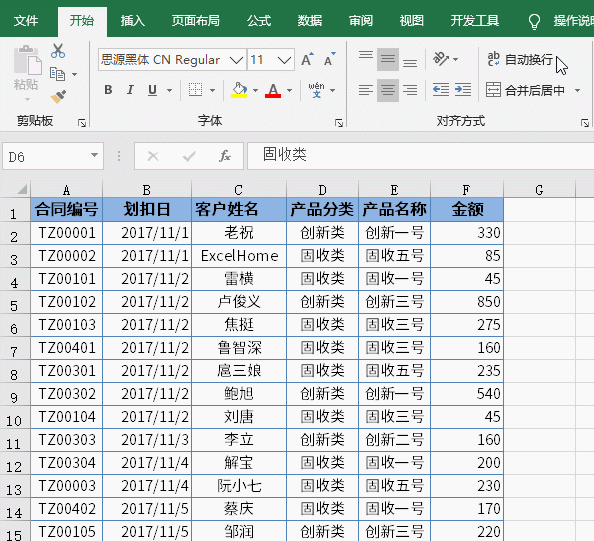
要得到不同業務員的銷售匯總、銷售排名和銷售佔比,只要咱們選擇不同的值匯總方式就OK。
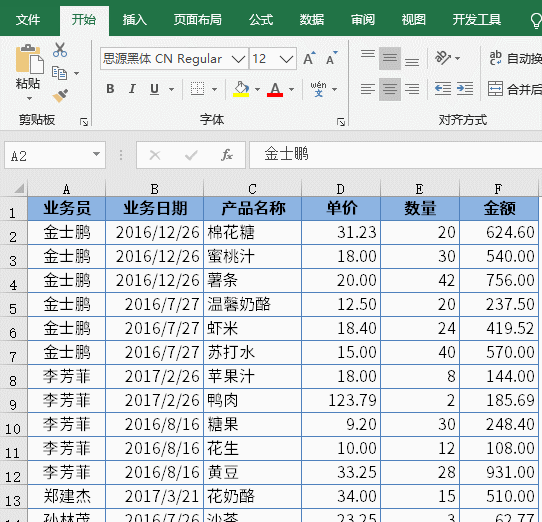
一些看起來比較複雜的匯總要求,使用透視表完成也非常簡單。
如果要依照不同的銷售區域來擷取前三名的銷售記錄,只要在透視表中做一個篩選就好。
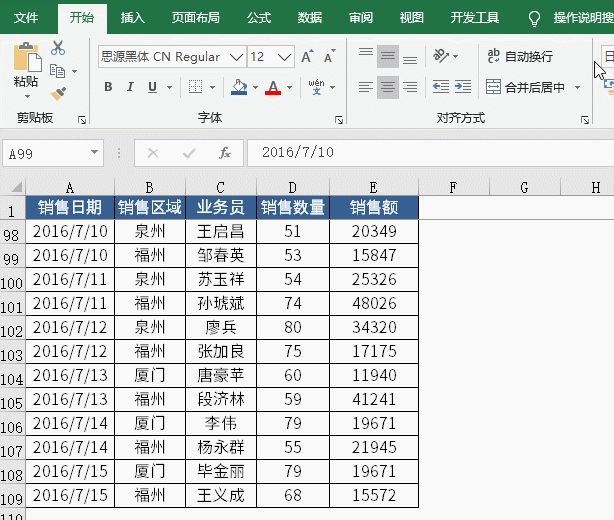
在多行多列的值班表中,如何提取不重複的名單呢?
依序按下 Alt D P鍵,選擇多重合併計算資料區域,插入預設的透視表。
在資料透視表欄位清單中,分別將「頁1」、「行」和「列」拖曳到欄位清單之外,然後將「值」拖曳到行區域即可。
由於使用多重合併計算區域時,會將資料來源中的首列預設為行標籤,所以選擇資料區域的時候,第一列中不能包含要擷取的姓名。
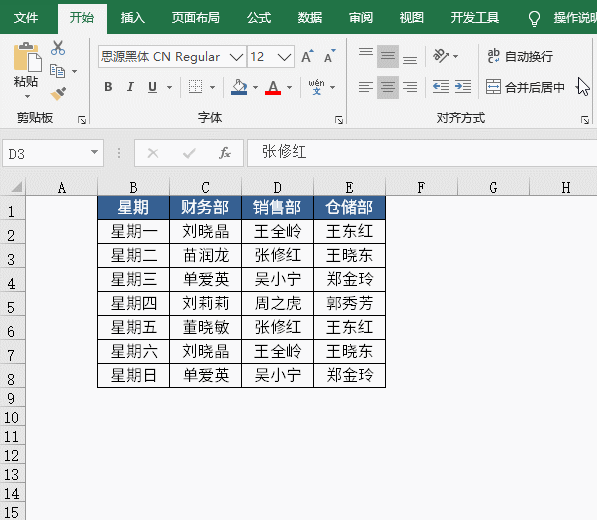
切片器就像是高階篩選器,能夠使篩選過程更加直觀,在2010及以上版本中如果不使用切片器,可真是有點可惜了。
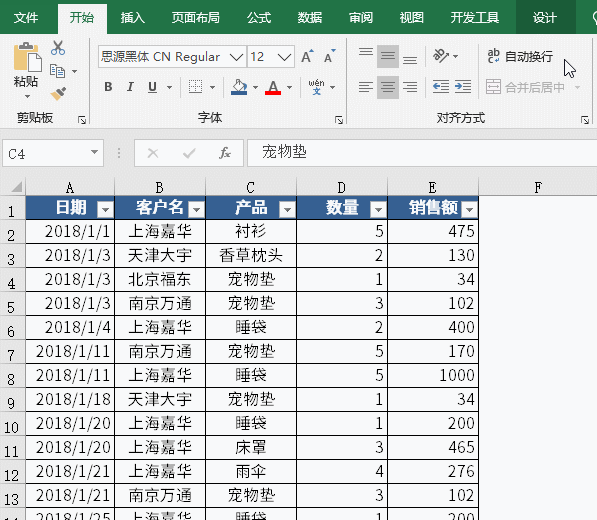
選取一個資料透視表按Ctrl C複製,然後按Ctrl V貼上,可以快速得到一個新的資料透視表,只要調整一下欄位位置,就能得到不同總和角度的兩個透視表了。
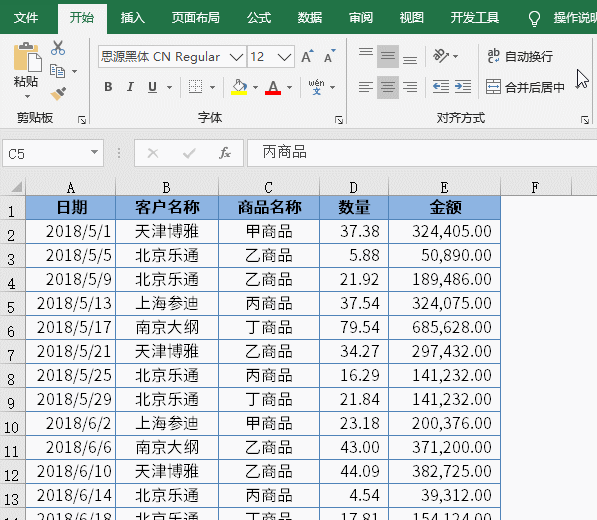
對於使用同一個資料來源產生的透視表,可以先插入切片器,再設定切片器的報表連接,使其能同時控制多個透視表,實現連動效果。
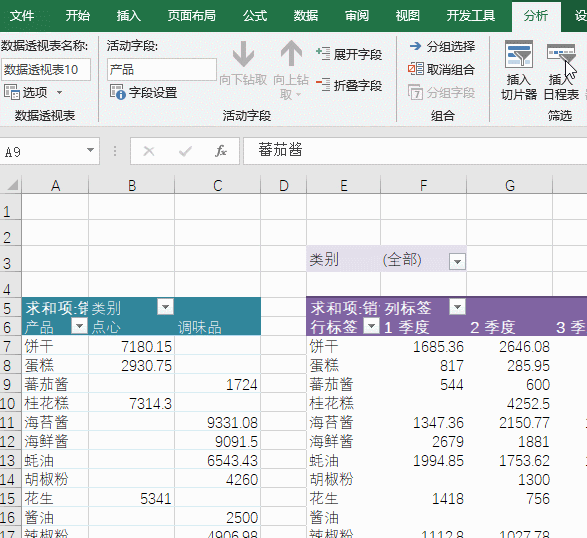
傳說中的互動式圖表,使用資料透視圖那是相當簡單。
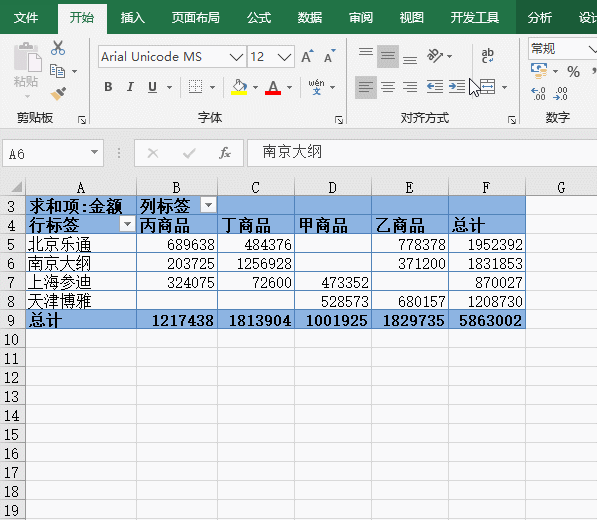
要根據不同客戶名稱,把資料拆分到不同工作表裡,也是簡單的不要不要的。
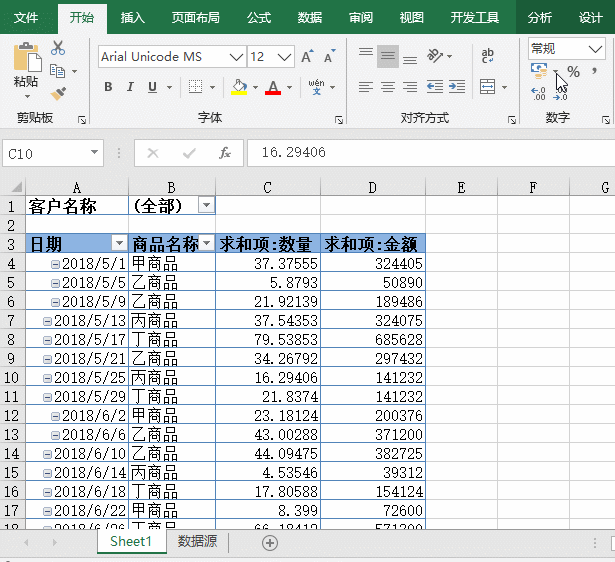
相關學習推薦:excel教學
以上是一起聊聊操作簡單又有效率的Excel資料透視表的詳細內容。更多資訊請關注PHP中文網其他相關文章!




