在先前的文章《實用Word技巧分享:設定字元間距、行距和段落間距》中,我們學習了Word文字間距設定的幾個技巧。而今天我們來一起學習一個Word中非常簡單卻很實用的小功能-導覽窗格,快來收藏使用吧!

一、什麼是導覽窗格?
導覽窗格是一種可容納許多重要標題的導航控件,同時節省介面空間、利於使用者輕鬆編輯長文件的一種顯示模式。透過導覽窗格,我們可快速查看各級標題的層次結構,易於理清目前文件的整體結構。
二、導覽窗格在哪裡?
點選【檢視】選項卡,勾選【導覽窗格】複選框,即可在介面左側顯示導覽窗格,並能看見文件的整體組織結構。
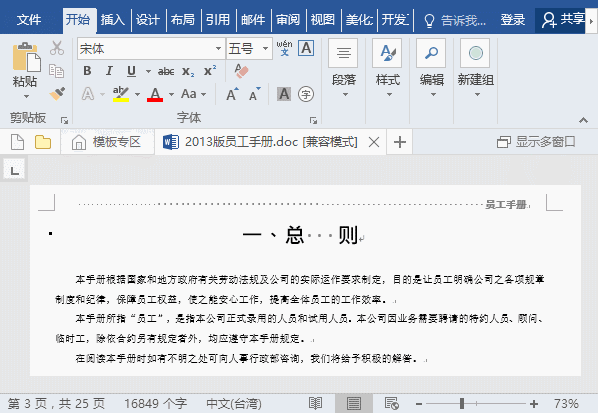
三、導覽窗格有哪些妙用?
今天這裡來介紹導覽窗格最常用的4個小技巧。
1、快速定位到指定的文檔內容
我們在查看一些長文檔的時候,通常都要翻頁,這時候如果拖曳右側的下拉條或滑動滑鼠滾輪的話都比較低效。一是滑動滑鼠滾輪慢,二是定位不夠精確。此時即可使用導覽窗格。
(1)如果要尋找某個詞組或某段話,可以在「結果」文字方塊中輸入對應文字內容即可,查找到的內容將以黃色高亮顯示。

(2)如果需要快速的跳到該標題的起始位置,只需要在導覽窗格中按一下對應的標題。

2、快速調整文件內容的結構
#如果希望調整某些標題的大綱結構,則可以在該標題上右鍵單擊,並執行【升級】或【降級】指令。

3、快速移動文字
#當文件中某一部分內容需要整體向前或向後移動時,則可以直接在導航空格中移動大綱結構位,而無需選擇、複製、剪下來移動。

4、選取內容列印
#當我們只需要列印文件中某章節的內容時,在導覽窗格的某一節標題上按滑鼠右鍵,選擇【選擇標題和內容】指令將該標題下的內容全部選中,然後選擇【列印標題和內容】即可只將該標題及下方的內容列印出來。
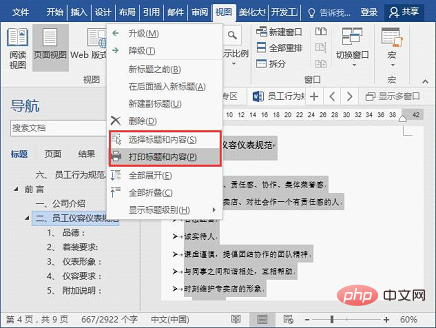
推薦教學:《Word教學》
以上是實用Word技巧分享:巧用「導覽窗格」!的詳細內容。更多資訊請關注PHP中文網其他相關文章!


