Word與Excel連動:表格借用Word進行分欄列印!
word
excel
在之前的文章《實用Word技巧分享:聊聊你沒用過的「行號」功能》中,我們了解了Word中你肯定沒用過的"行號」功能。今天繼續實用Word技巧分享,看看Excel表格怎麼借用Word進行分欄列印,快來收藏使用吧!

說到Word分欄,在大多數人的認知中,認為它只限於文件排版時的應用。其實不然,它還有以下妙用!
例如:有一些Excel表格由於行多列少,行多時可能有幾十頁長,而列卻只有2、3列。那麼,這種情況下,如果我們直接列印出來,會是如下效果。
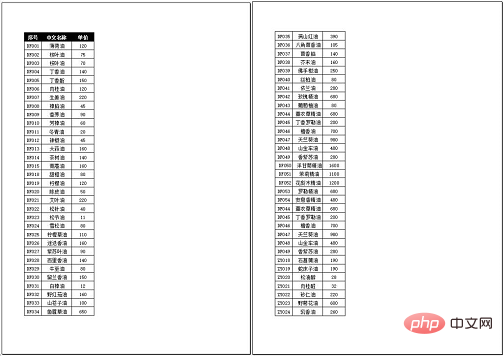
所有頁面的右側空白,這樣即浪費紙張,又不利於查看資料。這時候有一個簡單的方法,即可藉用Word分欄來列印,讓資料一目了然還能節省紙張。
具體操作方法:
(1)在Excel中,Ctrl A全選表格內容複製貼上到Word。
(2)選擇整個表格,點選【佈局】-【分欄】按鈕,選擇「兩欄」選項,得到兩個欄位的效果,填滿右側頁面。
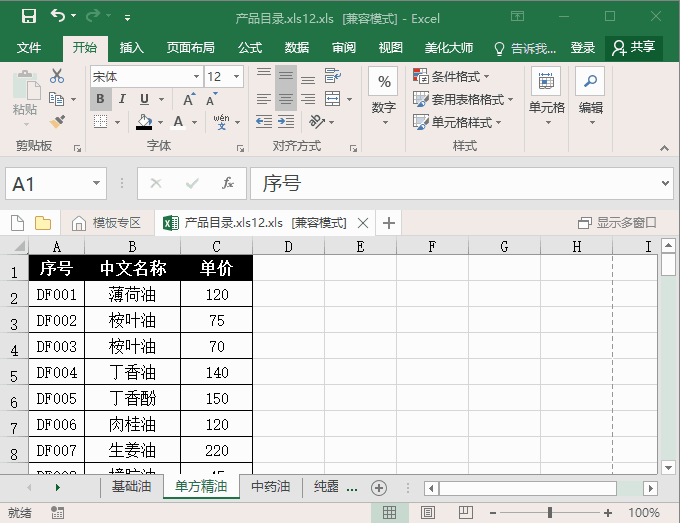
但是,你會發現,分欄之後的表格頂部(開頭部分)沒有封頂,著實不太美觀。怎麼辦?我們可以在表格頂部新增標題行,來解決這個問題。
(3)選擇表格的標題行,點選【表格工具】-【佈局】-【重複標題行】。
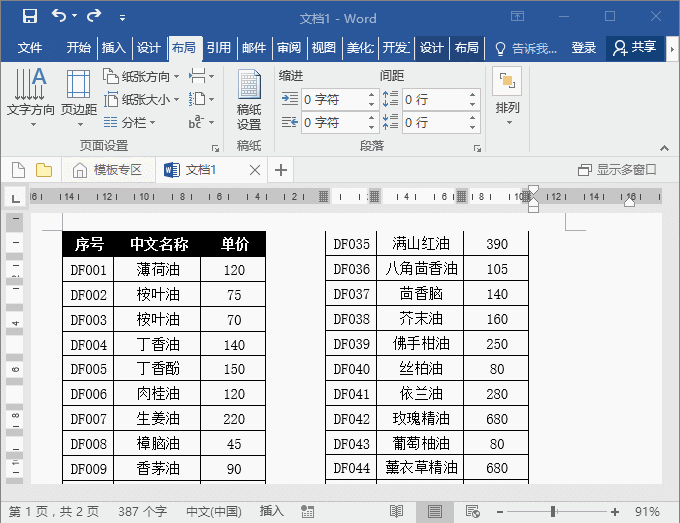
(4)這時候,再進行列印,效果如圖所示。
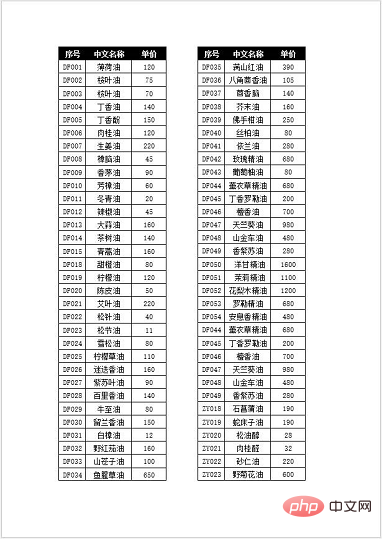
推薦教學:《Word教學》
以上是Word與Excel連動:表格借用Word進行分欄列印!的詳細內容。更多資訊請關注PHP中文網其他相關文章!
本網站聲明
本文內容由網友自願投稿,版權歸原作者所有。本站不承擔相應的法律責任。如發現涉嫌抄襲或侵權的內容,請聯絡admin@php.cn

熱AI工具

Undresser.AI Undress
人工智慧驅動的應用程序,用於創建逼真的裸體照片

AI Clothes Remover
用於從照片中去除衣服的線上人工智慧工具。

Undress AI Tool
免費脫衣圖片

Clothoff.io
AI脫衣器

AI Hentai Generator
免費產生 AI 無盡。

熱門文章
R.E.P.O.能量晶體解釋及其做什麼(黃色晶體)
2 週前
By 尊渡假赌尊渡假赌尊渡假赌
倉庫:如何復興隊友
4 週前
By 尊渡假赌尊渡假赌尊渡假赌
Hello Kitty Island冒險:如何獲得巨型種子
3 週前
By 尊渡假赌尊渡假赌尊渡假赌
擊敗分裂小說需要多長時間?
3 週前
By DDD
R.E.P.O.保存文件位置:在哪里以及如何保護它?
3 週前
By DDD

熱工具

記事本++7.3.1
好用且免費的程式碼編輯器

SublimeText3漢化版
中文版,非常好用

禪工作室 13.0.1
強大的PHP整合開發環境

Dreamweaver CS6
視覺化網頁開發工具

SublimeText3 Mac版
神級程式碼編輯軟體(SublimeText3)














