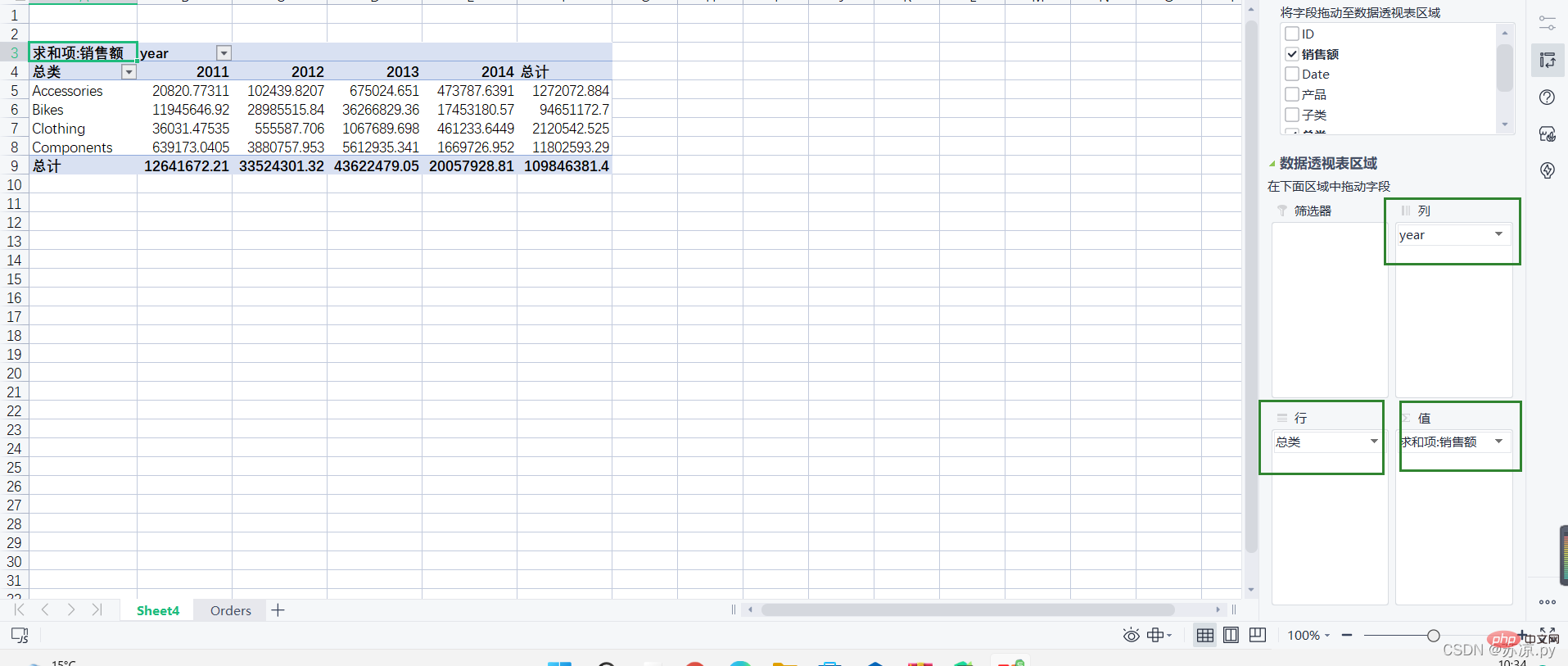python資料分析之pandas搞定Excel表格
本篇文章為大家帶來了關於python的相關知識,其中主要介紹了關於數據分析基礎的一些問題,包括了讀取其他文件、數據透視表等相關內容,下面一起來看一下,希望對大家有幫助。
推薦學習:python影片教學
#(一)讀取其他檔案
接下來我們讀取三類文件csvtsvtxt文件,值得注意的是讀取這三類文件時使用的都是同一個方法,即pd.read_csv(file),讀取時為excel表時需注意分隔符,使用參數sep=''分隔。接下來我們一起來看看在excel和pandas種如何操作的吧!
1.excel讀取其他文件
從excel匯入外部資料
1.1 匯入csv文件
匯入csv檔案時,分隔符號選擇逗號即可。
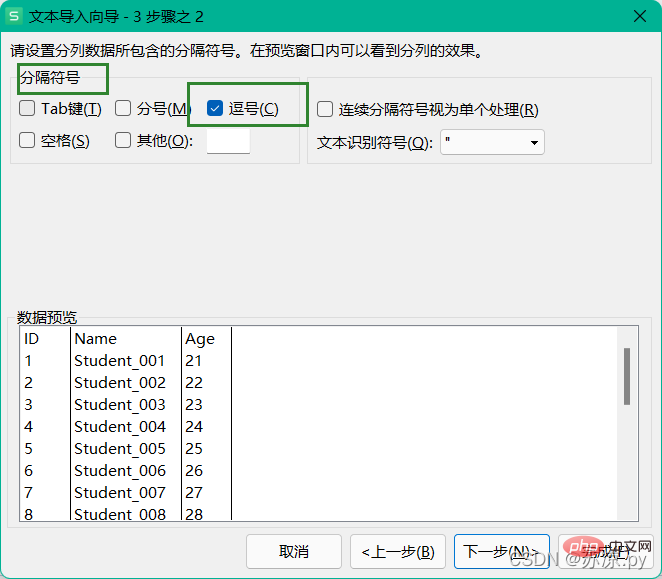
1.2 導入tsv文件
#導入tsv文件,分隔符號選擇tab鍵
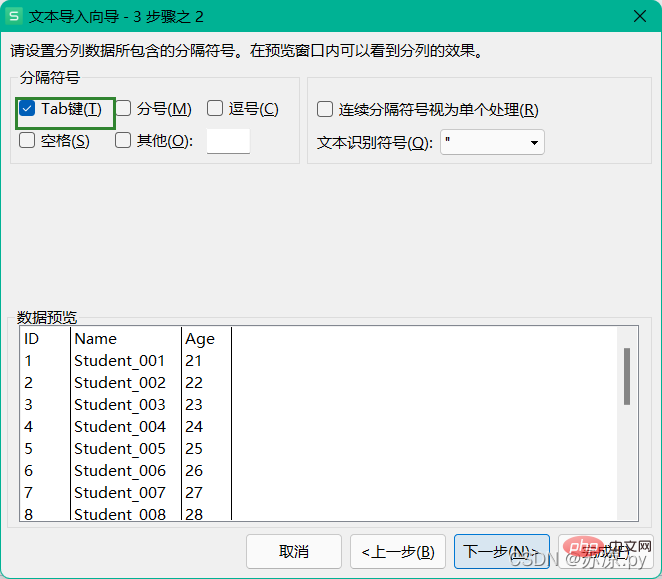
1.3 匯入txt文字檔案
匯入txt檔案時,注意文字裡面是以什麼符號分隔的,自訂分隔符號。
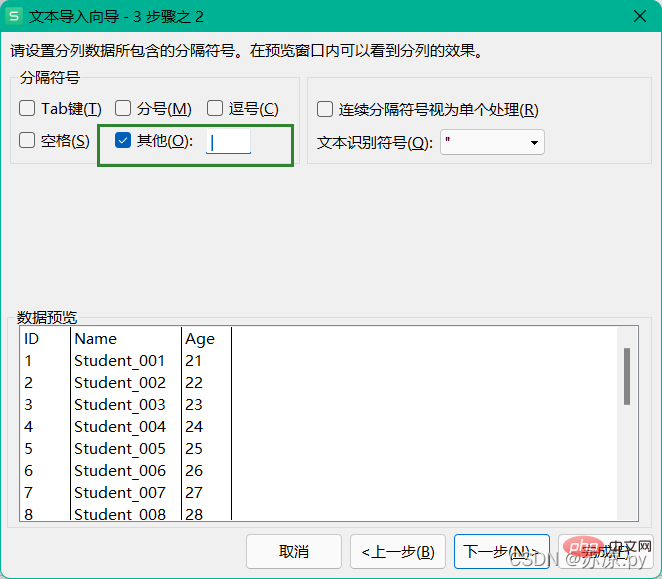
2.pandas讀取其他檔案
在pandas中為無論是讀取csv檔案或tsv檔案也或txt文件,都是用read_csv()的方法讀取,另外加上sep()參數來分隔。
2.1 讀取csv檔
import pandas as pd
# 导入csv文件
test1 = pd.read_csv('./excel/test12.csv',index_col="ID")
df1 = pd.DataFrame(test1)
print(df1)2.2 讀取tsv檔
tab鍵用\t來表示
import pandas as pd
# 导入tsv文件
test3 = pd.read_csv("./excel/test11.tsv",sep='\t')
df3 = pd.DataFrame(test3)
print(df3)2.3 讀取txt檔案
import pandas as pd
# 导入txt文件
test2 = pd.read_csv("./excel/test13.txt",sep='|')
df2 = pd.DataFrame(test2)
print(df2)結果: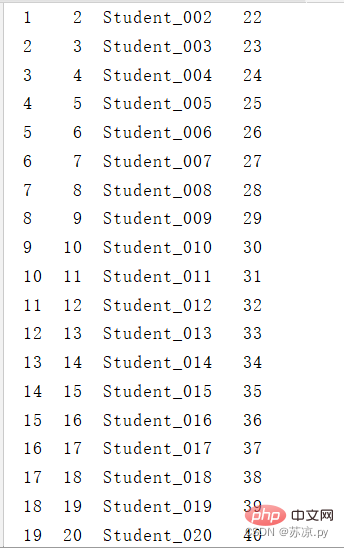
(二)資料透視表
##在excel中存在多種數據,且分為許多類型,這時使用數據透視表就會很方便也很直觀的為我們分析出各種我們想要的數據了。1.在excel中製作透視表
實例:將下列資料繪製成一個透視表,並繪製出按總類別分每年的銷售額!
#需要依照年份來分,則我們需要將date欄位拆分,把年份拆分出來。隨後在資料欄下選擇資料透視表,選擇區域即可。結果:
接著將各部分資料拖曳到各區域即可。
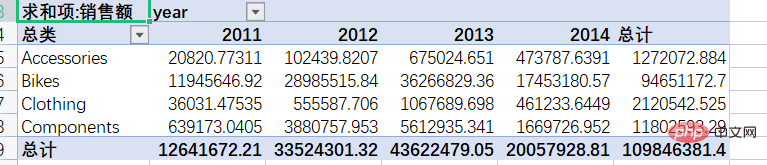
繪製透視表的函數為:df.pivot_lable(index,columns,values),最後將資料求和即可。結果:import pandas as pd import numpy as np pd.options.display.max_columns =999 test = pd.read_excel('./excel/test14.xlsx') df = pd.DataFrame(test) # 将年份取出并新建一个列名为年份的列 df['year'] = pd.DatetimeIndex(df['Date']).year # 绘制透视表 table = df.pivot_table(index='总类',columns='year',values='销售额',aggfunc=np.sum) df1 = pd.DataFrame(table) df1['总计'] = df1[[2011,2012,2013,2014]].sum(axis=1) print(df1)登入後複製
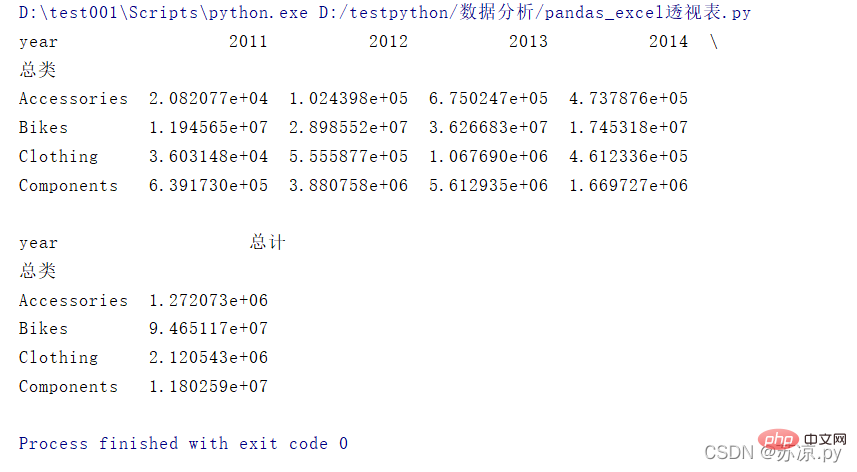
除此之外還可以利用groupby函數來繪製資料表。這裡將總類和年份分組求銷售總額和銷售數量。結果:import pandas as pd import numpy as np pd.options.display.max_columns =999 test = pd.read_excel('./excel/test14.xlsx') df = pd.DataFrame(test) # 将年份取出并新建一个列名为年份的列 df['year'] = pd.DatetimeIndex(df['Date']).year # groupby方法 group = df.groupby(['总类','year']) s= group['销售额'].sum() c = group['ID'].count() table = pd.DataFrame({'sum':s,'total':c}) print(table)登入後複製
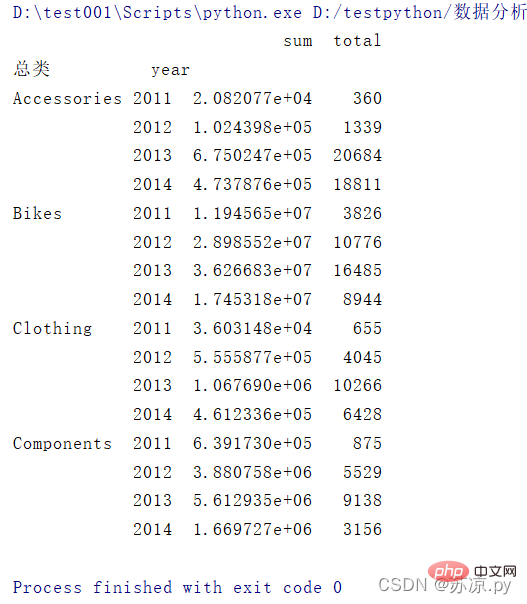
以上是python資料分析之pandas搞定Excel表格的詳細內容。更多資訊請關注PHP中文網其他相關文章!

熱AI工具

Undresser.AI Undress
人工智慧驅動的應用程序,用於創建逼真的裸體照片

AI Clothes Remover
用於從照片中去除衣服的線上人工智慧工具。

Undress AI Tool
免費脫衣圖片

Clothoff.io
AI脫衣器

AI Hentai Generator
免費產生 AI 無盡。

熱門文章

熱工具

記事本++7.3.1
好用且免費的程式碼編輯器

SublimeText3漢化版
中文版,非常好用

禪工作室 13.0.1
強大的PHP整合開發環境

Dreamweaver CS6
視覺化網頁開發工具

SublimeText3 Mac版
神級程式碼編輯軟體(SublimeText3)

熱門話題
 PHP和Python:代碼示例和比較
Apr 15, 2025 am 12:07 AM
PHP和Python:代碼示例和比較
Apr 15, 2025 am 12:07 AM
PHP和Python各有優劣,選擇取決於項目需求和個人偏好。 1.PHP適合快速開發和維護大型Web應用。 2.Python在數據科學和機器學習領域佔據主導地位。
 CentOS上如何進行PyTorch模型訓練
Apr 14, 2025 pm 03:03 PM
CentOS上如何進行PyTorch模型訓練
Apr 14, 2025 pm 03:03 PM
在CentOS系統上高效訓練PyTorch模型,需要分步驟進行,本文將提供詳細指南。一、環境準備:Python及依賴項安裝:CentOS系統通常預裝Python,但版本可能較舊。建議使用yum或dnf安裝Python3併升級pip:sudoyumupdatepython3(或sudodnfupdatepython3),pip3install--upgradepip。 CUDA與cuDNN(GPU加速):如果使用NVIDIAGPU,需安裝CUDATool
 CentOS上PyTorch的GPU支持情況如何
Apr 14, 2025 pm 06:48 PM
CentOS上PyTorch的GPU支持情況如何
Apr 14, 2025 pm 06:48 PM
在CentOS系統上啟用PyTorchGPU加速,需要安裝CUDA、cuDNN以及PyTorch的GPU版本。以下步驟將引導您完成這一過程:CUDA和cuDNN安裝確定CUDA版本兼容性:使用nvidia-smi命令查看您的NVIDIA顯卡支持的CUDA版本。例如,您的MX450顯卡可能支持CUDA11.1或更高版本。下載並安裝CUDAToolkit:訪問NVIDIACUDAToolkit官網,根據您顯卡支持的最高CUDA版本下載並安裝相應的版本。安裝cuDNN庫:前
 docker原理詳解
Apr 14, 2025 pm 11:57 PM
docker原理詳解
Apr 14, 2025 pm 11:57 PM
Docker利用Linux內核特性,提供高效、隔離的應用運行環境。其工作原理如下:1. 鏡像作為只讀模板,包含運行應用所需的一切;2. 聯合文件系統(UnionFS)層疊多個文件系統,只存儲差異部分,節省空間並加快速度;3. 守護進程管理鏡像和容器,客戶端用於交互;4. Namespaces和cgroups實現容器隔離和資源限制;5. 多種網絡模式支持容器互聯。理解這些核心概念,才能更好地利用Docker。
 Python vs. JavaScript:社區,圖書館和資源
Apr 15, 2025 am 12:16 AM
Python vs. JavaScript:社區,圖書館和資源
Apr 15, 2025 am 12:16 AM
Python和JavaScript在社區、庫和資源方面的對比各有優劣。 1)Python社區友好,適合初學者,但前端開發資源不如JavaScript豐富。 2)Python在數據科學和機器學習庫方面強大,JavaScript則在前端開發庫和框架上更勝一籌。 3)兩者的學習資源都豐富,但Python適合從官方文檔開始,JavaScript則以MDNWebDocs為佳。選擇應基於項目需求和個人興趣。
 CentOS下PyTorch版本怎麼選
Apr 14, 2025 pm 02:51 PM
CentOS下PyTorch版本怎麼選
Apr 14, 2025 pm 02:51 PM
在CentOS下選擇PyTorch版本時,需要考慮以下幾個關鍵因素:1.CUDA版本兼容性GPU支持:如果你有NVIDIAGPU並且希望利用GPU加速,需要選擇支持相應CUDA版本的PyTorch。可以通過運行nvidia-smi命令查看你的顯卡支持的CUDA版本。 CPU版本:如果沒有GPU或不想使用GPU,可以選擇CPU版本的PyTorch。 2.Python版本PyTorch
 minio安裝centos兼容性
Apr 14, 2025 pm 05:45 PM
minio安裝centos兼容性
Apr 14, 2025 pm 05:45 PM
MinIO對象存儲:CentOS系統下的高性能部署MinIO是一款基於Go語言開發的高性能、分佈式對象存儲系統,與AmazonS3兼容。它支持多種客戶端語言,包括Java、Python、JavaScript和Go。本文將簡要介紹MinIO在CentOS系統上的安裝和兼容性。 CentOS版本兼容性MinIO已在多個CentOS版本上得到驗證,包括但不限於:CentOS7.9:提供完整的安裝指南,涵蓋集群配置、環境準備、配置文件設置、磁盤分區以及MinI
 centos如何安裝nginx
Apr 14, 2025 pm 08:06 PM
centos如何安裝nginx
Apr 14, 2025 pm 08:06 PM
CentOS 安裝 Nginx 需要遵循以下步驟:安裝依賴包,如開發工具、pcre-devel 和 openssl-devel。下載 Nginx 源碼包,解壓後編譯安裝,並指定安裝路徑為 /usr/local/nginx。創建 Nginx 用戶和用戶組,並設置權限。修改配置文件 nginx.conf,配置監聽端口和域名/IP 地址。啟動 Nginx 服務。需要注意常見的錯誤,如依賴問題、端口衝突和配置文件錯誤。性能優化需要根據具體情況調整,如開啟緩存和調整 worker 進程數量。




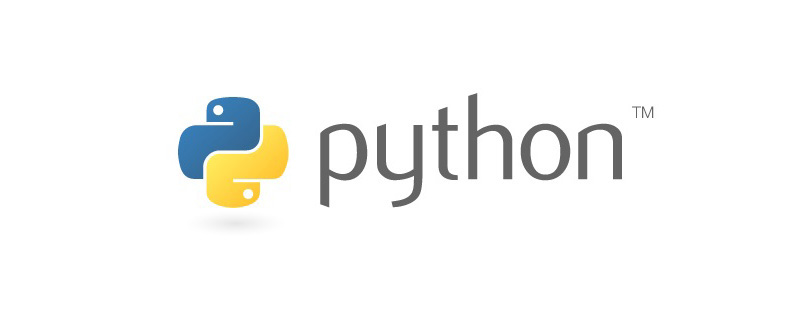

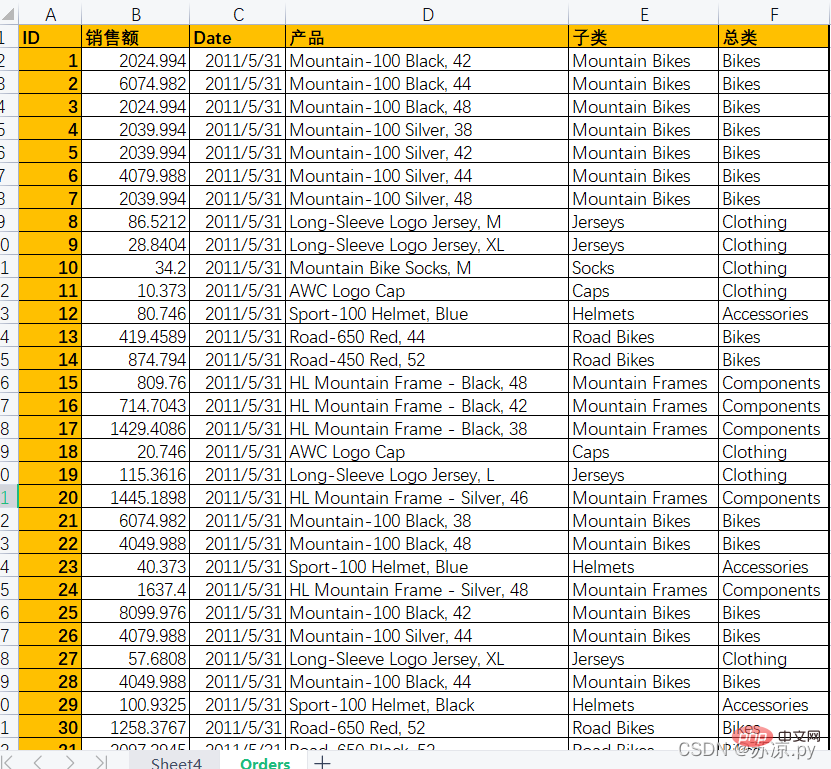
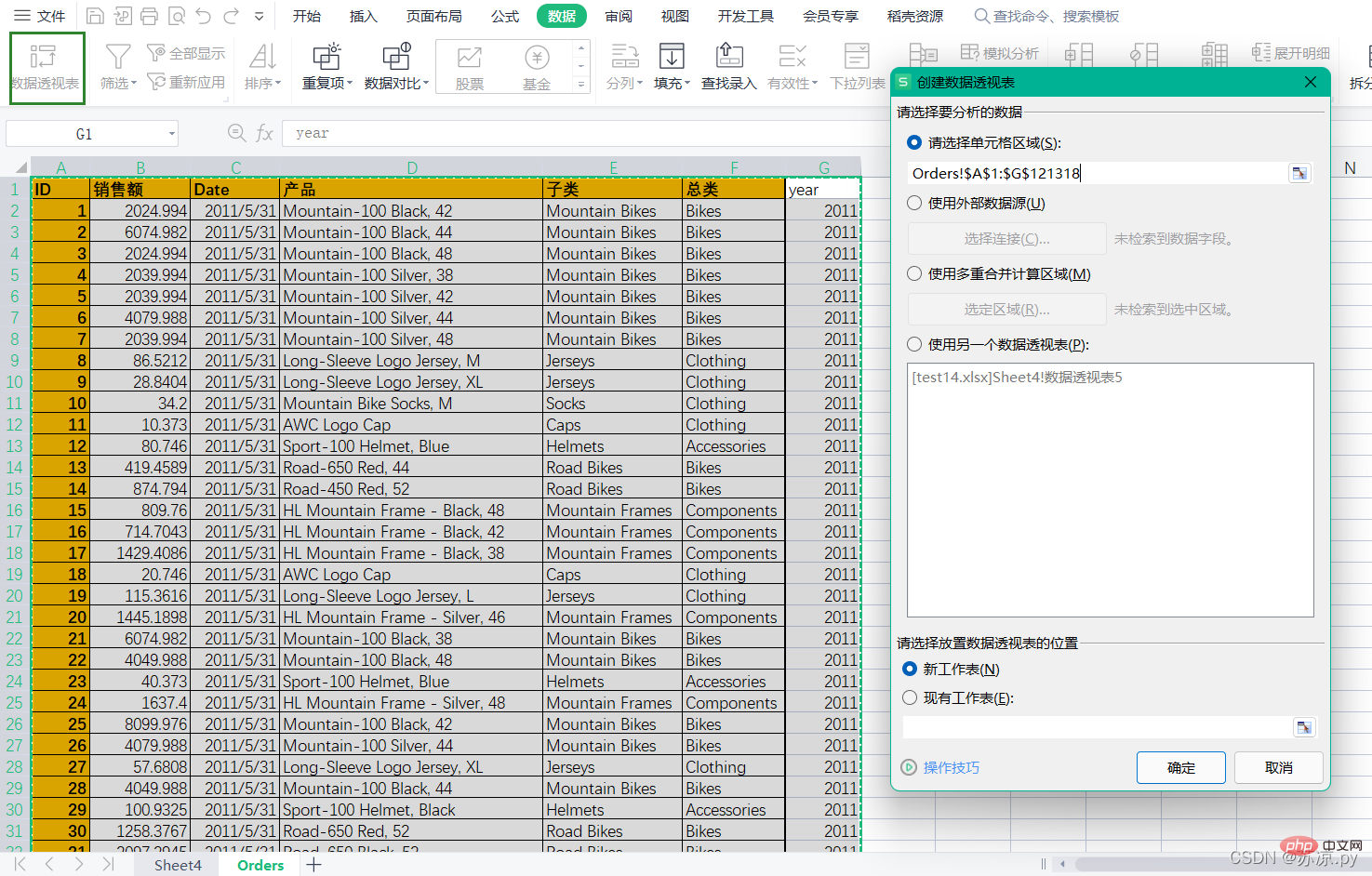 接著將各部分資料拖曳到各區域即可。
接著將各部分資料拖曳到各區域即可。