在先前的文章《實用Excel技巧分享:16000行資料自動分組編號》中,我們了解了3秒鐘快速實現16000行資料自動分組編號的方法。而今天我們來聊聊Excel圖表,它可以將數據圖形化,讓數據有趣、易於閱讀和理解,看看如何讓excel條形圖表更形象,與眾不同,快來學習學習!
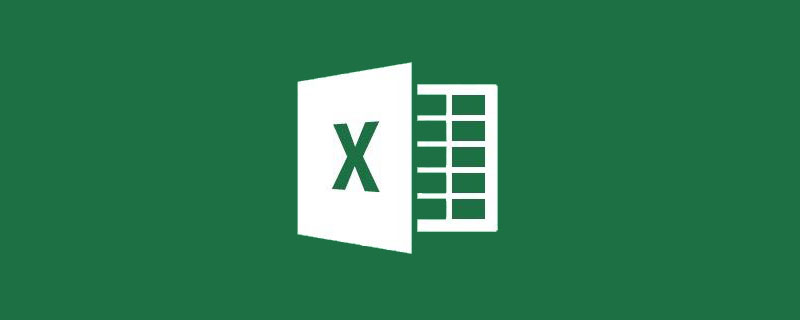
如下圖所示的資料來源,是辦公室課程的招生完成情況。 (注意:必須是目標資料在前,完成資料在後。)

傳統長條圖展示出來是這樣的:

#而我們希望它展示出來是這樣的:

上圖用人物圖案的虛實對比反應各個課程的招生業績,比普通的條形圖更形象、有趣。如何實現呢?
第一步,產生長條圖。
選擇A3:C5儲存格區域,點選【插入】標籤,選擇長條圖中二維長條圖的第一個叢集長條圖插入。 (注意我目前使用的是Excel 2016版,如果你使用的是2010版等,操作類似。)





#第二步,以人物圖案取代長條圖。
選擇【插入】選項卡,點選圖示調出「插入圖示」對話框,在人物圖示中選擇一個合適的人頭圖示再點選下方的「插入」按鈕即可。 (Excel2010版本沒有插入圖示功能,可以直接用形狀工具中的橢圓、圓角矩形等繪製一個人物圖像形狀或在網路上搜尋人物圖示再點擊插入圖片)







第三步,微調修飾。
選擇第三個選項卡【系列選項】,系列重疊設定為100%,將兩個系列重疊在一起。這就是為什麼目標資料在前,完成資料在後的原因,否則係列2完成資料會被系列1目標資料遮蓋。

直接雙擊標題修改「圖表標題」為「辦公室課程招生完成情況」。

再選取橘色人頭圖標,點擊圖表邊上的 號,勾選【資料標籤】,可以看到橘色人頭圖示右側顯示了完成資料值。

再選取圖表下方的圖例係列2和系列1按Delete鍵刪除。

最終,完美的長條圖就製作完成啦。

要拿到與眾不同的圖表是不是也很簡單呢?通常來說,選擇適宜圖案取代預設圖表中的形狀是讓你的圖表看起來與眾不同的一種便捷方法。打開電腦試試吧!
相關學習推薦:excel教學
以上是實用Excel技巧分享:如何讓長條圖表更鮮明形象!的詳細內容。更多資訊請關注PHP中文網其他相關文章!

