在先前的文章《實用Excel技巧分享:製作高效的搜尋式下拉式選單》中,我們了解了製作高效搜尋式下拉式選單的方法。今天我們來聊聊Excel單元格局部加密,輸入密碼後才顯示指定內容的方法。真是沒想到,儲存格竟然還可以設定密碼呢!

輸入密碼才顯示儲存格內容,有沒有一種非常高大上的感覺?不想別人一眼就看到所有內容,但是又不能對工作簿加密的時候,可以試試這種方法。例如需要對薪資的具體資料進行加密,每個部門只有輸入自己部門的密碼才能看到,效果如圖所示:
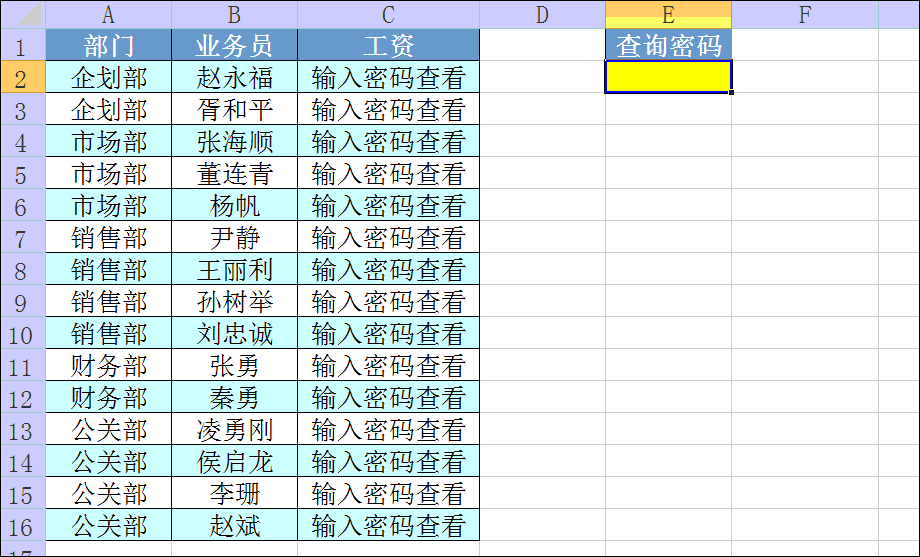
#下面就看看如何實現這種神奇的效果吧。
一、初步加密
就是這樣一個普通的表格,我們選擇要加密的區域,按快捷鍵ctrl 1,在在「設定儲存格格式」對話方塊中點選「自訂」,在「類型」下輸入「輸入密碼檢視」:

點選「確定」後,原有的數字就看不到了:

這裡其實是利用了自訂格式的障眼法(自訂格式中設定格式往往只是給單元格資料穿上一層外衣),表面上看到的是“輸入密碼檢視”,實際上在編輯欄看到的還是具體數字。如果要編輯欄也看不到的話,還要做一點工作。
二、深度加密
第1步:在d列輸入公式="="&C2,下拉;

#第2步:複製d列內容,選擇性貼上為數值到c列(若直接貼上,前面設定的自訂格式就沒有了);

第3步:選擇c列,點擊分列,直接點擊完成即可,這時單元格中的內容又變成了原來的「輸入密碼檢視」字樣(相當於每個儲存格雙擊了一次,可將數值變為公式,因為保護工作表中只有公式可以隱藏,所以需要將原先的資料變為公式),分列完成後刪除d列內容,進行下一步設定;

第4步:Ctrl a全選表格,開啟儲存格格式設置,將「保護」中「鎖定」前的勾選(excel中預設所有儲存格都是鎖定的,點選保護工作表後,鎖定的儲存格都不能被修改,所以要去掉勾選「鎖定」),「隱藏」前打勾(勾選「隱藏」後,啟動保護工作表後公式都會被隱藏),點選確定;

第5步:刪除d列內容,開啟保護工作表,輸入密碼,將下面允許的操作全部打鉤選定後點選確定;

此時表格的任何操作都不受影響,只是編輯欄看不到薪資的資料了。

原則解釋:因為c列原來是數字,透過d列在數字前面加了=號,複製回c列後再用分列將資料變成公式(Excel中公式的定義為=號開頭的表達式,直接=一個數字也是公式)。最後利用了工作表保護功能隱藏公式,這樣在編輯列就看不到資料了。其實這裡用到了好幾個非常好的技巧,希望小夥伴能能夠靈活運用。
前面的操作涉及到一些保護工作表的知識,不了解的伙伴可以查看之前的教程:《excel有把隱形的保護鎖,你知道嗎? 》(點選可查看)
到這一步,我們已經實現了資料隱藏的效果,接下來就是要根據密碼來顯示對應的資料。
三、按部門密碼顯示資料
#需要說明一下,為了方便演示,密碼清單就在資料表的邊上列出了,實際應用程式中可以將密碼清單單獨放在一個sheet中,對這個sheet進行隱藏加密處理。
假設我們為每個部門預設好密碼:

以規劃部為例進行說明如何新增密碼。
第1步:選擇企劃部所在的薪資區域,開啟條件格式-新建規則:

第2步:使用公式決定格式,公式為=$E$2=123,此公式的輸入方法為:輸入第一個等號後滑鼠點選E2儲存格,再輸入=123,然後點選格式進行設定;

第3步:設定格式為常規;

點擊兩次確定完成設置,可以看看效果了,在密碼處輸入123,企劃部的薪資就出現了:

使用同樣的方法設定其他部門。
可能有的朋友會發現一個問題,這種方法只能是相同的部門都連續出現的時候才行,而且要設置多次,有沒有一個方法,能夠適用於更廣泛的情況呢?答案是肯定的,這需要一個我們非常熟悉的函數vlookup來幫忙了,來看看具體操作步驟。
四、終極設定方法
先清除先前設定的規則:

然後我們按工資進行排序,打亂部門的順序(在拖動滑鼠選擇區域的時候,先選中C列再往左拉,因為直接右鍵單擊點排序的話,excel默認按照選擇的第一列進行排序);

為了操作順利進行,先撤銷工作表保護;
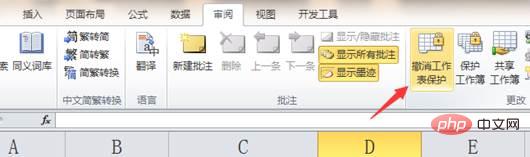
=$E$2= VLOOKUP(A2,$H$2:$I$6,2,0)確定格式:



以上是實用Excel技巧分享:怎麼實現儲存格局部加密的詳細內容。更多資訊請關注PHP中文網其他相關文章!

