實用Excel技巧分享:兩個為表格新增背景圖的方法
在先前的文章《實用Excel技巧分享:怎麼實現儲存格局部加密》中,我們介紹了Excel單元格局部加密的方法。今天我們來聊聊表格背景圖,分享兩招「壓箱底」功夫,學會這2招,玩轉表格背景圖,快來看看!
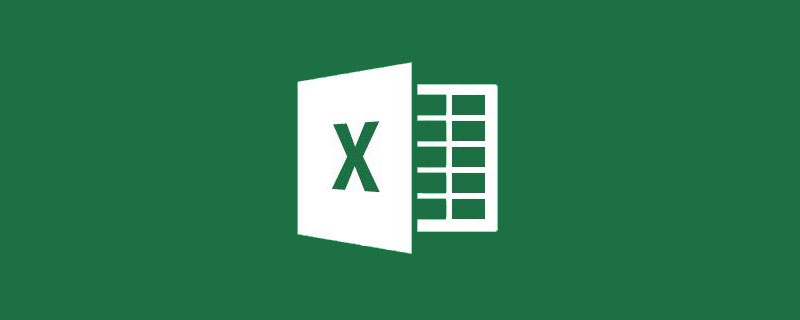
在Excel中為單一表格新增圖片背景不是一件容易的事兒。下面瓶子介紹兩招自己的「壓箱底」功夫,順便呢也把部分夥伴常問的照相機功能一併介紹了。
1、改良背景法為表格新增背景圖
完成一個表格,有時我們會覺得其比較單調,就想為表格新增一個背景。

直接點擊“頁面佈局”-“背景”,插入圖片後,會看到圖片平鋪滿整個工作表,這樣非常的不美觀,並且也沒法調整圖片的大小、圖片的顏色。

下面我們來做改良。
點擊“插入”-“形狀”-“矩形”,在表格裡拖曳滑鼠劃出一個矩形,依據表格調整到需要的大小(可以比表格稍大一些)。

選取矩形,按CTRL 1快速鍵,在彈出的「設定形狀格式」對話方塊中,選擇「圖片填滿」。

點擊文件,選擇圖片插入。

拖曳滑竿,增加透明度。設定為無線條。

此時可以看到圖片下的表格,但是此時的圖片在表格上方,無法選取表格,我們還需要再做一點工作。

選取圖片,按ctrl c複製圖片,開啟windows的畫圖插件,按ctrl V貼上進去,另存為一個圖片檔案。

返回excel,刪除先前設定的矩形,點擊“頁面佈局”-“背景”,選擇剛才儲存的圖片插入。

此時可以看到,表格右邊和下邊還是有平舖的背景。按ctrl A,選取整張表格。

點擊“開始”-“填滿”,選擇白色填滿。

勾選表格區域,點選「無填滿色彩」。

此時我們就完成了單一表格背景的設定。

下面要介紹一個比較簡單的方法給大家。
2、照相機法為表格新增背景圖
#下面我們用相機功能來試試看效果。
點選excel頁面最上方的自訂工具下拉選單,選擇「其他指令」。

在彈出的對話方塊中,選擇“不在功能區的指令”,找到相機後,點選「新增」。

At this point you can see that the camera appears below the "Customize Quick Access Toolbar", click "OK".

#Select the table area where the background needs to be inserted, and then click "Camera". At this time, you can see ant lines appearing around the table.

Then click on any blank cell and you will see that the table is "photographed".

Right-click the photographed table image and select "Format Image" in the drop-down list.

Click "Fill" - "Picture or Texture Fill". You can directly select the texture that comes with excel below. If you need to insert your own favorite pictures, click "File" below and insert the picture. Here I insert a picture I saved on my computer.

You can also adjust the "Transparency" option below to reduce the color of the background so that the table stands out more. After setting, click "Close".
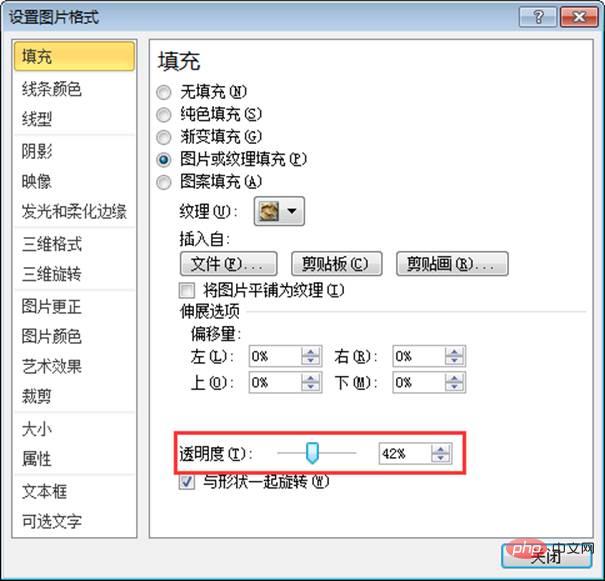
You can see that the picture is only used as the background of the form. When you need to make a work report, you can directly copy the photo form into Word or PPT.

#If you need to modify the data in the table, modify the original table directly, and the photographed table will automatically change.
How about it? These two tricks really helped you add the table background image, right? That’s it for today. What skills do you want to learn in excel? Welcome to leave a message!
Related learning recommendations: excel tutorial
以上是實用Excel技巧分享:兩個為表格新增背景圖的方法的詳細內容。更多資訊請關注PHP中文網其他相關文章!

熱AI工具

Undresser.AI Undress
人工智慧驅動的應用程序,用於創建逼真的裸體照片

AI Clothes Remover
用於從照片中去除衣服的線上人工智慧工具。

Undress AI Tool
免費脫衣圖片

Clothoff.io
AI脫衣器

Video Face Swap
使用我們完全免費的人工智慧換臉工具,輕鬆在任何影片中換臉!

熱門文章

熱工具

記事本++7.3.1
好用且免費的程式碼編輯器

SublimeText3漢化版
中文版,非常好用

禪工作室 13.0.1
強大的PHP整合開發環境

Dreamweaver CS6
視覺化網頁開發工具

SublimeText3 Mac版
神級程式碼編輯軟體(SublimeText3)
 excel列印表格框線消失怎麼辦
Mar 21, 2024 am 09:50 AM
excel列印表格框線消失怎麼辦
Mar 21, 2024 am 09:50 AM
如果在開啟一份需要列印的文件時,在列印預覽裡我們會發現表格框線不知為何消失不見了,遇到這樣的情況,我們就要及時進行處理,如果你的列印文件裡也出現了此類的問題,那麼就和小編一起來學習下邊的課程吧:excel列印表格框線消失怎麼辦? 1.開啟一份需要列印的文件,如下圖所示。 2、選取所有需要的內容區域,如下圖所示。 3、按滑鼠右鍵,選擇「設定儲存格格式」選項,如下圖所示。 4、點選視窗上方的「邊框」選項,如下圖所示。 5、在左側的線條樣式中選擇細實線圖樣,如下圖所示。 6、選擇“外邊框”
 excel同時篩選3個以上關鍵字怎麼操作
Mar 21, 2024 pm 03:16 PM
excel同時篩選3個以上關鍵字怎麼操作
Mar 21, 2024 pm 03:16 PM
在日常辦公中經常使用Excel來處理數據,時常遇到需要使用「篩選」功能。當我們在Excel中選擇執行「篩選」時,對於同一列而言,最多只能篩選兩個條件,那麼,你知道excel同時篩選3個以上關鍵字該怎麼操作嗎?接下來,就請小編為大家示範一次。第一種方法是將條件逐步加入篩選器。如果要同時篩選出三個符合條件的明細,首先需要逐步篩選出其中一個。開始時,可以先依照條件篩選出姓「王」的員工。然後按一下【確定】,接著在篩選結果中勾選【將目前所選內容新增至篩選器】。操作步驟如下圖所示。 同樣,再次分別執行篩選
 excel表格相容模式改正常模式的方法
Mar 20, 2024 pm 08:01 PM
excel表格相容模式改正常模式的方法
Mar 20, 2024 pm 08:01 PM
在我們日常的工作學習中,從他人處拷貝了Excel文件,打開進行內容添加或重新編輯後,再保存的有時候,有時會提示出現兼容性檢查的對話框,非常的麻煩,不知道Excel軟體,可不可改為正常模式呢?那麼下面就由小編為大家帶來解決這個問題的詳細步驟,讓我們一起來學習吧。最後一定記得收藏保存。 1.開啟一個工作表,在工作表的名稱中顯示多出來一個相容模式,如圖所示。 2.在這個工作表中,進行了內容的修改後保存,結果總是彈出兼容檢查器的對話框,很麻煩看見這個頁面,如圖所示。 3、點選Office按鈕,點另存為,然
 excel上標應該如何設定
Mar 20, 2024 pm 04:30 PM
excel上標應該如何設定
Mar 20, 2024 pm 04:30 PM
在處理資料時,有時我們會遇到資料包含了倍數、溫度等等各種符號的時候,你知道excel上標應該如何設定嗎?我們在使用excel處理資料時,如果不會設定上標,這可是會讓我們的許多資料在輸入時就會比較麻煩。今天小編就為大家帶來了excel上標的具體設定方法。 1.首先,讓我們打開桌面上的MicrosoftOfficeExcel文檔,選擇需要修改為上標的文字,具體如圖所示。 2.然後,點擊右鍵,點擊後出現的選單中,選擇「設定儲存格格式」選項,具體如圖所示。 3.接下來,在系統自動彈出的「儲存格格式」對話框
 excel下標怎麼打出來
Mar 20, 2024 am 11:31 AM
excel下標怎麼打出來
Mar 20, 2024 am 11:31 AM
e我們常常會用excel來製作一些資料表之類的,有時在輸入參數數值時需要對某個數字進行上標或下標,例如數學公式就會常用到,那麼excel下標怎麼打出來呢?我們一起來看看詳細操作步驟:一、上標方法:1、先Excel中輸入a3(3為上標)。 2、選取數字“3”,右鍵選擇“設定儲存格格式”。 3、點選“上標”,然後“確定”即可。 4、看,效果就是這樣的。二、下標方法:1、與上標設定方法類似,在儲存格中輸入“ln310”(3為下標),選取數字“3”,並右鍵選擇“設定儲存格格式”。 2、勾選“下標”,點選“確定
 excel中iif函數的用法
Mar 20, 2024 pm 06:10 PM
excel中iif函數的用法
Mar 20, 2024 pm 06:10 PM
大部分使用者使用Excel都是用來處理表格資料的,其實Excel還有vba程式編寫,這個除了專人士應該沒有多少使用者用過此功能,在vba編寫時常常會用到iif函數,它其實跟if函數的功能差不多,下面小編跟大家介紹下iif函數的用法。 Excel中SQL語句和VBA程式碼中都有iif函數。 iif函數和excel工作表中的IF函數用法相似,執行真假值判斷,根據邏輯計算的真假值,傳回不同結果。 IF函數用法是(條件,是,否)。 VBA中的IF語句和IIF函數,前者IF語句是控制語句可以依照條件執行不同的語句,後者
 excel閱讀模式在哪裡設置
Mar 21, 2024 am 08:40 AM
excel閱讀模式在哪裡設置
Mar 21, 2024 am 08:40 AM
在軟體的學習中,我們習慣用excel,不僅是因為需要方便,更因為它可以滿足多種實際工作中需要的格式,而且excel運用起來非常的靈活,有種模式是方便閱讀的,今天帶給大家的就是:excel閱讀模式在哪裡設定。 1.開啟電腦,然後再開啟Excel應用,找到目標資料。 2.要想在Excel中,設定閱讀模式,有兩種方式。第一種:Excel中,有大量的便利處理方式,分佈在Excel中佈局中。在Excel的右下角,有設定閱讀模式的快捷方式,找到十字標誌的圖案,點擊即可進入閱讀模式,在十字標誌的右邊有一個小的三
 PPT幻燈片插入excel圖示的操作方法
Mar 26, 2024 pm 05:40 PM
PPT幻燈片插入excel圖示的操作方法
Mar 26, 2024 pm 05:40 PM
1.開啟PPT,翻頁至需要插入excel圖示的頁面。點選插入選項卡。 2、點選【對象】。 3、跳出以下對話框。 4.點選【由檔案建立】,點選【瀏覽】。 5、選擇需要插入的excel表格。 6.點選確定後跳出如下頁面。 7.勾選【顯示為圖示】。 8.點選確定即可。






