聊聊VSCode中怎麼建構MarkDown寫作環境
Typora收費了?以下這篇文章跟大家介紹一下VSCode中建構MarkDown寫作環境的方法, 開源軟體,完全值得信賴!強烈推薦!
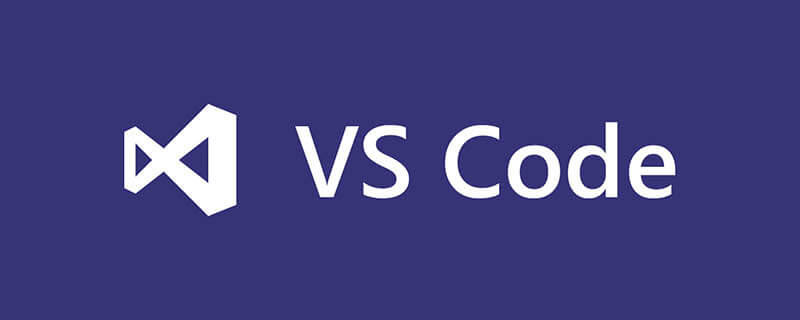
我平常用的最習慣的MarkDown寫作工作是Typora,所見即所得的用戶體驗,再加上豐富的主題,讓人忍不住直呼「真香」。
但大家都知道,Typora1.0之後,它就開始收費了,最近我的Mac電腦上裝的Typora,已經開始提示我升級。而且,整理我的《面渣逆襲手冊》的時候,因為文件太大,Typora非常卡頓,所以,思來想去,我決定用VS Code搭建一套MarkDwon寫作環境。
一、VS Code安裝
VS Code的安裝就不用多說了,從官網下載對應版本的安裝包,安裝即可。 【推薦學習:《vscode入門教學》】
#官網下載位址:code.visualstudio.com/Download

這是我的Windows電腦上安裝的VS Code,注意看,我的頂欄、側邊欄都是中文的,因為安裝了中文的插件:

二、MarkDown外掛增強
我們來看看直接用VS Code開啟MarkDown檔案的效果:


1. Markdown All in One
Markdown All in One是一款多合一的MardDown增強外掛:
- https: //marketplace.visualstudio.com/items?itemName=yzhang.markdown-all-in-one

2.Markdown Image
Markdown Image主要是對MarkDown中插入圖片的擴展,支援將圖片放在本地或第三方的圖床或物件儲存。 使用這個插件,可以做到類似Typora的直接複製本地圖片,然後貼上進MarkDown,圖片檔案預設是放在本地,也可配置支援Imgur,七牛,SM.MS,Coding 等圖床。

markdown-image,可以設定相對路徑,預設圖片檔案保存在/res路徑下。

Shift Alt V就可以直接將剪貼簿裡面複製好的圖片貼進文件裡:

3.Markdown Preview Enhanced
Markdown Preview Enhanced是對VS Code預覽功能的增強,可以改善VS Code的預覽體驗。



4.Word Count CJK
Word Count CJK是用來統計中文字數的外掛程式:

#對於我這種愛肝長文的人來講,看到文章的字數,也是滿滿的成就感了。

5.MarkDown Editor
#如果說我們就是要Typora所見即所得的體驗呢?
我也找到了一個外掛MarkDown Editor:

#安裝完成之後,對MD檔案選擇Open with MarkDown Editor就可以所見即所得地開啟MD文件了。

還有一些它的插件:
- markdownlint:markdow格式檢查
- Markdown Preview Github Styling:GitHub主題預覽
大家也可以去體驗一下。
三、圖床建置
使用MarkDown寫作,還有一個重要的需求,就是圖床,我們寫的文章是要發佈出去的,MD中的圖片是以路徑形式保存,本地的路徑發佈出去可沒法訪問,所以我們需要給MD編輯器接入圖床的功能。
我之前用Typora PicGo Gitee搭建了一版圖床,後來Gitee出了那檔子事,又換成了Typora PicGo Github,我們也照這個思路,在VS Code上搭建一版圖床。
1.GitHub倉庫設定
2.1. 建立一個新的倉庫
建立一個新的GitHub倉庫:
- 公開,必須的,防止存取不到
- 新增一個READM文件,防止倉庫沒有主幹分支

2.2. 產生token
進入settings

- ##找到developer settings

- 建立新的Personal access tokens,時間設定為永不過期,給repo權限就可以了

- 產生的Token要記下來,只顯示一次

2. 安裝設定PicGo
#2.1.安裝PicGO外掛程式
在VS Code裡搜尋PicGo ,安裝:
2.2.設定PicGO
- 開啟PicGo的擴充配置

- #配置uploader,選擇github

- #GitHub相關配置,以我的配置為例:

3.圖床使用
- 開啟MD文件,從別的地方貼上一個圖片,使用
Ctrl Alt U,可以看到文件成功上傳,並且可以預覽

圖片上傳相關的快捷鍵:
| OS | 從貼上版上傳圖片 | 從瀏覽器上傳圖片 | 從輸入框上傳圖片 |
|---|---|---|---|
| Windows/ Unix | Ctrl Alt U |
Ctrl Alt E |
Ctrl Alt O |
| OsX | Cmd Opt U |
#Cmd Opt E |
Cmd Opt O |
用GitHub當圖床整體上還是不太理想,上傳和存取都不太穩定,我們也可以在PicGo插件裡把圖床換成七牛、或者騰訊雲、阿里雲,大體上過程類似,也比較簡單。
更多關於VSCode的相關知識,請造訪:vscode教學!
以上是聊聊VSCode中怎麼建構MarkDown寫作環境的詳細內容。更多資訊請關注PHP中文網其他相關文章!

熱AI工具

Undresser.AI Undress
人工智慧驅動的應用程序,用於創建逼真的裸體照片

AI Clothes Remover
用於從照片中去除衣服的線上人工智慧工具。

Undress AI Tool
免費脫衣圖片

Clothoff.io
AI脫衣器

Video Face Swap
使用我們完全免費的人工智慧換臉工具,輕鬆在任何影片中換臉!

熱門文章

熱工具

記事本++7.3.1
好用且免費的程式碼編輯器

SublimeText3漢化版
中文版,非常好用

禪工作室 13.0.1
強大的PHP整合開發環境

Dreamweaver CS6
視覺化網頁開發工具

SublimeText3 Mac版
神級程式碼編輯軟體(SublimeText3)
 vscode怎麼定義頭文件
Apr 15, 2025 pm 09:09 PM
vscode怎麼定義頭文件
Apr 15, 2025 pm 09:09 PM
如何使用 Visual Studio Code 定義頭文件?創建頭文件並使用 .h 或 .hpp 後綴命名在頭文件中聲明符號(例如類、函數、變量)使用 #include 指令在源文件中包含頭文件編譯程序,頭文件將被包含並使聲明的符號可用
 vscode需要什麼電腦配置
Apr 15, 2025 pm 09:48 PM
vscode需要什麼電腦配置
Apr 15, 2025 pm 09:48 PM
VS Code 系統要求:操作系統:Windows 10 及以上、macOS 10.12 及以上、Linux 發行版處理器:最低 1.6 GHz,推薦 2.0 GHz 及以上內存:最低 512 MB,推薦 4 GB 及以上存儲空間:最低 250 MB,推薦 1 GB 及以上其他要求:穩定網絡連接,Xorg/Wayland(Linux)
 vscode終端使用教程
Apr 15, 2025 pm 10:09 PM
vscode終端使用教程
Apr 15, 2025 pm 10:09 PM
vscode 內置終端是一個開發工具,允許在編輯器內運行命令和腳本,以簡化開發流程。如何使用 vscode 終端:通過快捷鍵 (Ctrl/Cmd ) 打開終端。輸入命令或運行腳本。使用熱鍵 (如 Ctrl L 清除終端)。更改工作目錄 (如 cd 命令)。高級功能包括調試模式、代碼片段自動補全和交互式命令歷史。
 vscode中文註釋變成問號怎麼解決
Apr 15, 2025 pm 11:36 PM
vscode中文註釋變成問號怎麼解決
Apr 15, 2025 pm 11:36 PM
解決 Visual Studio Code 中中文註釋變為問號的方法:檢查文件編碼,確保為“UTF-8 without BOM”。更改字體為支持中文字符的字體,如“宋體”或“微軟雅黑”。重新安裝字體。啟用 Unicode 支持。升級 VSCode,重啟計算機,重新創建源文件。
 vscode在哪寫代碼
Apr 15, 2025 pm 09:54 PM
vscode在哪寫代碼
Apr 15, 2025 pm 09:54 PM
在 Visual Studio Code(VSCode)中編寫代碼簡單易行,只需安裝 VSCode、創建項目、選擇語言、創建文件、編寫代碼、保存並運行即可。 VSCode 的優點包括跨平台、免費開源、強大功能、擴展豐富,以及輕量快速。
 vscode終端常用命令
Apr 15, 2025 pm 10:06 PM
vscode終端常用命令
Apr 15, 2025 pm 10:06 PM
VS Code 終端常用命令包括:清除終端屏幕(clear)列出當前目錄文件(ls)更改當前工作目錄(cd)打印當前工作目錄路徑(pwd)創建新目錄(mkdir)刪除空目錄(rmdir)創建新文件(touch)刪除文件或目錄(rm)複製文件或目錄(cp)移動或重命名文件或目錄(mv)顯示文件內容(cat)查看文件內容並滾動(less)查看文件內容只能向下滾動(more)顯示文件前幾行(head)
 vscode終端命令不能用
Apr 15, 2025 pm 10:03 PM
vscode終端命令不能用
Apr 15, 2025 pm 10:03 PM
VS Code 終端命令無法使用的原因及解決辦法:未安裝必要的工具(Windows:WSL;macOS:Xcode 命令行工具)路徑配置錯誤(添加可執行文件到 PATH 環境變量中)權限問題(以管理員身份運行 VS Code)防火牆或代理限制(檢查設置,解除限制)終端設置不正確(啟用使用外部終端)VS Code 安裝損壞(重新安裝或更新)終端配置不兼容(嘗試不同的終端類型或命令)特定環境變量缺失(設置必要的環境變量)
 vscode上一步下一步快捷鍵
Apr 15, 2025 pm 10:51 PM
vscode上一步下一步快捷鍵
Apr 15, 2025 pm 10:51 PM
VS Code 一步/下一步快捷鍵的使用方法:一步(向後):Windows/Linux:Ctrl ←;macOS:Cmd ←下一步(向前):Windows/Linux:Ctrl →;macOS:Cmd →






