簡單搞定Excel任意條件查數據
本篇文章為大家帶來了關於excel的相關知識,其中主要整理了任意條件查資料的相關問題,資料查詢怎麼實現左邊是員工資訊表,右邊是查詢區域,希望在G4輸入任意姓名或任意部門,就能在右側提取出符合條件的全部記錄,下面一起來看一下,希望對大家有幫助。
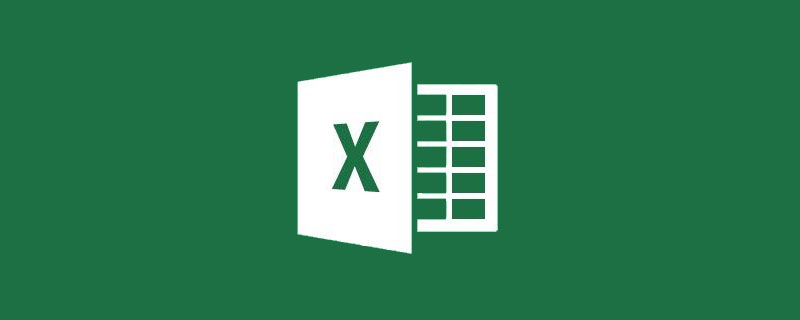
相關學習推薦:excel教學
#分享一個資料查詢相關的內容,先看資料來源:
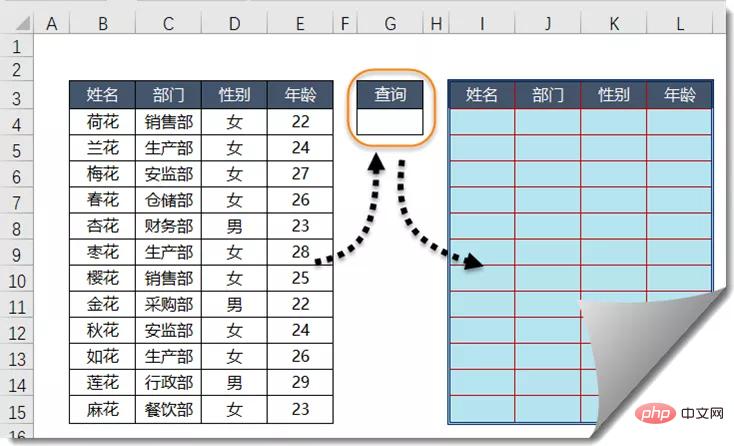
左側是員工資料表,右側是查詢區域,希望在G4輸入任意姓名或任意部門,就能在右側提取出符合條件的全部記錄。
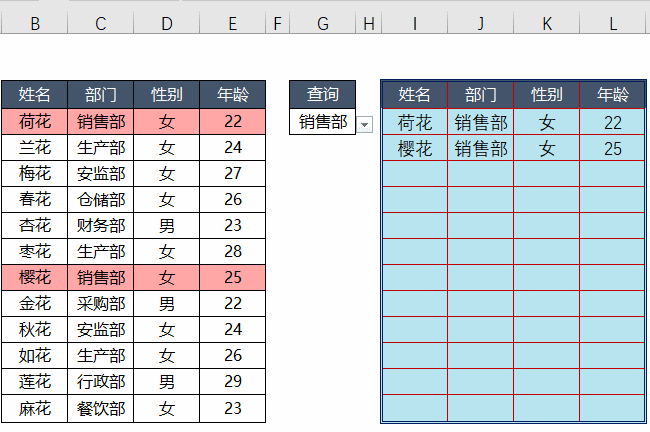
要實現這樣的資料擷取效果,其實很簡單,接下來咱們就看看具體的操作步驟。
步驟1
在G4儲存格輸入要查詢的內容,例如 銷售部。
步驟2
在第一行資料的左側,本例是A4儲存格,輸入下列公式,向下拖曳:
=(C4=G $4) (B4=G$4) A3
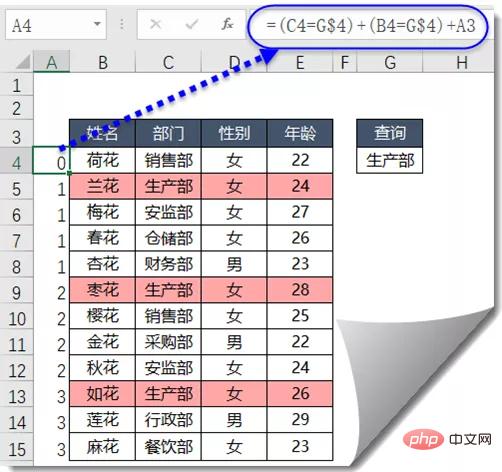
公式是什麼意思?
如果C4單元格中的部門等於G4要查詢的部門,或者是B4單元格中的姓名等於G4單元格要查詢的姓名,就在上一個單元格的基礎上加上1,否則仍然是上一個單元格中的內容。
觀察公式下拉後的效果,可以看到,只要C列的部門名稱等於G4單元格中的部門,得到的結果正好是一串遞增的序號1……2……3……
這些序號幹嘛用呢?不急,往下看。
步驟3
在I4單元格輸入公式,向右向下複製,就可以得到查詢結果了:
=IFERROR(VLOOKUP(ROW(A1), $A:$E,COLUMN(B1),0),"")
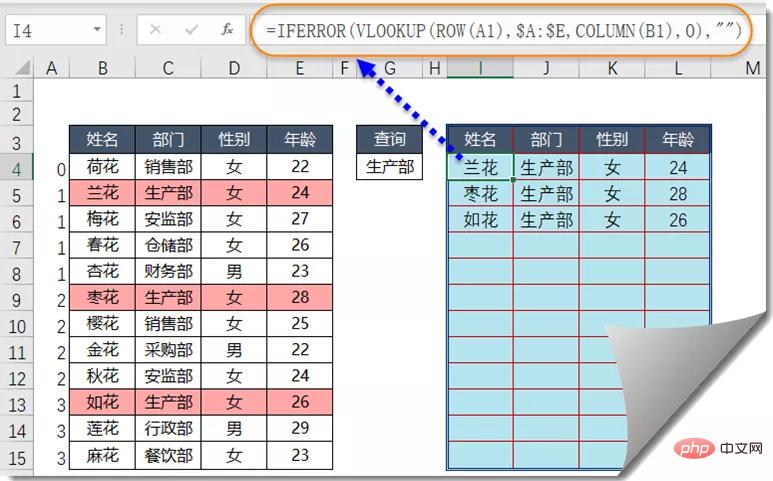
#這個公式又是啥意思呢?
這裡面的主角是VLOOKUP函數,要查詢的內容是ROW(A1),ROW的作用是回傳參數所在的行號,這裡得到的結果就是A1的行號-1,當公式向下複製時,會依序變成ROW(A2)、ROW(A3)……,結果就是從1開始的遞增序號1、2、3……。
也就是說,在不同行中VLOOKUP函數的查找內容是不一樣的,在第四行時,查找的內容是1,公式到了第五行,查詢的內容就是2了。
再看看VLOOKUP函數查詢的區域是哪裡呢? $A:$E ,這個寫法表示A~E列的整列區域,並且使用了絕對引用。
說到這裡,有小夥伴們已經知道咱們前面用公式得到的那些序號是乾嘛用的了,對,就是協助VLOOKUP查詢用的。
前面的序號特點是每遇到一個符合條件的記錄,序號就加上1,而VLOOKUP要查詢的內容就是序號1、2、3……
#再來看COLUMN (B1)是乾啥用的呢?她的作用和ROW函數類似,是傳回參數的列號的,COLUMN(B1),得到的就是B1的列號2。公式向右複製時,會依序變成COLUMN(C1)、COLUMN(D1)……,結果就是從2開始的遞增序號2、3、4……
得到的序號再給VLOOKUP函數當小三,不對不對,是當成第三參數,用來指定傳回查詢區域哪一列的內容。
當公式在I列時,返回查詢區域第二列的內容,公式向右複製到了J列,那就是返回查詢區域第三列的內容了,以此類推。
小夥伴可能會說了,A欄位還有那麼多重複的序號啊,沒關係,因為VLOOKUP函數有個特點,就是如果有多個符合條件的記錄,只會回傳第一條。所以在I4單元格查詢1的時候,得到序號1對應的姓名蘭花,在I5單元格查詢2的時候,得到序號2對應的姓名棗花…
最外面的這個IFERROR是乾啥用的呢?她啊,是用來給VLOOKUP屏蔽錯誤值的。
因為VLOOKUP每一行中的查詢序號都不一樣,當公式一直下拉時,這個序號就會不斷增加,當查詢的序號在A列沒有出現時,表示左側記錄中沒有這麼多符合條件的內容了,公式會回傳錯誤值。所以,咱們使用IFERROR函數把錯誤值變成了空白文字。
相關學習推薦:excel教學
以上是簡單搞定Excel任意條件查數據的詳細內容。更多資訊請關注PHP中文網其他相關文章!

熱AI工具

Undresser.AI Undress
人工智慧驅動的應用程序,用於創建逼真的裸體照片

AI Clothes Remover
用於從照片中去除衣服的線上人工智慧工具。

Undress AI Tool
免費脫衣圖片

Clothoff.io
AI脫衣器

Video Face Swap
使用我們完全免費的人工智慧換臉工具,輕鬆在任何影片中換臉!

熱門文章

熱工具

記事本++7.3.1
好用且免費的程式碼編輯器

SublimeText3漢化版
中文版,非常好用

禪工作室 13.0.1
強大的PHP整合開發環境

Dreamweaver CS6
視覺化網頁開發工具

SublimeText3 Mac版
神級程式碼編輯軟體(SublimeText3)
 excel列印表格框線消失怎麼辦
Mar 21, 2024 am 09:50 AM
excel列印表格框線消失怎麼辦
Mar 21, 2024 am 09:50 AM
如果在開啟一份需要列印的文件時,在列印預覽裡我們會發現表格框線不知為何消失不見了,遇到這樣的情況,我們就要及時進行處理,如果你的列印文件裡也出現了此類的問題,那麼就和小編一起來學習下邊的課程吧:excel列印表格框線消失怎麼辦? 1.開啟一份需要列印的文件,如下圖所示。 2、選取所有需要的內容區域,如下圖所示。 3、按滑鼠右鍵,選擇「設定儲存格格式」選項,如下圖所示。 4、點選視窗上方的「邊框」選項,如下圖所示。 5、在左側的線條樣式中選擇細實線圖樣,如下圖所示。 6、選擇“外邊框”
 excel同時篩選3個以上關鍵字怎麼操作
Mar 21, 2024 pm 03:16 PM
excel同時篩選3個以上關鍵字怎麼操作
Mar 21, 2024 pm 03:16 PM
在日常辦公中經常使用Excel來處理數據,時常遇到需要使用「篩選」功能。當我們在Excel中選擇執行「篩選」時,對於同一列而言,最多只能篩選兩個條件,那麼,你知道excel同時篩選3個以上關鍵字該怎麼操作嗎?接下來,就請小編為大家示範一次。第一種方法是將條件逐步加入篩選器。如果要同時篩選出三個符合條件的明細,首先需要逐步篩選出其中一個。開始時,可以先依照條件篩選出姓「王」的員工。然後按一下【確定】,接著在篩選結果中勾選【將目前所選內容新增至篩選器】。操作步驟如下圖所示。 同樣,再次分別執行篩選
 excel表格相容模式改正常模式的方法
Mar 20, 2024 pm 08:01 PM
excel表格相容模式改正常模式的方法
Mar 20, 2024 pm 08:01 PM
在我們日常的工作學習中,從他人處拷貝了Excel文件,打開進行內容添加或重新編輯後,再保存的有時候,有時會提示出現兼容性檢查的對話框,非常的麻煩,不知道Excel軟體,可不可改為正常模式呢?那麼下面就由小編為大家帶來解決這個問題的詳細步驟,讓我們一起來學習吧。最後一定記得收藏保存。 1.開啟一個工作表,在工作表的名稱中顯示多出來一個相容模式,如圖所示。 2.在這個工作表中,進行了內容的修改後保存,結果總是彈出兼容檢查器的對話框,很麻煩看見這個頁面,如圖所示。 3、點選Office按鈕,點另存為,然
 excel下標怎麼打出來
Mar 20, 2024 am 11:31 AM
excel下標怎麼打出來
Mar 20, 2024 am 11:31 AM
e我們常常會用excel來製作一些資料表之類的,有時在輸入參數數值時需要對某個數字進行上標或下標,例如數學公式就會常用到,那麼excel下標怎麼打出來呢?我們一起來看看詳細操作步驟:一、上標方法:1、先Excel中輸入a3(3為上標)。 2、選取數字“3”,右鍵選擇“設定儲存格格式”。 3、點選“上標”,然後“確定”即可。 4、看,效果就是這樣的。二、下標方法:1、與上標設定方法類似,在儲存格中輸入“ln310”(3為下標),選取數字“3”,並右鍵選擇“設定儲存格格式”。 2、勾選“下標”,點選“確定
 excel上標應該如何設定
Mar 20, 2024 pm 04:30 PM
excel上標應該如何設定
Mar 20, 2024 pm 04:30 PM
在處理資料時,有時我們會遇到資料包含了倍數、溫度等等各種符號的時候,你知道excel上標應該如何設定嗎?我們在使用excel處理資料時,如果不會設定上標,這可是會讓我們的許多資料在輸入時就會比較麻煩。今天小編就為大家帶來了excel上標的具體設定方法。 1.首先,讓我們打開桌面上的MicrosoftOfficeExcel文檔,選擇需要修改為上標的文字,具體如圖所示。 2.然後,點擊右鍵,點擊後出現的選單中,選擇「設定儲存格格式」選項,具體如圖所示。 3.接下來,在系統自動彈出的「儲存格格式」對話框
 excel中iif函數的用法
Mar 20, 2024 pm 06:10 PM
excel中iif函數的用法
Mar 20, 2024 pm 06:10 PM
大部分使用者使用Excel都是用來處理表格資料的,其實Excel還有vba程式編寫,這個除了專人士應該沒有多少使用者用過此功能,在vba編寫時常常會用到iif函數,它其實跟if函數的功能差不多,下面小編跟大家介紹下iif函數的用法。 Excel中SQL語句和VBA程式碼中都有iif函數。 iif函數和excel工作表中的IF函數用法相似,執行真假值判斷,根據邏輯計算的真假值,傳回不同結果。 IF函數用法是(條件,是,否)。 VBA中的IF語句和IIF函數,前者IF語句是控制語句可以依照條件執行不同的語句,後者
 excel閱讀模式在哪裡設置
Mar 21, 2024 am 08:40 AM
excel閱讀模式在哪裡設置
Mar 21, 2024 am 08:40 AM
在軟體的學習中,我們習慣用excel,不僅是因為需要方便,更因為它可以滿足多種實際工作中需要的格式,而且excel運用起來非常的靈活,有種模式是方便閱讀的,今天帶給大家的就是:excel閱讀模式在哪裡設定。 1.開啟電腦,然後再開啟Excel應用,找到目標資料。 2.要想在Excel中,設定閱讀模式,有兩種方式。第一種:Excel中,有大量的便利處理方式,分佈在Excel中佈局中。在Excel的右下角,有設定閱讀模式的快捷方式,找到十字標誌的圖案,點擊即可進入閱讀模式,在十字標誌的右邊有一個小的三
 PPT幻燈片插入excel圖示的操作方法
Mar 26, 2024 pm 05:40 PM
PPT幻燈片插入excel圖示的操作方法
Mar 26, 2024 pm 05:40 PM
1.開啟PPT,翻頁至需要插入excel圖示的頁面。點選插入選項卡。 2、點選【對象】。 3、跳出以下對話框。 4.點選【由檔案建立】,點選【瀏覽】。 5、選擇需要插入的excel表格。 6.點選確定後跳出如下頁面。 7.勾選【顯示為圖示】。 8.點選確定即可。






