Excel函數學習之聊多個求和函數
在之前的文章《Excel函数学习之三个多条件逻辑函数AND()、OR()、IF()》中,我们学习了三个多条件逻辑函数AND()、OR()、IF()。而今天我们来聊聊求和函数,Excel中为我们提供了很多求和函数,可不止SUM函数一个?今天,就让我们来逐一认识下Excel中的求和函数吧!

NO.1 平凡世界:SUM
作为求和的正统血脉,SUM函数是资历最老的求和函数。这个以求和的英文单词直接冠名的函数,相信很多小花瓣都不会陌生。点击 按钮,或输入
按钮,或输入=SUM(求和区域),抑或按<alt></alt>,都可以调用SUM函数来对数据源进行求和。在没有使用数组运算的情况下,SUM函数的运算原理是相对比较简单的,但仍需注意文本和逻辑值会被SUM函数当成0处理,而当求和区域有错误值,SUM函数也会报错。眼中不容沙子是SUM函数最显著的脾气。

图1 快速批量调用SUM函数:Alt =
用法与说明:
<alt></alt>是自动求和的快捷键,定位空值后,调用自动求和,能够为空单元格自动填充SUM函数,求和区域也能够智能识别为左方和上方的相邻连续单元格区域。例如B5单元格,其上方相邻连续单元格为B2:B4,则B5的公式为“=SUM(B2:B4)”,即对B2、B3、B4进行求和。
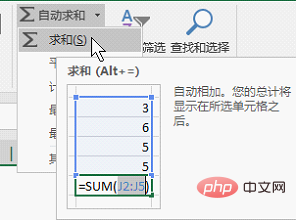
图2 Alt =
NO.2 单一条件求和:SUMIF
作为求和函数科班出身的SUMIF函数,可谓是给求和函数家族带来了革命性的变化。从SUMIF开始,求和不再是“一团和气”,真正做到求同存异,和而不同。=SUMIF(条件区域,条件,求和区域)这样的函数语句想必花瓣们都已经烂熟于心了。今天,就让我们用SUMIF函数来秀演示一下如何解决隔列求和问题。
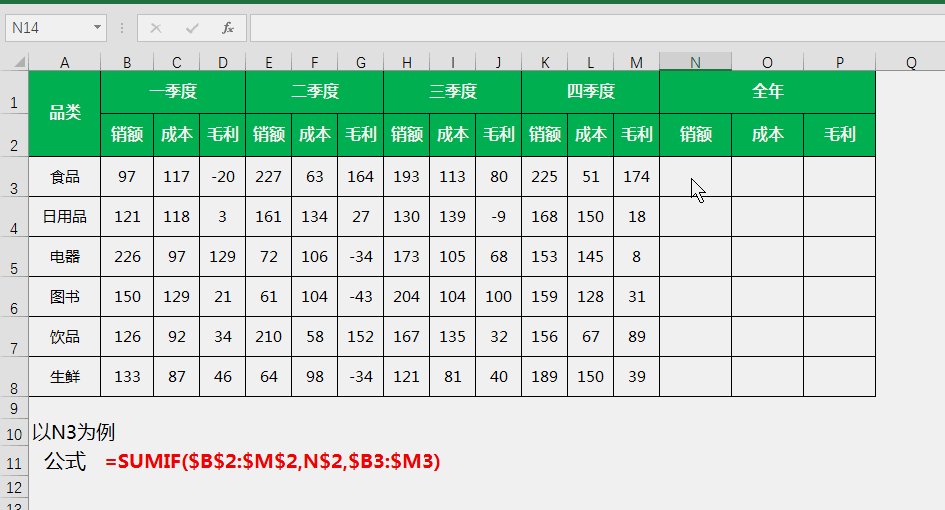
图3 单一条件隔列求和
公式说明:
以N3为例,SUMIF函数将条件区域B2:M2中的每一个单元格都与条件值N2单元格进行比对,如果相等,则将B3:M3中与之对应的单元格求和,因为B2、E2、H2和K2都与N2同为“销额”,所以对应的B3、E3、H3和K3都被加总起来。实例中的$符号表示锁定行列的标志,这样的操作是为了能够将公式拖动填充到N2:P8区域中。
NO.3 多条件求和:SUMIFS
SUMIFS函数作为SUMIF函数的威力加强版,几乎具备了后者全部的本领。它的显著优势在于它可以为求和区域设定的条件数量不再仅限于一个,而是将条件区域与条件值的组合扩大到最多127组,这是一次质的飞跃。=SUMIFS(求和区域,条件区域1,条件1,条件区域2,条件2......)是SUMIFS函数的基本语法,小花瓣们要注意它和SUMIF函数的差别在于SUMIFS函数的求和区域是前置的。

图4 多条件求和
公式说明:
以G2为例,SUMIFS函数的作用是将C2:C10中的每一个单元格与E2进行比较,同时将B2:B10中的每一个单元格与F2进行比较,将同时满足两个条件的对应求和区单元格C2和C5进行求和。
NO.4 交叉条件求和:SUMPRODUCT
SUMPRODUCT在函數屆有不可撼動的霸主地位,原因是它兼具多項才能,除了我們常見的多條件查詢,乘積求和和交叉條件求和也是它的拿手好戲。 SUMPRODUCT的基本語法是=SUMPRODUCT(乘積區域1,乘積區域2),兩個乘積區域中的數字會被一一對應相乘並求和,即乘積和;它還有一個非常著名的變形語法=SUMPRODUCT((條件區域1=條件1)*(條件區域2=條件2)......*(求和區域)),這個語法其實是一個數組運算,本文我們不深入探討其用法,僅以圖5為例稍作示範。

圖5 乘積與
公式說明:
SUMPRODUCT(A2:A10,B2:B10) 表示將A2:A10和B2:B10一一對應相乘,例如A2*B2、A3*B3等,最後將這些乘積求和。
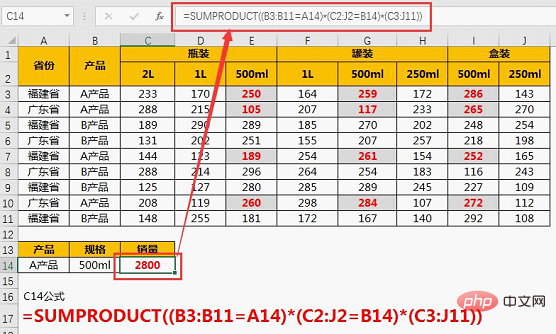
圖6 交叉條件求和
NO.5 可見求和:SUBTOTAL
# SUBTOTAL函數對許多小花瓣還說,就像一個熟悉的陌生人,似曾相識卻與不可名狀。你一定用過它,但你很可能不認識它。沒錯,當你在篩選的情況下點選 ,那麼被呼叫的求和函數就不是SUM,而是SUBTOTAL函數。
,那麼被呼叫的求和函數就不是SUM,而是SUBTOTAL函數。 =SUBTOTAL(功能代碼,求和區域1,求和區域2......)是它的基本語法。參數1中的功能碼有很多,其中與求和有關的有兩個,9和109。當求和區域包含隱藏儲存格時,9表示包含隱藏值求和,109忽略隱藏值求和,即可見求和。
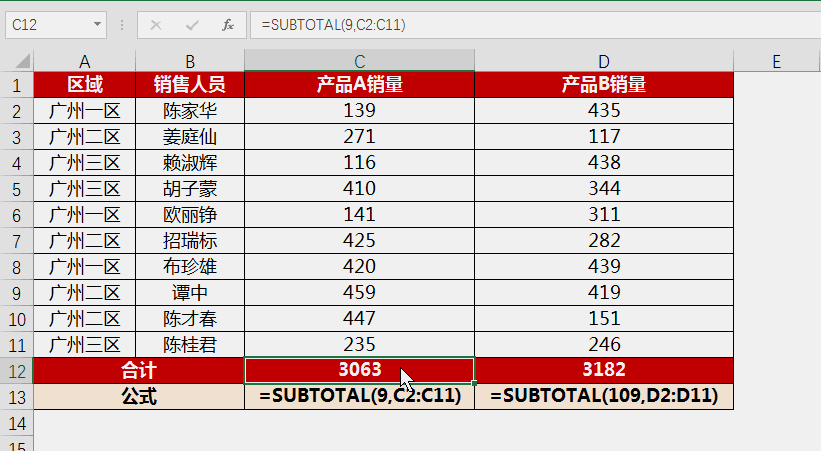
圖7 可見求和
公式說明:
C12中SUBTOTAL的功能碼為9,包含隱藏單元格求和,其求和結果不會隨隱藏行操作而變化;而D12中的功能碼為109,不包含隱藏單元格,因此,當求和區域所在行被隱藏,隱藏單元格將不被納入求和範圍內。
NO.6 忽略求和:AGGREGATE
#AGGREGATE作為求和函數界的“飲水機守護者”,一直默默無聞,了解或說知道它的花瓣屈指可數。幾乎把板凳坐穿的命運與它全能的戰鬥力並不匹配,懷才不遇的AGGREGATE函數需要一次放光發熱的而機會。於是,連小花都不忍心再埋沒它了。 =AGGREGATE(9,忽略型別碼,求和區)就是運用AGGREGATE求和時的基本語句,其中9是AGGREGATE第一個參數中表示求和的功能碼。而忽略類型嗎共有8個,分別表示忽略不同類型的數據,具體如下表:
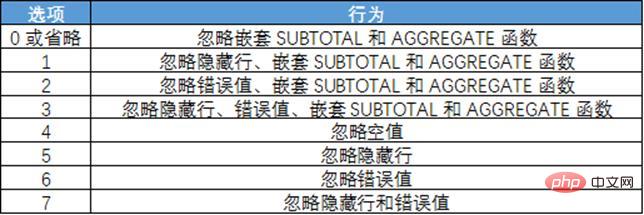
圖8 忽略類型代碼表
我們不妨使用AGGREGATE來完成上述函數都無法完成的忽略錯誤值求和。
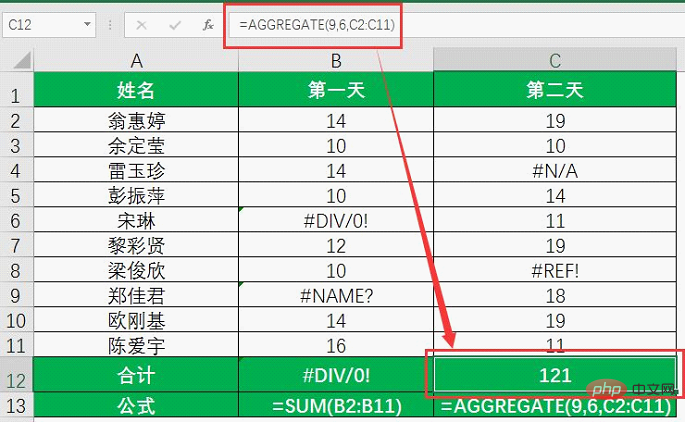
圖9 忽略錯誤求和
公式說明
SUM函數求和時,無法因對求和區域中有錯誤值的情況;而AGGREGATE則能克服此缺陷,忽略求和公式中的錯誤值求和。
NO.7 資料庫求和:DSUM
#身為資料庫函數的一員,DSUM函數難免默默無聞,充滿未知且神祕的色彩。今天小花帶你來揭開它的神秘面紗。 DSUM的功能是傳回清單或資料庫中符合條件的記錄欄位列數字總和。 =DSUM(列表區域或資料庫,字段,條件區域)是它的基本語句,其中條件區域是由字段標籤單元格和表示條件的單元格組成。
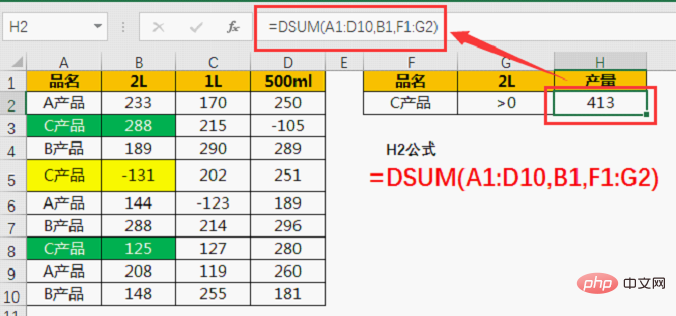
圖10 資料庫求和
公式說明
求和清單區域為A1:D10,該區域必須包含求和列和條件列,且其首行必須為字段標題(品名、2L等);公式中的B1表示求和字段名為「2L ”,該欄位值為清單區域的標題行標籤之一;而條件區域F1:G2的第一行為欄位標籤,該欄位標籤必須包含在清單區域中,它的第二行為公式值,F1:F2表示條件一為品名包含“C產品”,G1:G2表示條件二為2L的產量大於0。利用DSUM函數對滿足兩個條件對應的B列值進行求和。
本文介紹的求和函數應用實例都是比較簡單的,主要目的是讓小花瓣們熟悉它們,以便可以視情況擇優使用。這些函數看似簡單,但如果你深入研究,你會發現函數的變形寫法、加入通配符的使用、陣列求和等等都能大幅提高求和函數的功能性。
相關學習推薦:excel教學
以上是Excel函數學習之聊多個求和函數的詳細內容。更多資訊請關注PHP中文網其他相關文章!

熱AI工具

Undresser.AI Undress
人工智慧驅動的應用程序,用於創建逼真的裸體照片

AI Clothes Remover
用於從照片中去除衣服的線上人工智慧工具。

Undress AI Tool
免費脫衣圖片

Clothoff.io
AI脫衣器

AI Hentai Generator
免費產生 AI 無盡。

熱門文章

熱工具

記事本++7.3.1
好用且免費的程式碼編輯器

SublimeText3漢化版
中文版,非常好用

禪工作室 13.0.1
強大的PHP整合開發環境

Dreamweaver CS6
視覺化網頁開發工具

SublimeText3 Mac版
神級程式碼編輯軟體(SublimeText3)

熱門話題
 excel列印表格框線消失怎麼辦
Mar 21, 2024 am 09:50 AM
excel列印表格框線消失怎麼辦
Mar 21, 2024 am 09:50 AM
如果在開啟一份需要列印的文件時,在列印預覽裡我們會發現表格框線不知為何消失不見了,遇到這樣的情況,我們就要及時進行處理,如果你的列印文件裡也出現了此類的問題,那麼就和小編一起來學習下邊的課程吧:excel列印表格框線消失怎麼辦? 1.開啟一份需要列印的文件,如下圖所示。 2、選取所有需要的內容區域,如下圖所示。 3、按滑鼠右鍵,選擇「設定儲存格格式」選項,如下圖所示。 4、點選視窗上方的「邊框」選項,如下圖所示。 5、在左側的線條樣式中選擇細實線圖樣,如下圖所示。 6、選擇“外邊框”
 excel同時篩選3個以上關鍵字怎麼操作
Mar 21, 2024 pm 03:16 PM
excel同時篩選3個以上關鍵字怎麼操作
Mar 21, 2024 pm 03:16 PM
在日常辦公中經常使用Excel來處理數據,時常遇到需要使用「篩選」功能。當我們在Excel中選擇執行「篩選」時,對於同一列而言,最多只能篩選兩個條件,那麼,你知道excel同時篩選3個以上關鍵字該怎麼操作嗎?接下來,就請小編為大家示範一次。第一種方法是將條件逐步加入篩選器。如果要同時篩選出三個符合條件的明細,首先需要逐步篩選出其中一個。開始時,可以先依照條件篩選出姓「王」的員工。然後按一下【確定】,接著在篩選結果中勾選【將目前所選內容新增至篩選器】。操作步驟如下圖所示。 同樣,再次分別執行篩選
 excel表格相容模式改正常模式的方法
Mar 20, 2024 pm 08:01 PM
excel表格相容模式改正常模式的方法
Mar 20, 2024 pm 08:01 PM
在我們日常的工作學習中,從他人處拷貝了Excel文件,打開進行內容添加或重新編輯後,再保存的有時候,有時會提示出現兼容性檢查的對話框,非常的麻煩,不知道Excel軟體,可不可改為正常模式呢?那麼下面就由小編為大家帶來解決這個問題的詳細步驟,讓我們一起來學習吧。最後一定記得收藏保存。 1.開啟一個工作表,在工作表的名稱中顯示多出來一個相容模式,如圖所示。 2.在這個工作表中,進行了內容的修改後保存,結果總是彈出兼容檢查器的對話框,很麻煩看見這個頁面,如圖所示。 3、點選Office按鈕,點另存為,然
 excel下標怎麼打出來
Mar 20, 2024 am 11:31 AM
excel下標怎麼打出來
Mar 20, 2024 am 11:31 AM
e我們常常會用excel來製作一些資料表之類的,有時在輸入參數數值時需要對某個數字進行上標或下標,例如數學公式就會常用到,那麼excel下標怎麼打出來呢?我們一起來看看詳細操作步驟:一、上標方法:1、先Excel中輸入a3(3為上標)。 2、選取數字“3”,右鍵選擇“設定儲存格格式”。 3、點選“上標”,然後“確定”即可。 4、看,效果就是這樣的。二、下標方法:1、與上標設定方法類似,在儲存格中輸入“ln310”(3為下標),選取數字“3”,並右鍵選擇“設定儲存格格式”。 2、勾選“下標”,點選“確定
 excel上標應該如何設定
Mar 20, 2024 pm 04:30 PM
excel上標應該如何設定
Mar 20, 2024 pm 04:30 PM
在處理資料時,有時我們會遇到資料包含了倍數、溫度等等各種符號的時候,你知道excel上標應該如何設定嗎?我們在使用excel處理資料時,如果不會設定上標,這可是會讓我們的許多資料在輸入時就會比較麻煩。今天小編就為大家帶來了excel上標的具體設定方法。 1.首先,讓我們打開桌面上的MicrosoftOfficeExcel文檔,選擇需要修改為上標的文字,具體如圖所示。 2.然後,點擊右鍵,點擊後出現的選單中,選擇「設定儲存格格式」選項,具體如圖所示。 3.接下來,在系統自動彈出的「儲存格格式」對話框
 excel中iif函數的用法
Mar 20, 2024 pm 06:10 PM
excel中iif函數的用法
Mar 20, 2024 pm 06:10 PM
大部分使用者使用Excel都是用來處理表格資料的,其實Excel還有vba程式編寫,這個除了專人士應該沒有多少使用者用過此功能,在vba編寫時常常會用到iif函數,它其實跟if函數的功能差不多,下面小編跟大家介紹下iif函數的用法。 Excel中SQL語句和VBA程式碼中都有iif函數。 iif函數和excel工作表中的IF函數用法相似,執行真假值判斷,根據邏輯計算的真假值,傳回不同結果。 IF函數用法是(條件,是,否)。 VBA中的IF語句和IIF函數,前者IF語句是控制語句可以依照條件執行不同的語句,後者
 excel閱讀模式在哪裡設置
Mar 21, 2024 am 08:40 AM
excel閱讀模式在哪裡設置
Mar 21, 2024 am 08:40 AM
在軟體的學習中,我們習慣用excel,不僅是因為需要方便,更因為它可以滿足多種實際工作中需要的格式,而且excel運用起來非常的靈活,有種模式是方便閱讀的,今天帶給大家的就是:excel閱讀模式在哪裡設定。 1.開啟電腦,然後再開啟Excel應用,找到目標資料。 2.要想在Excel中,設定閱讀模式,有兩種方式。第一種:Excel中,有大量的便利處理方式,分佈在Excel中佈局中。在Excel的右下角,有設定閱讀模式的快捷方式,找到十字標誌的圖案,點擊即可進入閱讀模式,在十字標誌的右邊有一個小的三
 PPT幻燈片插入excel圖示的操作方法
Mar 26, 2024 pm 05:40 PM
PPT幻燈片插入excel圖示的操作方法
Mar 26, 2024 pm 05:40 PM
1.開啟PPT,翻頁至需要插入excel圖示的頁面。點選插入選項卡。 2、點選【對象】。 3、跳出以下對話框。 4.點選【由檔案建立】,點選【瀏覽】。 5、選擇需要插入的excel表格。 6.點選確定後跳出如下頁面。 7.勾選【顯示為圖示】。 8.點選確定即可。






