edge是什麼瀏覽器
edge是由微軟開發的基於Chromium開源專案及其他開源軟體的網頁瀏覽器。 Edge瀏覽器主要特點是能夠支援目前主流的Web技術,作為Windows10自帶瀏覽器,為微軟用戶帶來更好的功能體驗。

本教學操作環境:windows10系統、Dell G3電腦。
edge全名是Microsoft Edge 瀏覽器,相對於老掉牙的IE瀏覽器,Microsoft Edge 是微軟公司全新推出的瀏覽器。
Microsoft Edge是由微軟開發的基於 Chromium 開源專案及其他開源軟體的網頁瀏覽器。
Microsoft Edge 瀏覽器主要特點是能夠支援目前主流的網路技術,作為Windows10自帶瀏覽器,為微軟使用者帶來更好的功能體驗。
主要功能
Edge瀏覽器的一些功能細節包括:支援內建Cortana(微軟小娜)語音功能;內建了閱讀器(可開啟PDF檔案) 、筆記和分享功能;設計注重實用和極簡主義;渲染引擎稱為EdgeHTML。
區別於IE的主要功能為,Edge將支援現代瀏覽器功能,例如擴充功能。微軟週三首次展示了Edge瀏覽器的擴充功能,同時也向外界表明:微軟瀏覽器遠遠落後於競爭對手的瀏覽器Chrome和Firefox。
但貝爾菲奧雷聲稱,Edge非常容易建立應用程式和擴充功能——一款Chrome瀏覽器應用程式「幾乎用不著改動」、只是簡單微調後,便可實現輕鬆運行在Edge瀏覽器上。
Edge 瀏覽器新增的8
# 個功能
01. 新分頁自訂背景
在Edge 瀏覽器中開啟一個新的標籤頁時,標籤頁預設會使用一張來自必應「每日一圖」的圖片作為背景,例如下圖的“兩隻海牛”。
當你在第二天重新開啟 Edge 時,由於每日一圖保持了每日更新的頻率,你會看到一張新的標籤頁背景圖。

如果你不喜歡背景圖自動更新的這個特性,可以選擇將本地的圖片設定為背景圖,並依照個人喜好自訂背景圖。
點擊頁面右上方的設定按鈕,在彈出的選單中選擇「自訂」。

這裡的「背景」即為標籤頁的背景,預設為「每日一圖」,將其切換為「本地映像」,從電腦磁碟中挑選自己喜歡的圖片作為背景。

另外,值得一提的是,新建的標籤頁下方預設會推薦「個人化的新聞和其他內容」,如果你不想讓無關的內容分散自己的注意力,可將“內容”設定為“內容關閉”,並關閉下方建議的內容。

02. 網頁長截圖功能
不少人可能對網頁長截圖有需求,但絕大多數瀏覽器都沒有內建長截圖的工具,這個問題以往都得靠插件或第三方軟體來解決。
在 Canary 版本的 Edge 瀏覽器中,它加入了「網頁擷取」的功能,支援普通截圖和捲動截圖,快捷鍵為 Ctrl Shift S。
這回,你真的可以不用再安裝截圖外掛了,喜大普奔。
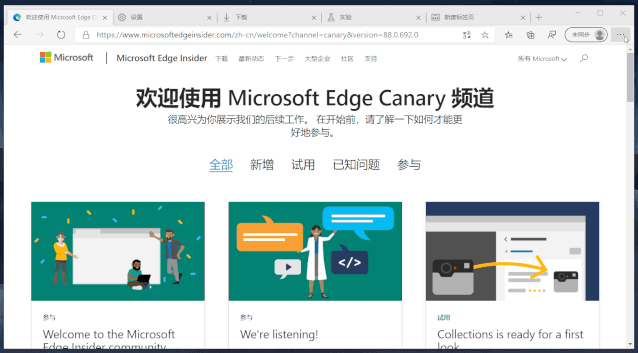
獲得截圖後,可移動劃定截圖區域的虛線的位置,以此改變截圖的大小,點擊截圖下方的「新增筆記」選項,可為截圖添加塗鴉或手寫文字。

稍微有些美中不足的是,這個自帶的截圖功能在 PDF 文件標籤頁無法使用,選單中的「網頁擷取」選項呈現為不可用的狀態。

03. 歷史記錄同步
比較 Chrome 瀏覽器,新版Edge 瀏覽器可以在不使用網路代理的情況下,實現瀏覽器資料在不同設備間的同步,單從這點,可能會讓不少人從Chrome 遷移到Edge。
先前 Edge 瀏覽器支援同步的資料包含:收藏夾、密碼、擴充功能和集錦等,唯獨缺少了歷史記錄,這給不同裝置存取歷史記錄帶來了不便。

一個好消息是,在最新的 Edge Canary 版本中,不少人期待已久的歷史記錄和標籤頁同步終於上線了。
借助歷史記錄同步功能,當你切換到新的設備,在網址列輸入網址的一部分,它會根據歷史記錄自動補全網址,無需記住整個網址就能打開網站。

04. 集錦功能增強
#精華功能,是新版Edge 瀏覽器的特色功能,它有點像微信的收藏功能,可以收藏網頁、圖片和文字等,比瀏覽器傳統的「收藏」更為強大。
精華功能位於瀏覽器右上角的工具列中,點選按鈕,瀏覽器右側列會顯示集錦的面板。
初次使用需要先建立一個集錦,每個集錦相當於一個收藏夾或資料夾,用來分類存放不同的內容。

選取你想儲存的內容,右鍵選擇「加入到集錦」,在二級選單中選擇存放文字內容的集錦。

精華新增的「新增註解」功能,讓我們可以很方便地就加入到集錦的內容寫下自己的理解或想法,對內容與自己原有的知識做進一步地加工。

除了為採集的內容添加註釋,我們也可以像使用便利貼或便籤一樣,單純使用「添加註釋」創建文字內容,隨時隨地記錄當下的靈感或想法。
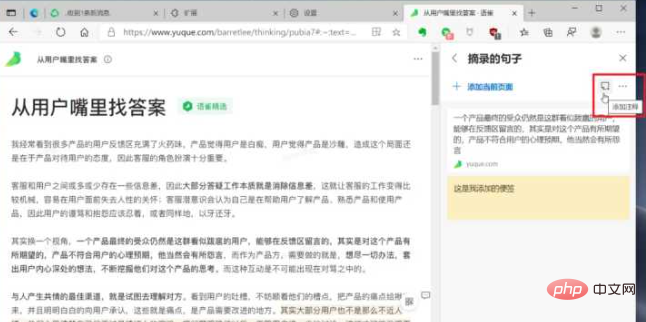
點擊新增的註釋,上方的工具列提供了設定文字格式和背景顏色的選項,這裡有** 5 種背景色**可供選擇,你可以切換到自己看著舒服的顏色。

05. 垂直標籤
#在我用過的多數瀏覽器裡,開啟的標籤頁預設都是橫向顯示的,新建的標籤頁從左到右依序堆疊,這似乎也成了瀏覽器產品約定俗成的設計。

在 Edge 最近的更新中,它新增了「垂直標籤」的特性,點擊 Edge 左上角的「開啟垂直標籤」。

原先橫向顯示的標籤頁會變成垂直顯示,置於視窗的左側邊欄,且目前標籤頁的名稱居中顯示在原先頂部的標籤欄區域。
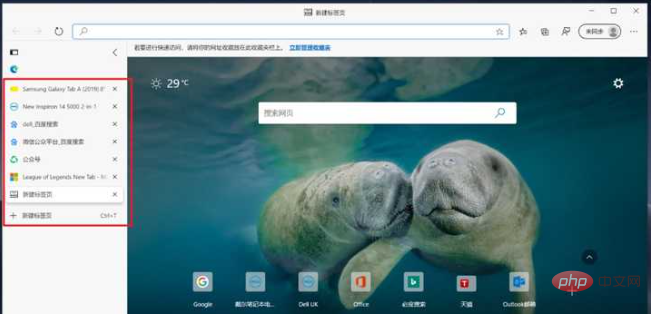
垂直顯示的標籤會佔用一部分橫向的螢幕,可能會影響右側網頁的正常顯示。除了縮小網頁的顯示比例,你還可以點擊標籤列右上角的「折疊窗格」,將標籤列折疊顯示。

06. PDF 閱讀器
在先前的舊版Edge 瀏覽器中,它就被不少人用來瀏覽PDF 文檔,基本上可以充當一個PDF 閱讀器,省去了安裝第三方閱讀器的麻煩。
對於新版 Edge 瀏覽器,它依然可以作為一個 PDF 閱讀器,但最初的版本相比舊版少了一些功能,不過微軟也在後續的版本中慢慢加了回來。
① PDF 朗讀
Edge 在先前的版本中支援機器人朗讀網頁內容,在右鍵選單中選擇「大聲朗讀」即可,但唯獨缺少了對 PDF 文件的支援。

在最近更新的版本中,Edge 也加入了 PDF 朗讀的功能,點擊PDF 文件上方的「朗讀此頁內容」或右鍵選單的「大聲朗讀」 ,即可啟用朗讀。

② 並排顯示兩個頁面
使用Edge 開啟一份PDF 文件,預設是自上而下單頁顯示的,這對閱讀長文件的人來說,單頁視圖需要頻繁地操作滑鼠或觸控板,瀏覽效率比較低。

為了提高瀏覽文件的效率,Canary 版本的Edge 瀏覽器加入了並排顯示兩個頁面的功能,可以讓閱讀者獲得類似在現實中攤開書本的閱讀體驗。
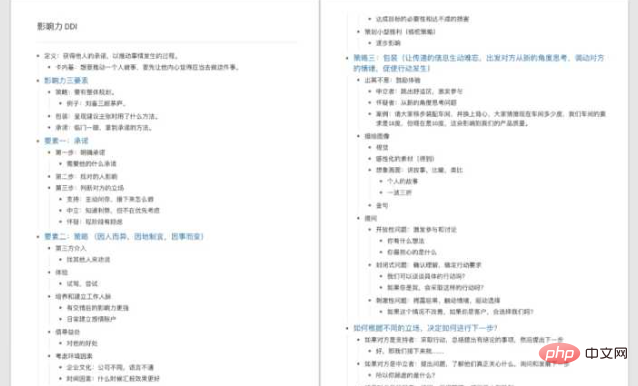
並排顯示是一個實驗性的功能,目前暫未自動開啟,使用這個功能之前還需要自行手動開啟。
07. 深色模式
Windows 10 自帶了深色模式,啟用之後系統自帶的應用程式和資源管理器會自適應變更為深色,但絕大多數第三方應用仍保持了原來的淺色模式。

Edge 瀏覽器最近對深色模式進行了適配,當系統的顏色模式由淺色變更為深色,Edge 頂部的標籤列和搜尋框也會自動切換為深色。
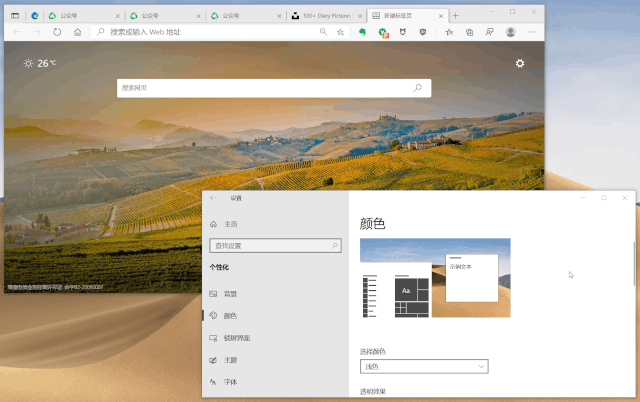
這個自適應切換深色模式還不夠完善,它只是將標籤列變成深色,網頁內容仍保持了原來的淺色模式。

對於這個問題,我們可以透過 Edge 瀏覽器的實驗室功能,將頁面背景強制切換為深色。
在網址列輸入“edge:flags//”開啟實驗功能標籤頁,在頁面頂部的搜尋框輸入“dark”,下方會返回讓頁面強制進入深色模式的選項,將其設置為「Enabled」。

重啟瀏覽器之後,切換到先前開啟的標籤頁,會發現原本淺色的背景也變成了深色。

08. 睡眠標籤頁
不可否認,Chrome 是一款非常優秀的瀏覽器,但長期以來它有一個為人詬病的缺點-運行記憶體佔用大。
在這個問題上,Edge 瀏覽器對其進行了優化,表現在打開相同數量的網頁時,Edge 佔用的運行內存更少一些。
除此之外,Edge 最近也在試驗一項名為「Sleeping Tabs」的功能,它可以讓暫時不用的標籤頁自動進入睡眠狀態,釋放運行記憶體。
這個功能目前僅向 Canary 版本的瀏覽器開放,同樣需要打開實驗功能標籤頁,輸入「enable sleeping」進行搜索,將其切換為「Enabled」的狀態。

啟用睡眠標籤功能後,Edge 預設會將 2 小時內不活動的標籤頁置於睡眠狀態,當你切換到處於睡眠狀態的標籤頁,頁面就會被重新啟動。
如果你覺得2 小時的時間間隔太長,可開啟「設定>> 系統」頁面,將其變更為更短的間隔,如每15 分鐘,讓未操作的頁面更快地進入睡眠狀態。

更多相關知識,請造訪常見問題欄位!
以上是edge是什麼瀏覽器的詳細內容。更多資訊請關注PHP中文網其他相關文章!

熱AI工具

Undresser.AI Undress
人工智慧驅動的應用程序,用於創建逼真的裸體照片

AI Clothes Remover
用於從照片中去除衣服的線上人工智慧工具。

Undress AI Tool
免費脫衣圖片

Clothoff.io
AI脫衣器

Video Face Swap
使用我們完全免費的人工智慧換臉工具,輕鬆在任何影片中換臉!

熱門文章

熱工具

記事本++7.3.1
好用且免費的程式碼編輯器

SublimeText3漢化版
中文版,非常好用

禪工作室 13.0.1
強大的PHP整合開發環境

Dreamweaver CS6
視覺化網頁開發工具

SublimeText3 Mac版
神級程式碼編輯軟體(SublimeText3)
 歐易交易所如何註冊賬戶 歐易交易所註冊教程
Apr 24, 2025 pm 02:06 PM
歐易交易所如何註冊賬戶 歐易交易所註冊教程
Apr 24, 2025 pm 02:06 PM
註冊歐易賬戶的步驟如下:1.準備有效郵箱或手機號和穩定網絡。 2.訪問歐易官網。 3.進入註冊頁面。 4.選擇郵箱或手機號註冊,填寫信息。 5.獲取並填寫驗證碼。 6.同意用戶協議。 7.完成註冊並登錄,進行KYC和設置安全措施。
 WebSocket服務器返回401後瀏覽器無反應的原因是什麼?如何解決?
Apr 19, 2025 pm 02:21 PM
WebSocket服務器返回401後瀏覽器無反應的原因是什麼?如何解決?
Apr 19, 2025 pm 02:21 PM
WebSocket服務器返回401後瀏覽器無反應的處理方法在使用Netty開發WebSocket服務器時,經常會遇到驗證token的需求。 �...
 幣安下載鏈接 幣安下載路徑
Apr 24, 2025 pm 02:12 PM
幣安下載鏈接 幣安下載路徑
Apr 24, 2025 pm 02:12 PM
安全下載幣安APP需通過官方渠道:1. 訪問幣安官網,2. 找到並點擊APP下載入口,3. 選擇掃描二維碼、應用商店或直接下載APK文件的方式下載,確保鏈接和開發者信息真實,開啟雙重驗證保護賬戶安全。
 Java如何正確生成並顯示微信小程序帶參數二維碼?
Apr 19, 2025 pm 04:48 PM
Java如何正確生成並顯示微信小程序帶參數二維碼?
Apr 19, 2025 pm 04:48 PM
在Java中生成帶參數的微信小程序二維碼並將其顯示在HTML頁面上,是一個常見的需求。本文將詳細探討如何使用J...
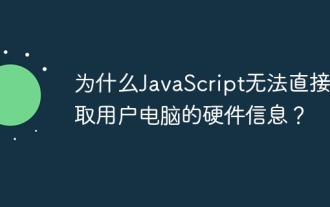 為什麼JavaScript無法直接獲取用戶電腦的硬件信息?
Apr 19, 2025 pm 08:15 PM
為什麼JavaScript無法直接獲取用戶電腦的硬件信息?
Apr 19, 2025 pm 08:15 PM
關於JavaScript無法獲取用戶電腦硬件信息的原因探討在日常編程中,許多開發者會好奇為什麼JavaScript無法直接獲�...
 JWT能否實現動態權限變更?與Session機制有何區別?
Apr 19, 2025 pm 06:12 PM
JWT能否實現動態權限變更?與Session機制有何區別?
Apr 19, 2025 pm 06:12 PM
關於JWT和Session的困惑與解答許多初學者在學習JWT和Session時,常常會對其本質和適用場景感到困惑。本文將圍繞J...
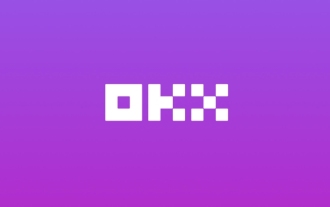 歐易交易所app官網下載蘋果手機下載
Apr 28, 2025 pm 06:57 PM
歐易交易所app官網下載蘋果手機下載
Apr 28, 2025 pm 06:57 PM
歐易交易所app支持蘋果手機下載,訪問官網,點擊“蘋果手機”選項,在App Store中獲取並安裝,註冊或登錄後即可進行加密貨幣交易。
 芝麻開門交易所如何註冊賬戶 芝麻開門交易所註冊教程
Apr 24, 2025 pm 02:00 PM
芝麻開門交易所如何註冊賬戶 芝麻開門交易所註冊教程
Apr 24, 2025 pm 02:00 PM
註冊芝麻開門賬號需7步:1.準備有效郵箱或手機號及穩定網絡;2.訪問官網;3.進入註冊頁面;4.選擇並填寫註冊方式;5.獲取並填寫驗證碼;6.同意用戶協議;7.完成註冊並登錄,建議進行KYC和設置安全措施。





