在先前的文章《實用Word技巧分享:腳註和尾註的設定、轉換和刪除》中,我們了解了腳註和尾註的設定、轉換和刪除,而今天我們來聊一聊Word分欄排版,分享Word文件分欄四個技巧,快來看看吧!

我們常常會在報紙、雜誌、書籍等刊物上看到分欄樣式,這是一種較為常見的排版方式,一些Word文檔中也常運用,如目錄、內文等,分欄不僅讓文件方便閱讀,還能讓排版效果更美觀。
所有學習Word排版,這項技巧是必須要掌握的。但是,預設情況下,Word 中整篇文件都是一欄,如何才能靈活地為文件分欄排版呢?
下面一起學習Word分欄排版吧!
1、Word不等寬分欄
Word文件分欄怎麼設定呢?開啟Word文檔,點選【佈局】-【頁面設定】群組中的「欄」按鈕,在彈出的選單中選擇「更多欄」指令,開啟「欄」對話框,在「預設」欄選擇「兩欄」選項,並取消選取「欄寬相等」複選框,然後分別設定「欄寬數,設定後點選「確定」按鈕即可。
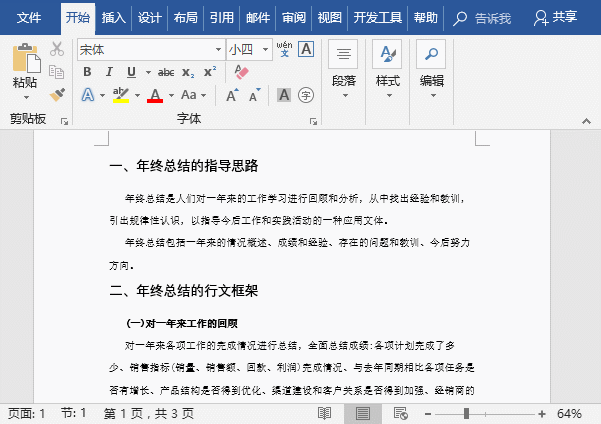
技巧提示: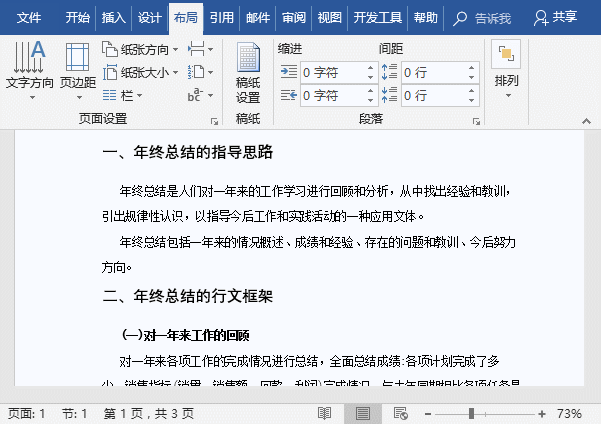 如果沒有特定的欄寬設定要求,可以直接在「預設」欄中選擇「偏左」或「偏右」選項,快速實現不等寬分欄。
如果沒有特定的欄寬設定要求,可以直接在「預設」欄中選擇「偏左」或「偏右」選項,快速實現不等寬分欄。
2、Word 混合分欄
在一些文件中,常會見到一些特殊的混合分欄方式,即一部分內容進行分欄,而其他內容不變,不分欄。這是如何實現的呢?選取文件中需要分欄的文字或段落,點選【版面】-【頁面設定】群組中的「欄」按鈕,在彈出的選單中選擇「更多欄」指令,開啟「欄」對話框,
在「預設」欄中選擇分欄的方式,在「套用」下拉清單中選擇「所選文字」選項,按一下「確定」按鈕,即只將選取文字或段落進行了分欄。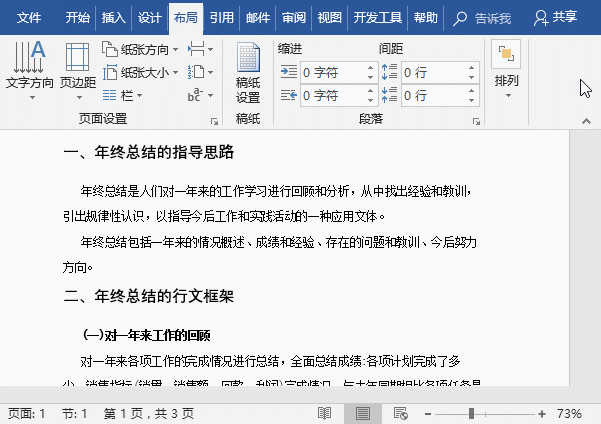
3、Word任意位置分欄
將滑鼠遊標定位於需要分欄的文字之前,點選【佈局】-【頁面設定】群組中的「欄」按鈕,在彈出的選單中選擇「更多欄」指令,開啟「欄」對話框,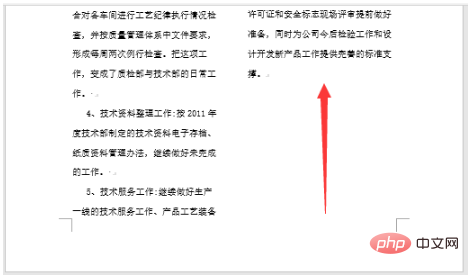 在「預設」欄中選擇分欄的方式,在「套用」下拉清單中選擇「插入點之後」選項
在「預設」欄中選擇分欄的方式,在「套用」下拉清單中選擇「插入點之後」選項
##4、 Word對稱分欄
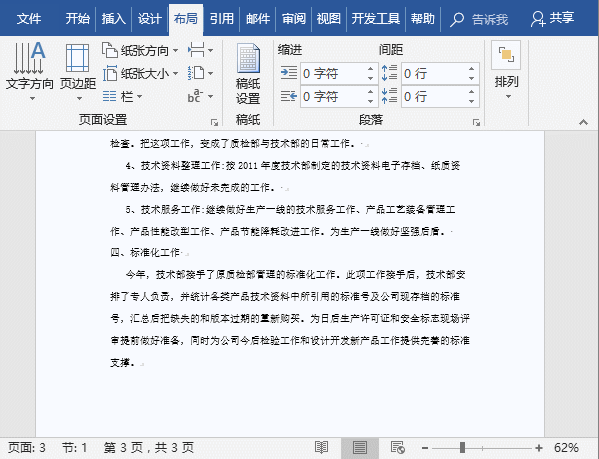
通常情況下,分欄後的內容並不是對稱顯示的,如圖所示。
這樣的顯示效果非常不美觀,這時候,我們可以手動設定後再進行分欄,就能實現對稱分欄的效果。
###首先,###在要分欄的內容結尾處按【Enter】鍵新增一個分段(節)符,然後選擇需要分欄的內容,點選【佈局】-【頁面設定】群組中的「欄」按鈕,在彈出的選單中選擇一種分欄的方式###,即可實現對稱分欄效果。###############好了,有關分欄的排版就講到這裡了,動一動手更有助於掌握喔~~~#########推薦教學:《###Word教學###》###以上是實用Word技巧分享:如何靈活地為文件分欄排版?的詳細內容。更多資訊請關注PHP中文網其他相關文章!


