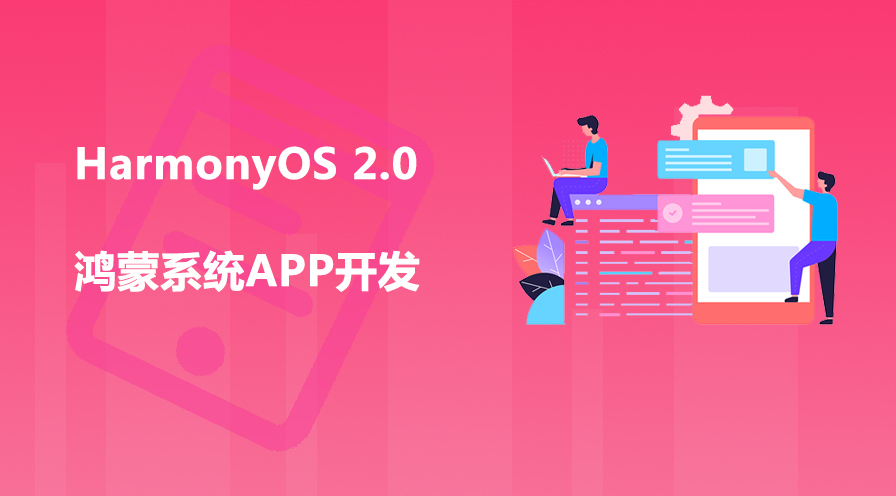esxi全名為“VMware ESXi”,是可直接安裝在實體伺服器上的強大的裸機管理系統,是一款虛擬軟體;ESXi本身可以看做一個作業系統,採用Linux內核,安裝方式為裸金屬方式,可直接安裝在實體伺服器上,不需安裝其他作業系統,它是專為運行虛擬機器、最大限度降低配置要求和簡化部署而設計;透過直接存取並控制底層資源,ESXi能有效地對硬體進行分區,以便整合應用並降低成本。

本教學操作環境:windows10系統、Vmware ESXi 6.7、Dell G3電腦。
esxi全名為“VMware ESXi”,是可直接安裝在實體伺服器上的強大的裸機管理系統,是一款虛擬軟體,不需要安裝其他作業系統,是VMware伺服器虛擬化的基礎。透過直接存取並控制底層資源,VMware ESXi能有效地對硬體進行分區,以便整合應用並降低成本,是業界領先的高效體系架構。
VMware ESXi本身可以看做一個作業系統,採用Linux內核,安裝方式為裸金屬方式,可直接安裝在實體伺服器上,不需安裝其他作業系統,它是專為運行虛擬機器、最大限度降低配置要求和簡化部署而設計。目前有些海外伺服器商家支援部署ESXi系統伺服器,例如Megalayer、BudgetVM等,有興趣的朋友可以追蹤。
VMware ESXi系統主要優點介紹:
能有效整合硬體資源,以達到更高的容量利用率。
提升效能,以獲得競爭優勢。
透過集中管理功能精簡IT管理。
降低CAPEX和OPEX,實現IT成本節約。
最大限度地減少執行Hypervisor(管理程式)所需的硬體資源,這意味著可以提高效率。
安裝Vmware ESXi 6.7的步驟
##1、建立一個虛擬機器


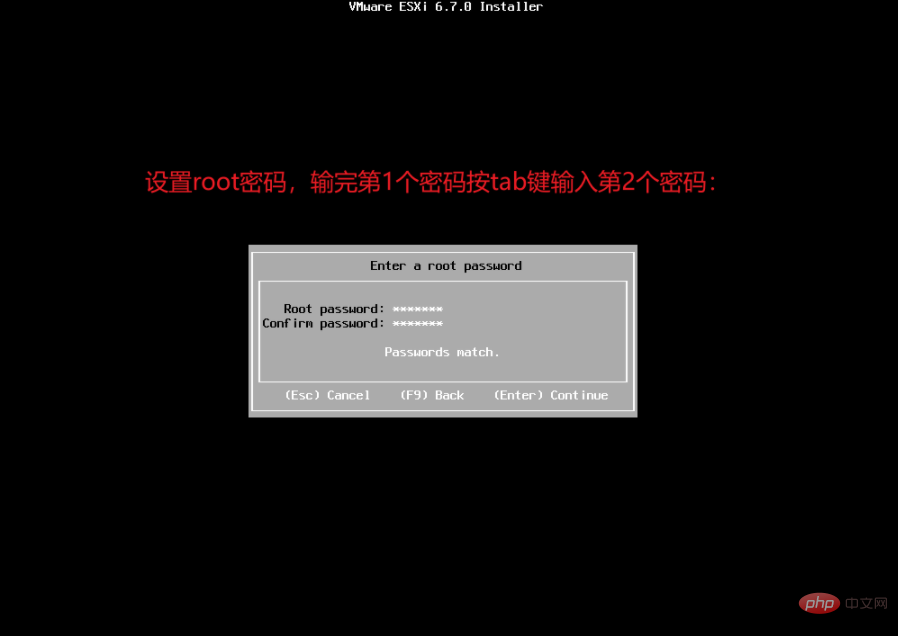
16、按F11真正開始安裝esxi了。
17、等待安裝完成即可。
18、安裝完成了,提示重啟,提示重啟時移除安裝媒體。
19、正在重啟
#20、重啟完成,這就是esxi的介面,我們可以做一些配置,如IP的修改等等。如果你不需要修改設定(下面的步驟可以不用做了),那麼根據頁面提示去瀏覽器輸入網址即可從web端管理esxi了。

21、按F2進入修改設定頁面,修改設定是重要事項,所以需要輸入root帳號密碼進行認證的。
22、進入系統設定頁面,假設我們需要修改iP,那麼就選擇「設定網路」這一項,按enter鍵進入網路設定修改。
23、選擇IPv4這一項,按enter鍵進入網路設定修改。
24、上線箭頭選擇「」設定靜態IP「」這一項,再按空白鍵錨定該行,即可修改IP。最後輸入enter表示OK,繼續退出上一層就會有儲存設定的提示,選擇儲存即可。
25、網頁管理esxi。輸入網址,選擇高級,選擇繼續前往即可開啟esxi的管理頁面。
26、輸入root帳號密碼。 (注意:帳號預設是root,密碼就是你安裝esxi時設定的密碼)
#27、正常進入esxi,這樣你就可以在esxi上創建任意多個虛擬機了。
更多相關知識,請造訪常見問題欄位!
以上是esxi是什麼系統的詳細內容。更多資訊請關注PHP中文網其他相關文章!